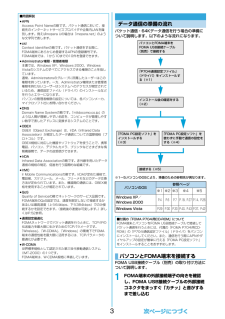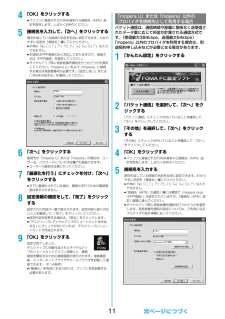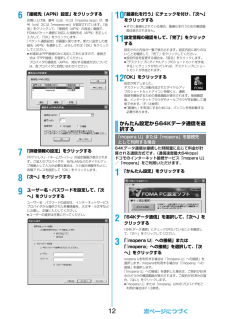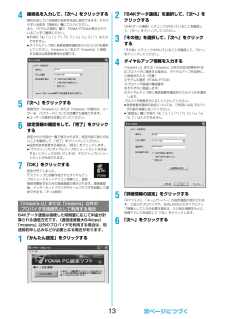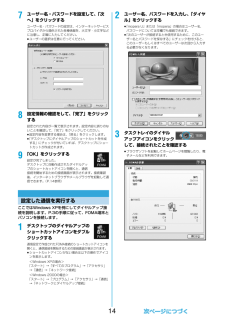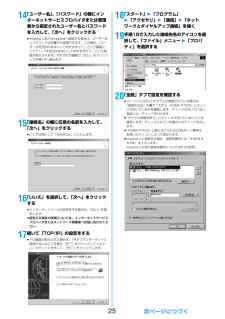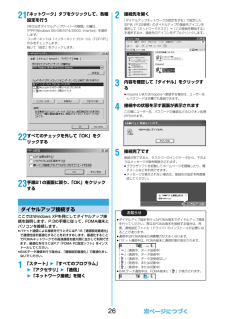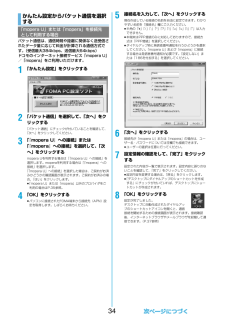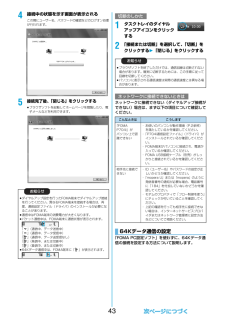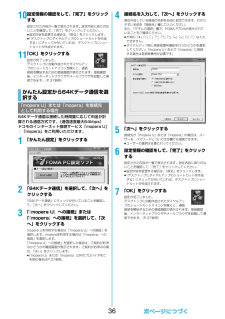Q&A
取扱説明書・マニュアル (文書検索対応分のみ)
"メール"16 件の検索結果
"メール"20 - 30 件目を表示
全般
質問者が納得あくまで参考程度にお考え下さい。メールは、各社圧縮方式が違うようなので簡単に移せません。テキストにして開く事も出来るとは思うのですが、後が大変ですし。携快電話等の市販ソフトを使うと出来るかもしれませんね。まずは、機種を確認して、移動が出来そうか確認されたほうが良いですよ。昔、出来ない事があったので。また、対応機種があった場合でも、店員に確認しましょう。最終的には自己責任なのが、この手のソフトの痛いところですが。
6358日前view25
全般
質問者が納得私も1週間前からP701i を使ってます。受信メール削除に1分以上かかることはありません。パナソニック モバイルコミュニケーションズ(株)045-938-4025(携帯から)に電話すると、適正に対処してくれますよ。
6447日前view29
全般
質問者が納得全件削除や複数削除なら時間がかかりますが…1件削除でしょうか。添付ファイルやデコメなど、容量の大きい物も多少は時間がかかりますが、やはり1分はかかり過ぎですね。一旦、電源を切りFOMAカードを挿し直してみて解消しなければドコモショップで相談した方がいいです。
6462日前view26
全般
質問者が納得確かに高機能を求めない場合90Xシリーズはいらないですね。70Xシリーズとなりますが、さらに機能を抑えてお好みのが出るかもれないので待つのもいいかもしれませんね。今回は704を買ってまた様子を見ると言うのも手ですね。>ドコモの契約期間は10年を超えています。『いちねん割』のみ加入しています。>『ひとりでも割』も良いのですが、約1年半後に2回線契約の予定があるので2年縛りが気になってます。これですが、現在1年割のみということは25%引きですよね。一人割りは期間途中の解約は9500円掛かりますけど、25%引きと...
6565日前view22
全般
質問者が納得>今後、機能も価格も最低限に抑えた機種が発売すると期待して待っていても可能性ありますでしょうか?十分にありえると思います。それがストレートだったりスライドだったりする保証は全くないですが。
6565日前view24
全般
質問者が納得iチャンネルとか契約してませんか?ニュースの更新とかを勝手に行いますので!または!画面にR・Fの文字ありませんか?其の時はiモードのメッセージを確認してください。
6593日前view15
全般
質問者が納得できます。パソコンのソフトを使えば、メールの履歴、内容まで復元しパソコンへ送ることが可能です。警戒してロックをかけても暗証番号を解析するソフトもあるので携帯を手放さない以外には手段はありません><
5909日前view21
全般
質問者が納得iメニュー→お客様サポート→各種設定→メール設定→③設定確認のメール設定確認この項目の一番上に質問者様のメアドが表示されますよ(^^
5212日前view74
3■用語解説fiAPNAccess Point Nameの略です。パケット通信において、接続先のインターネットサービスプロバイダや企業内LANを識別します。例えばmopera Uの場合は「mopera.net」のような文字列で表します。ficidContext Identifierの略です。パケット通信をする際に、FOMA端末にあらかじめ登録するAPNの登録番号です。FOMA端末では、1から10までの10件を登録できます。fiAdministrator権限・管理者権限本書では、Windows XP、Windows 2000、Windows Vistaのシステムのすべてにアクセスできる権限のことを指しています。通常、Administratorsのグループに所属したユーザーはこの権限を持っています。一方、Administrator権限または管理者権限を持たないユーザーはシステムへのアクセスが限定されているため、通信設定ファイル(ドライバ)のインストールなどを行うとエラーになります。パソコンの管理者権限の設定については、各パソコンメーカ、マイクロソフト社にお問い合わせください。fiDNSDomain Name Systemの...
114「OK」をクリックするfiパソコンに接続されたFOMA端末から接続先(APN)設定を取得します。しばらくお待ちください。5接続名を入力して、「次へ」をクリックする現在作成している接続の名前を自由に設定できます。わかりやすい名前を「接続名」欄にご入力ください。fi半角の「¥」「/」「:」「*」「?」「!」「<」「>」「|」「"」は入力できません。fi本端末はPPP接続のみに対応しておりますので、接続方式は「PPP接続」を選択してください。fiダイヤルアップ時に発信者番号通知を行うかどうかを選択してください。「mopera U」および「mopera」に接続する場合は発信者番号が必要です。「設定しない」または「186を付加する」を選択してください。6「次へ」をクリックする接続先が「mopera U」または「mopera」の場合は、ユーザー名・パスワードについては空欄でも接続できます。fiユーザーの選択は任意に行ってください。7「最適化を行う」にチェックを付け、 「次へ」をクリックするfiすでに最適化されている場合、最適化を行うための確認画面は表示されません。8設定情報の確認をして、「完了」をクリックする設定された内容が一...
126「接続先(APN)設定」をクリックするお買い上げ時、番号(cid)1には「mopera.ne.jp」が、番号(cid)3には「mopera.net」が設定されています。 「追加」をクリックして、「接続先(APN)の追加」画面で、FOMAパケット通信に対応した接続先名(APN)を正しく入力して、「OK」をクリックします。「パケット通信設定」の画面に戻ります。新たに設定した接続先(APN)を選択して、よろしければ「OK」をクリックしてください。fi本端末はPPP接続のみに対応しておりますので、接続方式は「PPP接続」を選択してください。プロバイダの接続先(APN)、対応する接続方式については、各プロバイダにお問い合わせください。7「詳細情報の設定」をクリックする「IPアドレス」・「ネームサーバー」の設定画面が表示されます。ご加入のプロバイダや、社内LANなどのダイヤルアップ情報として入力が必要な場合は、入力指示情報をもとに、各種アドレスを設定して「OK」をクリックします。8「次へ」をクリックする9ユーザー名・パスワードを設定して、「次へ」をクリックするユーザー名・パスワードの設定は、インターネットサービスプロ...
134接続名を入力して、「次へ」をクリックする現在作成している接続の名前を自由に設定できます。わかりやすい名前を「接続名」欄にご入力ください。また、「モデムの選択」欄で、FOMA P704iが表示されていることをご確認ください。fi半角の「¥」「/」「:」「*」「?」「!」「<」「>」「|」「"」は入力できません。fiダイヤルアップ時に発信者番号通知を行うかどうかを選択してください。「mopera U」および「mopera」に接続する場合は発信者番号が必要です。5「次へ」をクリックする接続先が「mopera U」または「mopera」の場合は、ユーザー名・パスワードについては空欄でも接続できます。fiユーザーの選択は任意に行ってください。6設定情報の確認をして、「完了」をクリックする設定された内容が一覧で表示されます。設定内容に誤りのないことを確認して、「完了」をクリックしてください。fi設定内容を変更する場合は、「戻る」をクリックします。fi「デスクトップにダイヤルアップのショートカットを作成する」にチェックが付いていれば、デスクトップにショートカットが作成されます。7「OK」をクリックする設定が完了しました。デスク...
147ユーザー名・パスワードを設定して、「次へ」をクリックするユーザー名・パスワードの設定は、インターネットサービスプロバイダから提供された各種情報を、大文字・小文字などに注意し、正確に入力してください。fiユーザーの選択は任意に行ってください。8設定情報の確認をして、「完了」をクリックする設定された内容が一覧で表示されます。設定内容に誤りのないことを確認して、「完了」をクリックしてください。fi設定内容を変更する場合は、「戻る」をクリックします。fi「デスクトップにダイヤルアップのショートカットを作成する」にチェックが付いていれば、デスクトップにショートカットが作成されます。9「OK」をクリックする設定が完了しました。デスクトップに自動作成されたダイヤルアップのショートカットアイコンを開くと、通信接続を開始するための接続画面が表示されます。接続確認後、インターネットブラウザやメールブラウザを起動して通信できます。(P.14参照)ここではWindows XPを例にしてダイヤルアップ接続を説明します。P.3の手順に従って、FOMA端末とパソコンを接続します。1デスクトップのダイヤルアップのショートカットアイコンをダブ...
2514「ユーザー名」、「パスワード」の欄にインターネットサービスプロバイダまたは管理者から指定されたユーザー名とパスワードを入力して、「次へ」をクリックするfimopera Uまたはmoperaへ接続する場合は、ユーザー名とパスワードは空欄でも接続できます。この場合、「ユーザー名を空白のままにしておきますか?」という画面と「パスワードを空白のままにしておきますか?」という画面が表示されます。それぞれの画面で「はい」をクリックして手順15へ進みます。15「接続名」の欄に任意の名前を入力して、「次へ」をクリックするfiここでは例として「SAMPLE」と入力します。16「いいえ」を選択して、「次へ」をクリックするfiインターネットメールの設定をする場合は、「はい」を選択します。fi設定する場合の詳細については、インターネットサービスプロバイダまたはネットワーク管理者へお問い合わせください。17続いて「TCP/IP」の設定をするfi下の画面が表示された場合は、「今すぐインターネットに接続するにはここを選び[完了]をクリックしてください」のチェックを外して、「完了」をクリックします。18「スタート」2「プログラム」2「アクセサ...
2621「ネットワーク」タブをクリックして、各種設定を行う「呼び出すダイヤルアップサーバーの種類」の欄は、「PPP:Windows 95/98/NT4/2000, Internet」を選択します。コンポーネントは「インターネットプロトコル(TCP/IP)」のみをチェックします。続いて「設定」をクリックします。22すべてのチェックを外して「OK」をクリックする23手順21の画面に戻り、 「OK」をクリックするここではWindows XPを例にしてダイヤルアップ接続を説明します。P.3の手順に従って、FOMA端末とパソコンを接続します。fiパケット通信による接続を行うときにはP.16「通信設定最適化」で通信性能を最適化することをおすすめします。最適化することでFOMAネットワークでの高速通信を最大限に生かして利用できます。最適化を行うにはP.7「FOMA PC設定ソフト」をインストールしてください。fi64Kデータ通信を行う場合は、 「通信設定最適化」で最適化をしないでください。1「スタート」2「すべてのプログラム」2「アクセサリ」2「通信」2「ネットワーク接続」を開くダイヤルアップ接続する2接続先を開く「ダイヤルア...
34パケット通信は、通信時間や距離に関係なく送受信されたデータ量に応じて料金が計算される通信方式です。(受信最大384kbps、送信最大64kbps)ドコモのインターネット接続サービス「mopera U」/「mopera」をご利用いただけます。1「かんたん設定」をクリックする2「パケット通信」を選択して、「次へ」をクリックする「パケット通信」にチェックが付いていることを確認して、「次へ」をクリックしてください。3「『mopera U』への接続」または「『mopera』への接続」を選択して、 「次へ」をクリックするmopera Uを利用する場合は「 『mopera U』への接続」を選択します。moperaを利用する場合は「 『mopera』への接続」を選択します。「『mopera U』への接続」を選択した場合は、ご契約がお済みかどうかの確認画面が表示されます。ご契約がお済みの場合、「はい」をクリックします。fi「mopera U」または「mopera」以外のプロバイダをご利用の場合はP.35参照。4「OK」をクリックするfiパソコンに接続されたFOMA端末から接続先(APN)設定を取得します。しばらくお待ちください...
434接続中の状態を示す画面が表示されるこの間にユーザー名、パスワードの確認などのログオン処理が行われます。5接続完了後、「閉じる」をクリックするfiブラウザソフトを起動してホームページを閲覧したり、電子メールなどを利用できます。お知らせfiダイヤルアップ設定を行ったFOMA端末でダイヤルアップ接続を行ってください。異なるFOMA端末を接続する場合は、再度、通信設定ファイル(ドライバ)のインストールが必要になることがあります。fi通信中はFOMA端末の消費電力が大きくなります。fiパケット通信中は、FOMA端末に通信状態が表示されます。「」(通信中、データ送信中)「」(通信中、データ受信中)「」(通信中、データ送受信なし)「」(発信中、または切断中)「」(着信中、または切断中)fi64Kデータ通信中は、FOMA端末に「 」が表示されます。1タスクトレイのダイヤルアップアイコンをクリックする2「接続または切断」を選択して、「切断」をクリックする2「閉じる」をクリックするネットワークに接続できない(ダイヤルアップ接続ができない)場合は、まず以下の項目について確認してください。「FOMA PC設定ソフト」を使わずに、64Kデ...
3610設定情報の確認をして、「完了」をクリックする設定された内容が一覧で表示されます。設定内容に誤りのないことを確認して、「完了」をクリックしてください。fi設定内容を変更する場合は、「戻る」をクリックします。fi「デスクトップにダイヤルアップのショートカットを作成する」にチェックが付いていれば、デスクトップにショートカットが作成されます。11「OK」をクリックする設定が完了しました。デスクトップに自動作成されたダイヤルアップのショートカットアイコンを開くと、通信接続を開始するための接続画面が表示されます。接続確認後、インターネットブラウザやメールブラウザを起動して通信できます。(P.37参照)64Kデータ通信は接続した時間量に応じて料金が計算される通信方式です。(通信速度最大64kbps)ドコモのインターネット接続サービス「mopera U」/「mopera」をご利用いただけます。1「かんたん設定」をクリックする2「64Kデータ通信」を選択して、 「次へ」をクリックする「64Kデータ通信」にチェックが付いていることを確認して、「次へ」をクリックしてください。3「『mopera U』への接続」または「『mope...
- 1
- 2