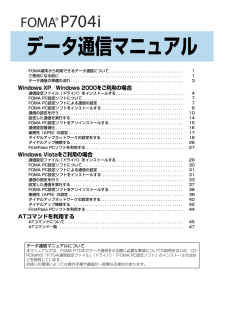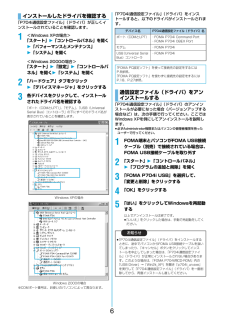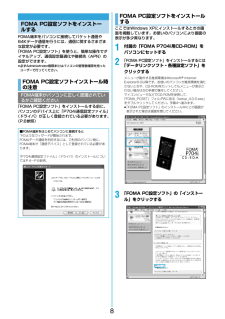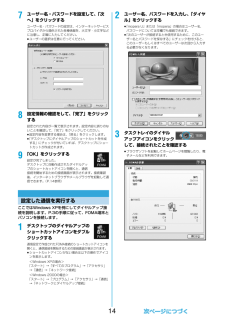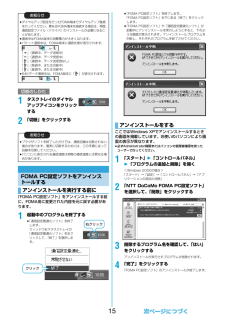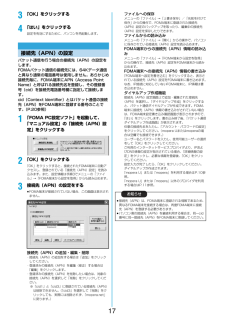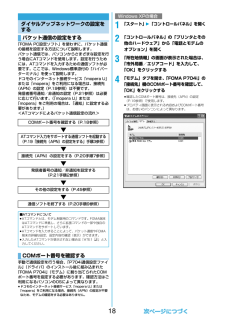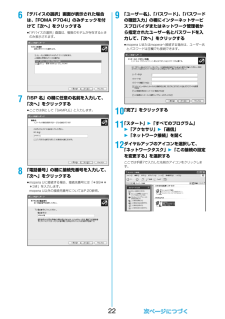Q&A
取扱説明書・マニュアル (文書検索対応分のみ)
"手順"1 件の検索結果
"手順"20 - 30 件目を表示
全般
質問者が納得151に電話して、DCMXセンターから折り返し電話を貰って、説明して対処すればいいと思いますが。要固定電話に折り返し掛けて貰って、話しながら操作するとよい。
6256日前view53
FOMA端末から利用できるデータ通信について. . . . . . . . . . . . . . . . . . . . . . . . . . . . . . . . . 1ご使用になる前に . . . . . . . . . . . . . . . . . . . . . . . . . . . . . . . . . . . . . . . . . . . . . . . . . . . . . . . 1データ通信の準備の流れ . . . . . . . . . . . . . . . . . . . . . . . . . . . . . . . . . . . . . . . . . . . . . . . . . . 3Windows XP/Windows 2000をご利用 の場合通信設定ファイル(ドライバ)をインストールする. . . . . . . . . . . . . . . . . . . . . . . . . . . . . . 4FOMA PC設定ソフトについて. . . . . . . . . . . . . . . . . . . . . . . . . . . ...
42FOMA USB接続ケーブルのUSBコネクタをパソコンのUSB端子に接続するお知らせfiFOMA USB接続ケーブルのコネクタは無理に差し込まないでください。故障の原因となります。各コネクタは正しい向き、正しい角度で差し込まないと接続できません。正しく差し込んだときは、強い力を入れなくてもスムーズに差し込めるようになっています。うまく差し込めないときは、無理に差し込まず、もう一度コネクタの形や向きを確認してください。fiUSBケーブルは専用のFOMA USB接続ケーブルをお買い求めください。(パソコン用のUSBケーブルはコネクタ部の形状が異なるため使用できません。)fiFOMA端末に表示される「 」は、パケット通信または64Kデータ通信の通信設定ファイル(ドライバ)のインストールを行い、パソコンとの接続が認識されたときに表示されます。通信設定ファイル(ドライバ)のインストール前には、パソコンとの接続が認識されず、「 」も表示されません。■取り外し方1. FOMA USB接続ケーブルの外部接続コネクタのリリースボタンを押しながら、まっすぐ引き抜く。2. パソコンのUSB端子からFOMA USB接続ケーブルを引き抜...
56インストール方法を選ぶ「一覧または特定の場所からインストールする(詳細) 」を選択し、「次へ」をクリックします。7ドライバを選ぶ「次の場所で最適のドライバを検索する」を選んだあと、 「リムーバブル メディア(フロッピー、CD-ROMなど)を検索」のチェックを外し、「次の場所を含める」をチェックします。「参照」をクリックし、「<CD-ROMドライブ名>:¥USBDriver¥P704i_USB_Driver¥Win2k_XP」を指定し、「次へ」をクリックします。(CD-ROMドライブ名はお使いのパソコンによって異なります。)8「完了」をクリックする4つの「P704i通信設定ファイル」 (ドライバ)(P.6参照)がすべてインストールされます。すべての「P704i通信設定ファイル」 (ドライバ)のインストールが完了すると、タスクバーのインジケータから「新しいハードウェアがインストールされ、使用準備ができました。」というポップアップメッセージが数秒間表示されます。1FOMA端末とFOMA USB接続ケーブルを接続する(P.3参照)2Windowsを起動し、付属の「FOMA P704i用CD-ROM」をパソコンにセ...
6「P704i通信設定ファイル」 (ドライバ)が正しくインストールされていることを確認します。1<Windows XPの場合>「スタート」 2 「コントロールパネル」を開く2 「パフォーマンスとメンテナンス」2 「システム」を開く<Windows 2000の場合>「スタート」2「設定」2「コントロールパネル」を開く2「システム」を開く2「ハードウェア」タブをクリック2「デバイスマネージャ」をクリックする3各デバイスをクリックして、インストールされたドライバ名を確認する「ポート(COMとLPT)」、「モデム」、「USB(Universal Serial Bus)コントローラ」の下にすべてのドライバ名が表示されていることを確認します。※COMポート番号は、お使いのパソコンによって異なります。インストールしたドライバを確認するWindows XPの場合Windows 2000の場合「P704i通信設定ファイル」 (ドライバ)をインストールすると、以下のドライバがインストールされます。「P704i通信設定ファイル」 (ドライバ)のアンインストールが必要になった場合(バージョンアップする場合など)は、次の手順で行ってく...
8FOMA端末をパソコンに接続してパケット通信や64Kデータ通信を行うには、通信に関するさまざまな設定が必要です。「FOMA PC設定ソフト」を使うと、簡単な操作でダイヤルアップ、通信設定最適化や接続先(APN)の設定ができます。fi必ずAdministrator権限またはパソコンの管理者権限を持ったユーザーで行ってください。「FOMA PC設定ソフト」をインストールする前に、パソコンのデバイス上に「P704i通信設定ファイル」(ドライバ)が正しく登録されている必要があります。(P.6参照)FOMA PC設定ソフトをインストールするFOMA PC設定ソフトインストール時の注意FOMA端末がパソコンに正しく認識されているかご確認ください■FOMA端末をはじめてパソコンに接続すると下のようなウィザードが開始されます。FOMAデータ通信を利用するには、ご利用のパソコン側に、FOMA端末が「通信デバイス」として登録されている必要があります。「P704i通信設定ファイル」 (ドライバ)のインストールについてはP.4~P.6参照。ここではWindows XPにインストールするときの画面を掲載しています。お使いのパソコンによ...
147ユーザー名・パスワードを設定して、「次へ」をクリックするユーザー名・パスワードの設定は、インターネットサービスプロバイダから提供された各種情報を、大文字・小文字などに注意し、正確に入力してください。fiユーザーの選択は任意に行ってください。8設定情報の確認をして、「完了」をクリックする設定された内容が一覧で表示されます。設定内容に誤りのないことを確認して、「完了」をクリックしてください。fi設定内容を変更する場合は、「戻る」をクリックします。fi「デスクトップにダイヤルアップのショートカットを作成する」にチェックが付いていれば、デスクトップにショートカットが作成されます。9「OK」をクリックする設定が完了しました。デスクトップに自動作成されたダイヤルアップのショートカットアイコンを開くと、通信接続を開始するための接続画面が表示されます。接続確認後、インターネットブラウザやメールブラウザを起動して通信できます。(P.14参照)ここではWindows XPを例にしてダイヤルアップ接続を説明します。P.3の手順に従って、FOMA端末とパソコンを接続します。1デスクトップのダイヤルアップのショートカットアイコンをダブ...
151タスクトレイのダイヤルアップアイコンをクリックする2「切断」をクリックする「FOMA PC設定ソフト」をアンインストールする前に、FOMA用に変更された内容を元に戻す必要があります。1起動中のプログラムを終了するfi「通信設定最適化ソフト」を終了します。ウィンドウ右下タスクトレイの「通信設定最適化ソフト」を右クリックして、「終了」を選択します。お知らせfiダイヤルアップ設定を行ったFOMA端末でダイヤルアップ接続を行ってください。異なるFOMA端末を接続する場合は、再度、通信設定ファイル(ドライバ)のインストールが必要になることがあります。fi通信中はFOMA端末の消費電力が大きくなります。fiパケット通信中は、FOMA端末に通信状態が表示されます。「」(通信中、データ送信中)「」(通信中、データ受信中)「」(通信中、データ送受信なし)「」(発信中、または切断中)「」(着信中、または切断中)fi64Kデータ通信中は、FOMA端末に「 」が表示されます。切断のしかたお知らせfiブラウザソフトを終了しただけでは、通信回線は切断されない場合があります。確実に切断するためには、この手順に従って回線を切断してください。fiパソ...
173「OK」をクリックする4「はい」をクリックする設定を有効にするために、パソコンを再起動します。パケット通信を行う場合の接続先(APN)の設定をします。FOMAパケット通信の接続先には、64Kデータ通信と異なり通常の電話番号は使用しません。あらかじめ接続先毎に、FOMA端末にAPN(Access Point Name)と呼ばれる接続先名を登録し、その登録番号(cid)を接続先電話番号欄に指定して接続します。cid(Context Identifier)とはパケット通信の接続先(APN)をFOMA端末に登録する番号のことです。(P.20参照)1「FOMA PC設定ソフト」を起動して、「マニュアル設定」の「接続先(APN)設定」をクリックする2「OK」をクリックする「OK」をクリックすると、接続されたFOMA端末に自動アクセスし、登録されている「接続先(APN)設定」を読み込みます。また、設定情報は手順3でメニューの「ファイル」→「FOMA端末から設定を取得」からも読み込めます。3接続先(APN)の設定をするfiFOMA端末が接続されていない場合、この画面は表示されません。接続先(APN)の追加・編集・削除・接続...
18「FOMA PC設定ソフト」を使わずに、パケット通信の接続を設定する方法について説明します。パケット通信では、パソコンからさまざまな設定を行う場合にATコマンドを使用します。設定を行うためには、ATコマンドを入力するための通信ソフトが必要です。ここでは、Windows標準添付の「ハイパーターミナル」を使って説明します。ドコモのインターネット接続サービス「mopera U」または「mopera」をご利用になる場合は、接続先(APN)の設定(P.19参照)は不要です。発信者番号通知/非通知の設定(P.21参照)は必要に応じて行います。(「mopera U」または「mopera」をご利用の場合は、 「通知」に設定する必要があります。)<ATコマンドによるパケット通信設定の流れ>手動で通信設定を行う場合、「P704i通信設定ファイル」(ドライバ)のインストール後に組み込まれた「FOMA P704i」 (モデム)に割り当てられたCOMポート番号を指定する必要があります。確認方法はご利用になるパソコンのOSによって異なります。fiドコモのインターネット接続サービス「mopera U」または「mopera」をご利用になる...
226「デバイスの選択」画面が表示された場合は、「FOMA P704i」のみチェックを付けて「次へ」をクリックするfi「デバイスの選択」画面は、複数のモデムが存在するときのみ表示されます。7「ISP 名」の欄に任意の名前を入力して、「次へ」をクリックするfiここでは例として「SAMPLE」と入力します。8「電話番号」の欄に接続先番号を入力して、「次へ」をクリックするfimopera Uに接続する場合、接続先番号には「*99***3#」を入力します。mopera U以外の接続先番号についてはP.20参照。9「ユーザー名」、「パスワード」、「パスワードの確認入力」の欄にインターネットサービスプロバイダまたはネットワーク管理者から指定されたユーザー名とパスワードを入力して、「次へ」をクリックするfimopera Uまたはmoperaへ接続する場合は、ユーザー名とパスワードは空欄でも接続できます。10「完了」をクリックする11「スタート」2「すべてのプログラム」2「アクセサリ」2「通信」2「ネットワーク接続」を開く12ダイヤルアップのアイコンを選択して、「ネットワークタスク」2「この接続の設定を変更する」を選択するここでは手...
- 1