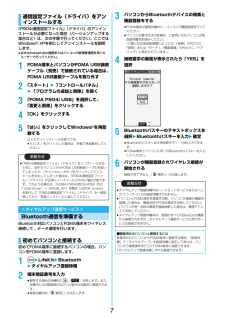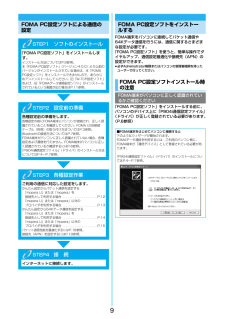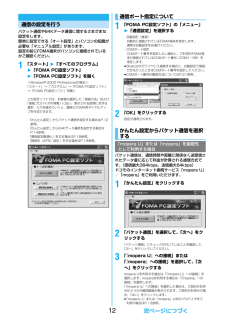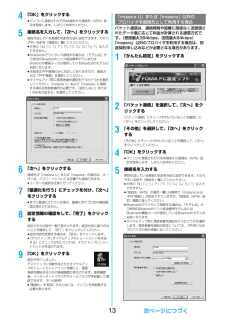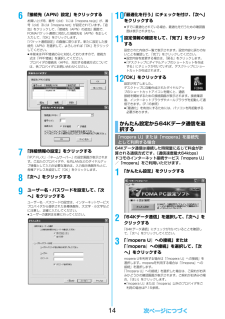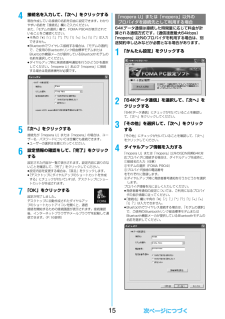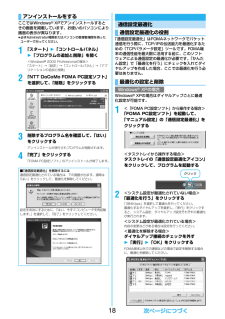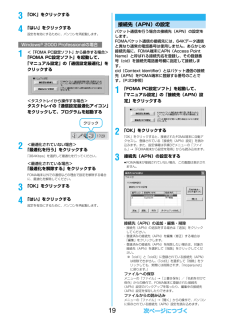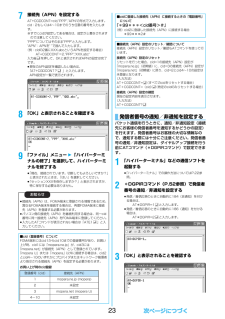Q&A
取扱説明書・マニュアル (文書検索対応分のみ)
"以外"10 件の検索結果
"以外"24 件の検索結果
全般
質問者が納得リアカバーという名称で400~600円くらいです。ドコモオンラインショップからも買えます。PCかiモードのお客さまサポート内のはずです。曖昧ですみませんm(__)m
6016日前view27
全般
質問者が納得まぁdocomoの関係者は出来ない…と言うでしょうな。。。削除したデータはすぐに携帯から消える訳ではなく、一旦携帯のCPU(脳みそ)の削除データを貯める領域に保管されます。データ復元屋はそこをいじってデータを取り出す訳です。ただしその領域は一杯になった状態で新たに削除データを入れると上書きされるため、削除してから時間が経っていたり新たに大量にデータを削除すると取り出すのが難しくなってしまいますので、早めの対応が必要になりますね。「Dr.DATA」などが有名ですがネットで探すとかなり店は見つかりますよ。お金は...
5233日前view146
全般
質問者が納得SHの時もジュークで音楽入れてはいないのでしょうか?入れてるとしたらジューク内のライブラリーなどで保存した音楽データーをUSBケーブで繋いだ904(マイクロはセットしてフォーマットしてください)に移行可能と思われます。ミニから移行したいのであればデーターリンクなどにUSBケーブルで落としてそれをジュークへインポートしてその音楽を904へ移行したらどうでしょうか?データーリンクサイト添付しときます。http://datalink.nttdocomo.co.jp/
6558日前view27
全般
質問者が納得難しいでしょうね・・・「落としていない」と言っても、関係のない第三者が証言しているわけでもありませんし・・・しかし、詳しく状況を説明すれば、対応してくれるかもしれません。こういうトラブルは常に強気の体制で臨んでください。
6672日前view20
全般
質問者が納得iモードに繋いでお客様サポート↓3,各種設定↓メール設定↓詳細設定で拒否設定の中のパソコンからのメールを受信するってゆうボックスにチェックが入っていないと拒否されてしまってます。。
5335日前view26
全般
質問者が納得SH-01Bをお勧めします。・カメラは1210万画素・ハイスピード対応(下り7.2M)・オートGPS対応・電池持ちがいい(省電力モードの場合一日もちます)
5588日前view28
全般
質問者が納得基本的な手続きは変わりませんSD経由でもいいですが赤外線が使える機種なら赤外線で移動してもいいでしょうまた、スマフォにするに当たってオプションの見直しは必要になりますがその辺はショップで相談した方が早いでしょう個別に質問もできますしギャラクシー以外だとカタログスペックで言えばオプティマスとか人気で言えばXperiaシリーズとか
5073日前view95
全般
質問者が納得私も、FOMAのときもパナソニックを利用して、今回スマホもパナソニック製のP-07Cに変更しました。私は、モバゲーではないのですが、普通の動作(メールなど)でもフリーズしたり、システム再起動かかったりします。また、イヤホンを付けているのに、イヤホンからではなく、スピーカーから音が出てたり・・・。今日の朝になって、sinsaito様と同じように、画面が横のままです。今日にでも、ドコモショップへ行ってみようと思います。パナソニック製のスマホを楽しみにしていたのですが、不具合が多いようですね。
5155日前view60
全般
質問者が納得FOMAに直接接続してすることはできません。movaならiボードっていう純正品がありましたけど。ですが方法がありますよ。・ブルートゥース【Bluetooth】のFOMAを買って、ブルートゥースキーボードを購入して利用する。これなら無線だし便利だと。・メールでしたら、「iモード.net」をPCから利用。・FOMAご利用なら、movaでデュアルネットワーク【FOMAとmovaを同じ電話番号・メールアドレスで利用する方法】を申し込む。有料。そのmovaで純正のiボード【キーボード】を利用する。[あまりオススメしな...
6395日前view70
全般
質問者が納得オールロックは、万が一、携帯を落としたりさたときなどに、第三者に操作させない、情報をみられないためのロックですよ。使い方を間違えてます。単にメールをみられたくないなど場合は別のロック機能を利用してください。
5812日前view49
2FOMA端末で通信を行うには、以下の条件が必要になります。・FOMA USB接続ケーブル(別売)が利用できるパソコンであること・Bluetoothで接続する場合は、パソコンがBluetooth標準規格Ver.1.1またはVer.1.2のDial-up Networking Profile(ダイヤルアップネットワーキングプロファイル)に対応していること・FOMAパケット通信、64Kデータ通信に対応したPDAであること・FOMAサービスエリア内であること・パケット通信の場合、接続先がFOMAのパケット通信に対応していること・64Kデータ通信の場合、接続先がFOMA 64Kデータ通信、またはISDN同期64Kに対応していることただし、上の条件が整っていても、基地局が混雑している、または電波状況が悪い場合は通信ができないことがあります。データ通信におけるパソコンの動作環境は以下のとおりです。fiOSアップグレードからの動作は保証いたしかねます。fi必要メモリおよびハードディスクの空き容量はシステム環境によって異なることがあります。パケット通信および64Kデータ通信の条件動作環境について項 目 説 明パソコン本体 PC-A...
7「P904i通信設定ファイル」 (ドライバ)のアンインストールが必要になった場合(バージョンアップする場合など)は、次の手順で行ってください。ここではWindows® XPを例にしてアンインストールを説明します。fi必ずAdministrator権限またはパソコンの管理者権限を持ったユーザーで行ってください。1FOMA端末とパソコンがFOMA USB接続ケーブル(別売)で接続されている場合は、FOMA USB接続ケーブルを取り外す2「スタート」2「コントロールパネル」2「プログラムの追加と削除」を開く3「FOMA P904i USB」を選択して、「変更と削除」をクリックする4「OK」をクリックする5「はい」をクリックしてWindows®を再起動する以上でアンインストールは終了です。fi「いいえ」をクリックした場合は、手動で再起動をしてください。Bluetooth対応パソコンとFOMA端末をワイヤレス接続して、データ通信を行います。初めてFOMA端末に接続するパソコンの場合、パソコンをFOMA端末に登録します。1m2LifeKit2Bluetooth2ダイヤルアップ登録待機2端末暗証番号を入力fi解除する場合は待機...
9FOMA PC設定ソフトによる通信の設定STEP1 ソフトのインストール「FOMA PC設定ソフト」をインストールします。インストール方法についてはP.9参照。本「FOMA PC設定ソフト」 (バージョン4.0.0)より以前のバージョンがインストールされている場合は、本「FOMA PC設定ソフト」をインストールできませんので、あらかじめアンインストールしてください。旧「W-TCP設定ソフト」および、旧「FOMAデータ通信設定ソフト」がインストールされているという画面が出た場合はP.11参照。STEP2 設定前の準備各種設定前の準備をします。各種設定の前にFOMA端末にパソコンが接続され、正しく認識されていることを確認してください。FOMA USB接続ケーブル(別売)の取り付け方法ついてはP.3参照。Bluetoothの接続方法についてはP.7参照。FOMA端末がパソコンに正しく認識されていない場合、各種設定および通信を行えません。FOMA端末がパソコンに正しく認識されているか確認するにはP.6参照。「P904i通信設定ファイル」 (ドライバ)のインストール方法についてはP.4~P.7参照。STEP3 ...
12パケット通信や64Kデータ通信に関するさまざまな設定をします。簡単に設定できる「オート設定」とパソコンの知識が必要な「マニュアル設定」があります。設定の前にFOMA端末がパソコンに接続されているかご確認ください。1「スタート」2「すべてのプログラム」2「FOMA PC設定ソフト」2「FOMA PC設定ソフト」を開く<Windows® 2000 Professionalの場合>「スタート」→「プログラム」→「FOMA PC設定ソフト」→「FOMA PC設定ソフト」を開くこの設定ソフトでは、お客様の選択した「接続方法」および「接続プロバイダの情報」に従い、表示される設問に対する選択・入力を進めていくと、簡単にFOMA用ダイヤルアップを作成できます。・「かんたん設定」からパケット通信を設定する場合はP.12参照。・「かんたん設定」から64Kデータ通信を設定する場合はP.14参照。・「通信設定最適化」をする場合はP.18参照。・「接続先(APN)設定」をする場合はP.19参照。通信の設定を行う1「FOMA PC設定ソフト」の「メニュー」2「通信設定」を選択する・自動設定(推奨)自動的に接続されているFOMA端末を...
134「OK」をクリックするfiパソコンに接続されたFOMA端末から接続先(APN)設定を取得します。しばらくお待ちください。5接続名を入力して、「次へ」をクリックする現在作成している接続の名前を自由に設定できます。わかりやすい名前を「接続名」欄にご入力ください。fi半角の「¥」「/」「:」「*」「?」「!」「<」「>」「|」「"」は入力できません。fiBluetoothでワイヤレス接続する場合は、 「モデム名」がご使用のBluetoothリンク経由標準モデムまたはBluetooth機器メーカが提供しているBluetoothモデムの名前になります。fi本端末はPPP接続のみに対応しておりますので、接続方式は「PPP接続」を選択してください。fiダイヤルアップ時に発信者番号通知を行うかどうかを選択してください。「mopera U」および「mopera」に接続する場合は発信者番号が必要です。「設定しない」または「186を付加する」を選択してください。6「次へ」をクリックする接続先が「mopera U」または「mopera」の場合は、ユーザー名・パスワードについては空欄でも接続できます。fiユーザーの選択は任意に行ってください...
146「接続先(APN)設定」をクリックするお買い上げ時、番号(cid)1には「mopera.ne.jp」が、番号(cid)3には「mopera.net」が設定されています。 「追加」をクリックして、「接続先(APN)の追加」画面で、FOMAパケット通信に対応した接続先名(APN)を正しく入力して、「OK」をクリックします。「パケット通信設定」の画面に戻ります。新たに設定した接続先(APN)を選択して、よろしければ「OK」をクリックしてください。fi本端末はPPP接続のみに対応しておりますので、接続方式は「PPP接続」を選択してください。プロバイダの接続先(APN)、対応する接続方式については、各プロバイダにお問い合わせください。7「詳細情報の設定」をクリックする「IPアドレス」・「ネームサーバー」の設定画面が表示されます。ご加入のプロバイダや、社内LANなどのダイヤルアップ情報として入力が必要な場合は、入力指示情報をもとに、各種アドレスを設定して「OK」をクリックします。8「次へ」をクリックする9ユーザー名・パスワードを設定して、「次へ」をクリックするユーザー名・パスワードの設定は、インターネットサービスプロ...
154接続名を入力して、「次へ」をクリックする現在作成している接続の名前を自由に設定できます。わかりやすい名前を「接続名」欄にご入力ください。また、「モデムの選択」欄で、FOMA P904iが表示されていることをご確認ください。fi半角の「¥」「/」「:」「*」「?」「!」「<」「>」「|」「"」は入力できません。fiBluetoothでワイヤレス接続する場合は、 「モデムの選択」で、ご使用のBluetoothリンク経由標準モデムまたはBluetooth機器メーカが提供しているBluetoothモデムの名前を選択してください。fiダイヤルアップ時に発信者番号通知を行うかどうかを選択してください。「mopera U」および「mopera」に接続する場合は発信者番号が必要です。5「次へ」をクリックする接続先が「mopera U」または「mopera」の場合は、ユーザー名・パスワードについては空欄でも接続できます。fiユーザーの選択は任意に行ってください。6設定情報の確認をして、「完了」をクリックする設定された内容が一覧で表示されます。設定内容に誤りのないことを確認して、「完了」をクリックしてください。fi設定内容を変更する...
18ここではWindows® XPでアンインストールするときの画面を掲載しています。お使いのパソコンにより画面の表示が異なります。fi必ずAdministrator権限またはパソコンの管理者権限を持ったユーザーで行ってください。1「スタート」2「コントロールパネル」2「プログラムの追加と削除」を開く<Windows® 2000 Professionalの場合>「スタート」→「設定」→「コントロールパネル」→「アプリケーションの追加と削除」2「NTT DoCoMo FOMA PC設定ソフト」を選択して、「削除」をクリックする3削除するプログラム名を確認して、「はい」をクリックするアンインストールが実行されプログラムが削除されます。4「完了」をクリックする「FOMA PC設定ソフト」のアンインストールが終了します。アンインストールをする■「通信設定最適化」を解除するには通信設定最適化されている場合は、下の画面が出ます。通常は「はい」をクリックして、最適化を解除してください。設定を有効にするために、「はい、今すぐコンピュータを再起動します。」を選択して、「完了」をクリックしてください。「通信設定最適化」はFOMAネッ...
193「OK」をクリックする4「はい」をクリックする設定を有効にするために、パソコンを再起動します。1<「FOMA PC設定ソフト」から操作する場合>「FOMA PC設定ソフト」を起動して、「マニュアル設定」の「通信設定最適化」をクリックする<タスクトレイから操作する場合>タスクトレイの「通信設定最適化アイコン」をクリックして、プログラムを起動する2<最適化されていない場合>「最適化を行う」をクリックする「384Kbps」を選択して最適化を行ってください。<最適化されている場合>「最適化を解除する」をクリックするFOMA端末以外での通信などの理由で設定を解除する場合に、最適化を解除してください。3「OK」をクリックする4「はい」をクリックする設定を有効にするために、パソコンを再起動します。Windows® 2000 Professionalの場合クリックパケット通信を行う場合の接続先(APN)の設定をします。FOMAパケット通信の接続先には、64Kデータ通信と異なり通常の電話番号は使用しません。あらかじめ接続先毎に、FOMA端末にAPN(Access Point Name)と呼ばれる接続先名を登録し、その登録...
237接続先(APN)を設定するAT+CGDCONT=cid,"PPP","APN"の形式で入力します。cid:2もしくは4~10までのうち任意の番号を入力します。※すでにcidが設定してある場合は、設定が上書きされますので注意してください。"PPP"についてはそのまま"PPP"と入力します。"APN":APNを" "で囲んで入力します。(例:cidの2番にXXX.abcというAPNを設定する場合)AT+CGDCONT=2,"PPP","XXX.abc"入力後 を押して、OKと表示されればAPNの設定は完了です。fi現在のAPN設定を確認したい場合は、「AT+CGDCONT? 」と入力します。APN設定が一覧で表示されます。8「OK」と表示されることを確認する9「ファイル」メニュー2「ハイパーターミナルの終了」を選択して、ハイパーターミナルを終了するfi「現在、接続されています。切断してもよろしいですか?」と表示されたときは、「はい」を選択してください。fi「セッションXXXを保存しますか?」と表示されますが、特に保存する必要はありません。お知らせfi接続先(APN)は、FOMA端末に登録される情報であるため、異な...
- 1