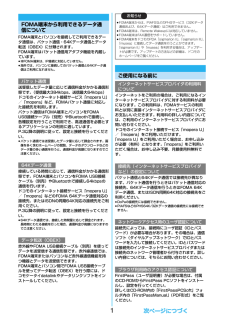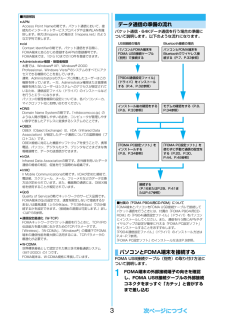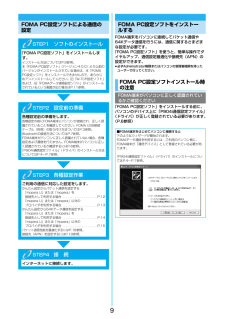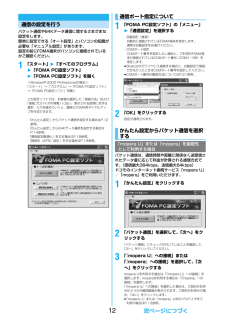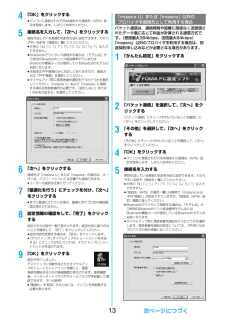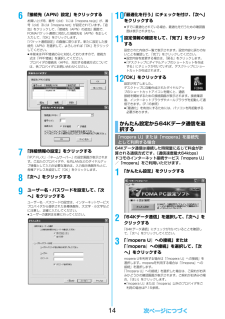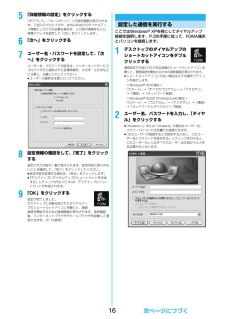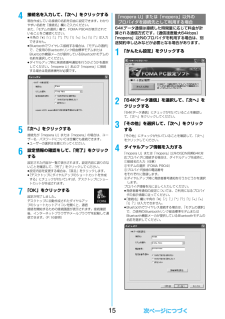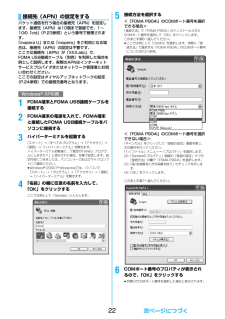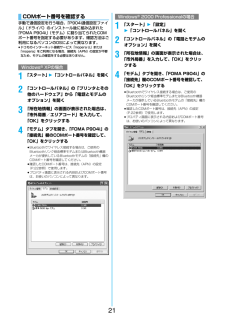Q&A
取扱説明書・マニュアル (文書検索対応分のみ)
"インターネット"4 件の検索結果
"インターネット"10 - 20 件目を表示
全般
質問者が納得お相手の方がドコモであれば、最近の機種(902i以降ぐらい)だと100KBまでであれば写真付き、それを超えるとURL付きになります。ただ、通信料の計算は写真付きメールの受信でも写真の容量分が受信の時に費用かかっているし、URLの場合受信の際にかからずURL接続した時にかかるので、金額としてはあまり変わらない様な気がします。ただ、サイズの大きい画像を送ると通信費もかかるので、気になるなら小さい画像で送るか会った時に赤外線でうつすのが1番かも知れませんね。
6233日前view27
全般
質問者が納得例外はありますが着うたフルは著作権が厳しいのでファイルの移動なども含め他に移すことは難しいでしょう。Bluetoothはそういう用途ではないので出来ないと思います。本来はレンタルCDと在庫がないものは一般の(パソコンを使ったネット)ダウンロードにすれば、著作権もそれほど厳しくないのでiPodに転送したりCDにしたり(CDに出来ない物もある)出来ますが、それも無いとのことなのでなかなか解決には至らないと思います。
6417日前view28
全般
質問者が納得解約されてる携帯が)p-904ですか?それだと出来ませんが、違うとしたらフォーマケーブルとデータリンクでコピーは出来ますが!
6563日前view138
1FOMA端末とパソコンを接続してご利用できるデータ通信は、パケット通信・64Kデータ通信とデータ転送(OBEX)に分類されます。FOMA端末はパケット通信用アダプタ機能を内蔵しています。fi本FOMA端末は、IP接続に対応していません。fi海外では、パソコンに接続してのパケット通信と64Kデータ通信はご利用になれません。送受信したデータ量に応じて通信料金がかかる通信形態です。(受信最大384kbps、送信最大64kbps)ドコモのインターネット接続サービス「mopera U」/「mopera」など、FOMAパケット通信に対応した接続先を利用します。パケット通信はFOMA端末とパソコンをFOMA USB接続ケーブル(別売)やBluetoothで接続し、各種設定を行うことで利用でき、高速通信を必要とするアプリケーションの利用に適しています。P.3以降の説明に従って、設定と接続を行ってください。fiパケット通信では送受信したデータ量に応じて課金されます。画像を多く含むホームページの閲覧、データのダウンロードなどのデータ量の多い通信を行うと、通信料金が高額になりますのでご注意ください。接続している時間に応じて、通信料金が...
3■用語解説fiAPNAccess Point Nameの略です。パケット通信において、接続先のインターネットサービスプロバイダや企業内LANを識別します。例えばmopera Uの場合は「mopera.net」のような文字列で表します。ficidContext Identifierの略です。パケット通信をする際に、FOMA端末にあらかじめ登録するAPNの登録番号です。FOMA端末では、1から10までの10件を登録できます。fiAdministrator権限・管理者権限本書では、Windows® XP、Windows® 2000 Professional、Windows Vista™のシステムのすべてにアクセスできる権限のことを指しています。通常、Administratorsのグループに所属したユーザーはこの権限を持っています。一方、Administrator権限または管理者権限を持たないユーザーはシステムへのアクセスが限定されているため、通信設定ファイル(ドライバ)のインストールなどを行うとエラーになります。パソコンの管理者権限の設定については、各パソコンメーカ、マイクロソフト社にお問い合わせください。fiDNSDom...
9FOMA PC設定ソフトによる通信の設定STEP1 ソフトのインストール「FOMA PC設定ソフト」をインストールします。インストール方法についてはP.9参照。本「FOMA PC設定ソフト」 (バージョン4.0.0)より以前のバージョンがインストールされている場合は、本「FOMA PC設定ソフト」をインストールできませんので、あらかじめアンインストールしてください。旧「W-TCP設定ソフト」および、旧「FOMAデータ通信設定ソフト」がインストールされているという画面が出た場合はP.11参照。STEP2 設定前の準備各種設定前の準備をします。各種設定の前にFOMA端末にパソコンが接続され、正しく認識されていることを確認してください。FOMA USB接続ケーブル(別売)の取り付け方法ついてはP.3参照。Bluetoothの接続方法についてはP.7参照。FOMA端末がパソコンに正しく認識されていない場合、各種設定および通信を行えません。FOMA端末がパソコンに正しく認識されているか確認するにはP.6参照。「P904i通信設定ファイル」 (ドライバ)のインストール方法についてはP.4~P.7参照。STEP3 ...
12パケット通信や64Kデータ通信に関するさまざまな設定をします。簡単に設定できる「オート設定」とパソコンの知識が必要な「マニュアル設定」があります。設定の前にFOMA端末がパソコンに接続されているかご確認ください。1「スタート」2「すべてのプログラム」2「FOMA PC設定ソフト」2「FOMA PC設定ソフト」を開く<Windows® 2000 Professionalの場合>「スタート」→「プログラム」→「FOMA PC設定ソフト」→「FOMA PC設定ソフト」を開くこの設定ソフトでは、お客様の選択した「接続方法」および「接続プロバイダの情報」に従い、表示される設問に対する選択・入力を進めていくと、簡単にFOMA用ダイヤルアップを作成できます。・「かんたん設定」からパケット通信を設定する場合はP.12参照。・「かんたん設定」から64Kデータ通信を設定する場合はP.14参照。・「通信設定最適化」をする場合はP.18参照。・「接続先(APN)設定」をする場合はP.19参照。通信の設定を行う1「FOMA PC設定ソフト」の「メニュー」2「通信設定」を選択する・自動設定(推奨)自動的に接続されているFOMA端末を...
134「OK」をクリックするfiパソコンに接続されたFOMA端末から接続先(APN)設定を取得します。しばらくお待ちください。5接続名を入力して、「次へ」をクリックする現在作成している接続の名前を自由に設定できます。わかりやすい名前を「接続名」欄にご入力ください。fi半角の「¥」「/」「:」「*」「?」「!」「<」「>」「|」「"」は入力できません。fiBluetoothでワイヤレス接続する場合は、 「モデム名」がご使用のBluetoothリンク経由標準モデムまたはBluetooth機器メーカが提供しているBluetoothモデムの名前になります。fi本端末はPPP接続のみに対応しておりますので、接続方式は「PPP接続」を選択してください。fiダイヤルアップ時に発信者番号通知を行うかどうかを選択してください。「mopera U」および「mopera」に接続する場合は発信者番号が必要です。「設定しない」または「186を付加する」を選択してください。6「次へ」をクリックする接続先が「mopera U」または「mopera」の場合は、ユーザー名・パスワードについては空欄でも接続できます。fiユーザーの選択は任意に行ってください...
146「接続先(APN)設定」をクリックするお買い上げ時、番号(cid)1には「mopera.ne.jp」が、番号(cid)3には「mopera.net」が設定されています。 「追加」をクリックして、「接続先(APN)の追加」画面で、FOMAパケット通信に対応した接続先名(APN)を正しく入力して、「OK」をクリックします。「パケット通信設定」の画面に戻ります。新たに設定した接続先(APN)を選択して、よろしければ「OK」をクリックしてください。fi本端末はPPP接続のみに対応しておりますので、接続方式は「PPP接続」を選択してください。プロバイダの接続先(APN)、対応する接続方式については、各プロバイダにお問い合わせください。7「詳細情報の設定」をクリックする「IPアドレス」・「ネームサーバー」の設定画面が表示されます。ご加入のプロバイダや、社内LANなどのダイヤルアップ情報として入力が必要な場合は、入力指示情報をもとに、各種アドレスを設定して「OK」をクリックします。8「次へ」をクリックする9ユーザー名・パスワードを設定して、「次へ」をクリックするユーザー名・パスワードの設定は、インターネットサービスプロ...
165「詳細情報の設定」をクリックする「IPアドレス」・「ネームサーバー」の設定画面が表示されます。ご加入のプロバイダや、社内LANなどのダイヤルアップ情報として入力が必要な場合は、入力指示情報をもとに、各種アドレスを設定して「OK」をクリックします。6「次へ」をクリックする7ユーザー名・パスワードを設定して、「次へ」をクリックするユーザー名・パスワードの設定は、インターネットサービスプロバイダから提供された各種情報を、大文字・小文字などに注意し、正確に入力してください。fiユーザーの選択は任意に行ってください。8設定情報の確認をして、「完了」をクリックする設定された内容が一覧で表示されます。設定内容に誤りのないことを確認して、「完了」をクリックしてください。fi設定内容を変更する場合は、「戻る」をクリックします。fi「デスクトップにダイヤルアップのショートカットを作成する」にチェックが付いていれば、デスクトップにショートカットが作成されます。9「OK」をクリックする設定が完了しました。デスクトップに自動作成されたダイヤルアップのショートカットアイコンを開くと、通信接続を開始するための接続画面が表示されます。接続確...
154接続名を入力して、「次へ」をクリックする現在作成している接続の名前を自由に設定できます。わかりやすい名前を「接続名」欄にご入力ください。また、「モデムの選択」欄で、FOMA P904iが表示されていることをご確認ください。fi半角の「¥」「/」「:」「*」「?」「!」「<」「>」「|」「"」は入力できません。fiBluetoothでワイヤレス接続する場合は、 「モデムの選択」で、ご使用のBluetoothリンク経由標準モデムまたはBluetooth機器メーカが提供しているBluetoothモデムの名前を選択してください。fiダイヤルアップ時に発信者番号通知を行うかどうかを選択してください。「mopera U」および「mopera」に接続する場合は発信者番号が必要です。5「次へ」をクリックする接続先が「mopera U」または「mopera」の場合は、ユーザー名・パスワードについては空欄でも接続できます。fiユーザーの選択は任意に行ってください。6設定情報の確認をして、「完了」をクリックする設定された内容が一覧で表示されます。設定内容に誤りのないことを確認して、「完了」をクリックしてください。fi設定内容を変更する...
22パケット通信を行う場合の接続先(APN)を設定します。接続先(APN)は10個まで登録でき、1~10の「cid」(P.23参照)という番号で管理されます。「mopera U」または「mopera」をご利用になる場合は、接続先(APN)の設定は不要です。ここでは接続先(APN)が「XXX.abc」で、FOMA USB接続ケーブル(別売)を利用した場合を例として説明します。実際のAPNはインターネットサービスプロバイダまたはネットワーク管理者にお問い合わせください。ここでの設定はダイヤルアップネットワークの設定(P.24参照)での接続先番号となります。1FOMA端末とFOMA USB接続ケーブルを接続する2FOMA端末の電源を入れて、FOMA端末と接続したFOMA USB接続ケーブルをパソコンに接続する3ハイパーターミナルを起動する「スタート」→「すべてのプログラム」→「アクセサリ」→「通信」→「ハイパーターミナル」を開きます。ハイパーターミナル起動後に、「『既定のTelnet』プログラムにしますか?」と表示された場合、任意で設定します。設定内容につきましては、パソコンメーカおよびマイクロソフトにご確認くださ...
21手動で通信設定を行う場合、「P904i通信設定ファイル」(ドライバ)のインストール後に組み込まれた「FOMA P904i」 (モデム)に割り当てられたCOMポート番号を指定する必要があります。確認方法はご利用になるパソコンのOSによって異なります。fiドコモのインターネット接続サービス「mopera U」または「mopera」をご利用になる場合、接続先(APN)の設定が不要なため、モデムの確認をする必要はありません。1「スタート」 2 「コントロールパネル」を開く2「コントロールパネル」の「プリンタとその他のハードウェア」から「電話とモデムのオプション」を開く3「所在地情報」の画面が表示された場合は、「市外局番/エリアコード」を入力して、「OK」をクリックする4「モデム」タブを開き、「FOMA P904i」の「接続先」欄のCOMポート番号を確認して、「OK」をクリックするfiBluetoothでワイヤレス接続する場合は、ご使用のBluetoothリンク経由標準モデムまたはBluetooth機器メーカが提供しているBluetoothモデムの「接続先」欄のCOMポート番号を確認してください。fi確認したCOMポー...
- 1