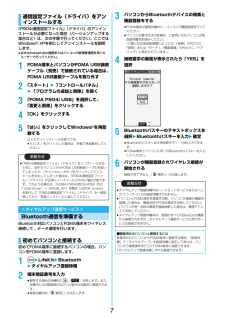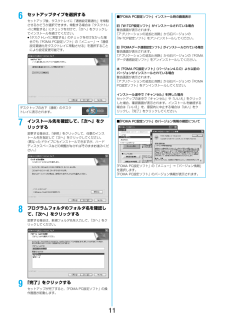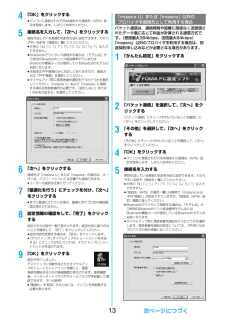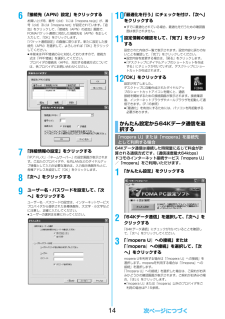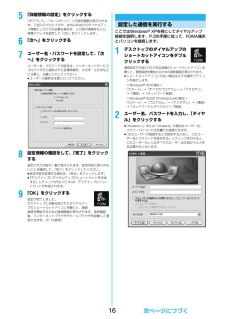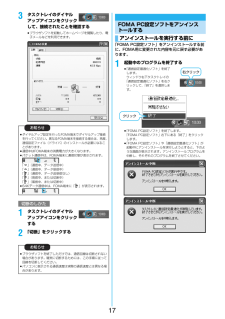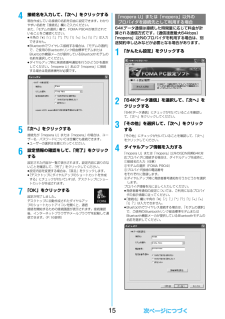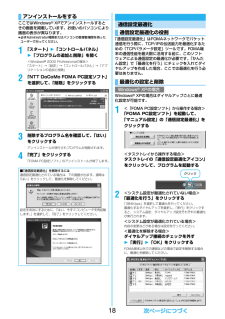Q&A
取扱説明書・マニュアル (文書検索対応分のみ)
"起動"7 件の検索結果
"起動"10 - 20 件目を表示
全般
質問者が納得見てないので、一概には言えませんが故障の可能性が高いかと思われます。ドコモショップへ行くのをお勧めします。
6269日前view26
全般
質問者が納得解除できてると思います。自分もそこに無料登録してモバGを貰い、マイメニューから解除しましたが、料金の発生はないですよ。心配でしたら、もう一度そのサイトに行ってみてはどうでしょうか?
5456日前view59
全般
質問者が納得microSDが故障したと思われます。本体かSDのどちらが調子悪いか確認するためには他のmicroSDで音楽が聴けるか試してみてください。
6247日前view24
全般
質問者が納得私もネット検索やファイルのダウンロードは現在もMeを使っています。(この回答もMeです)Meにkingsoftのアンチウィルスソフトにルータを接続して安全性を確保しています。(Meを対象としたウィルスも少なくなってきているようなのでPCも安定しています)本題から外れてしまいましたが、SD-jukeboxはMeには対応していないようです。http://panasonic.jp/support/software/sdjb/prod/versions.html私も動画などの作業用にネット接続していないXPマシンで...
5839日前view23
全般
質問者が納得MTPモードは特にドライバなどをインストールする必要がないので、OSを入れ直したならXPをご利用でサービスパック2が未適用だったり、メディアプレーヤが9だったりしませんか。MicrosoftUpdateを高速で実行し、推奨されるアップデートはすべて適用してみてください。
6236日前view28
全般
質問者が納得F905iユーザなので、それのみお答えします。横モは右左で別に設定できます。また、自分の好きなものに変えられます。初期設定は、右がワンセグ。左がカメラです。あと、マルチタスクについては、Nが一番いいかと思います。ただし、Fも、imodeとメールは同時にできます。また、ワンセグみながらのimodeも可能です。ワンセグは予約録画に対応してます。録画した動画を移すことは基本的に出来ません。(移せるツールもあるのですが、今は入手できません)
6433日前view48
全般
質問者が納得ドコモショップに持って行ってデーターを移し替えてもらったらいいとおもいます。無料でやってもらえます。
6042日前view34
42FOMA USB接続ケーブルのUSBコネクタをパソコンのUSB端子に接続するお知らせfiFOMA USB接続ケーブルのコネクタは無理に差し込まないでください。故障の原因となります。各コネクタは正しい向き、正しい角度で差し込まないと接続できません。正しく差し込んだときは、強い力を入れなくてもスムーズに差し込めるようになっています。うまく差し込めないときは、無理に差し込まず、もう一度コネクタの形や向きを確認してください。fiUSBケーブルは専用のFOMA USB接続ケーブルをお買い求めください。(パソコン用のUSBケーブルはコネクタ部の形状が異なるため使用できません。)fiFOMA端末に表示される「 」は、パケット通信または64Kデータ通信の通信設定ファイル(ドライバ)のインストールを行い、パソコンとの接続が認識されたときに表示されます。通信設定ファイル(ドライバ)のインストール前には、パソコンとの接続が認識されず、「 」も表示されません。■取り外し方1. FOMA USB接続ケーブルの外部接続コネクタのリリースボタンを押しながら、まっすぐ引き抜く。2. パソコンのUSB端子からFOMA USB接続ケーブルを引き抜...
55インストールを始めるタスクバーのインジケータから「新しいハードウェアが見つかりました」というポップアップのメッセージが数秒間表示されたあと、下の画面が表示されます。「いいえ、今回は接続しません」を選択し、「次へ」をクリックします。fiお使いのパソコンにより、この画面は表示されない場合があります。6インストール方法を選ぶ「一覧または特定の場所からインストールする(詳細) 」を選択し、「次へ」をクリックします。7ドライバを選ぶ「次の場所で最適のドライバを検索する」を選んだあと、 「リムーバブル メディア(フロッピー、CD-ROMなど)を検索」のチェックを外し、「次の場所を含める」をチェックします。「参照」をクリックし、「<CD-ROMドライブ名>:¥USBDriver¥P904i_USB_Driver¥Win2k_XP」を指定し、「次へ」をクリックします。(CD-ROMドライブ名はお使いのパソコンによって異なります。)8「完了」をクリックする4つの「P904i通信設定ファイル」 (ドライバ)(P.6参照)がすべてインストールされます。すべての「P904i通信設定ファイル」 (ドライバ)のインストールが完了すると...
7「P904i通信設定ファイル」 (ドライバ)のアンインストールが必要になった場合(バージョンアップする場合など)は、次の手順で行ってください。ここではWindows® XPを例にしてアンインストールを説明します。fi必ずAdministrator権限またはパソコンの管理者権限を持ったユーザーで行ってください。1FOMA端末とパソコンがFOMA USB接続ケーブル(別売)で接続されている場合は、FOMA USB接続ケーブルを取り外す2「スタート」2「コントロールパネル」2「プログラムの追加と削除」を開く3「FOMA P904i USB」を選択して、「変更と削除」をクリックする4「OK」をクリックする5「はい」をクリックしてWindows®を再起動する以上でアンインストールは終了です。fi「いいえ」をクリックした場合は、手動で再起動をしてください。Bluetooth対応パソコンとFOMA端末をワイヤレス接続して、データ通信を行います。初めてFOMA端末に接続するパソコンの場合、パソコンをFOMA端末に登録します。1m2LifeKit2Bluetooth2ダイヤルアップ登録待機2端末暗証番号を入力fi解除する場合は待機...
116セットアップタイプを選択するセットアップ後、タスクトレイに「通信設定最適化」を常駐させるかどうか選択できます。常駐する場合は「タスクトレイに常駐する」にチェックを付けて、「次へ」をクリックしてインストールを続けてください。fi「タスクトレイに常駐する」のチェックを付けなかった場合でも「FOMA PC設定ソフト」の「メニュー」→「通信設定最適化をタスクトレイに常駐させる」を選択することにより設定変更可能です。7インストール先を確認して、「次へ」をクリックする変更する場合は、「参照」をクリックして、任意のインストール先を指定して「次へ」をクリックしてください。(異なったドライブにもインストールできますが、ハードディスクスペースなどの問題がなければそのままお進みください。)8プログラムフォルダのフォルダ名を確認して、「次へ」をクリックする変更する場合は、新規フォルダ名を入力して、「次へ」をクリックしてください。9「完了」をクリックするセットアップが完了すると、「FOMA PC設定ソフト」の操作画面が起動します。デスクトップの右下(通常)のタスクトレイに表示されます。■「FOMA PC設定ソフト」インストール時の...
134「OK」をクリックするfiパソコンに接続されたFOMA端末から接続先(APN)設定を取得します。しばらくお待ちください。5接続名を入力して、「次へ」をクリックする現在作成している接続の名前を自由に設定できます。わかりやすい名前を「接続名」欄にご入力ください。fi半角の「¥」「/」「:」「*」「?」「!」「<」「>」「|」「"」は入力できません。fiBluetoothでワイヤレス接続する場合は、 「モデム名」がご使用のBluetoothリンク経由標準モデムまたはBluetooth機器メーカが提供しているBluetoothモデムの名前になります。fi本端末はPPP接続のみに対応しておりますので、接続方式は「PPP接続」を選択してください。fiダイヤルアップ時に発信者番号通知を行うかどうかを選択してください。「mopera U」および「mopera」に接続する場合は発信者番号が必要です。「設定しない」または「186を付加する」を選択してください。6「次へ」をクリックする接続先が「mopera U」または「mopera」の場合は、ユーザー名・パスワードについては空欄でも接続できます。fiユーザーの選択は任意に行ってください...
146「接続先(APN)設定」をクリックするお買い上げ時、番号(cid)1には「mopera.ne.jp」が、番号(cid)3には「mopera.net」が設定されています。 「追加」をクリックして、「接続先(APN)の追加」画面で、FOMAパケット通信に対応した接続先名(APN)を正しく入力して、「OK」をクリックします。「パケット通信設定」の画面に戻ります。新たに設定した接続先(APN)を選択して、よろしければ「OK」をクリックしてください。fi本端末はPPP接続のみに対応しておりますので、接続方式は「PPP接続」を選択してください。プロバイダの接続先(APN)、対応する接続方式については、各プロバイダにお問い合わせください。7「詳細情報の設定」をクリックする「IPアドレス」・「ネームサーバー」の設定画面が表示されます。ご加入のプロバイダや、社内LANなどのダイヤルアップ情報として入力が必要な場合は、入力指示情報をもとに、各種アドレスを設定して「OK」をクリックします。8「次へ」をクリックする9ユーザー名・パスワードを設定して、「次へ」をクリックするユーザー名・パスワードの設定は、インターネットサービスプロ...
165「詳細情報の設定」をクリックする「IPアドレス」・「ネームサーバー」の設定画面が表示されます。ご加入のプロバイダや、社内LANなどのダイヤルアップ情報として入力が必要な場合は、入力指示情報をもとに、各種アドレスを設定して「OK」をクリックします。6「次へ」をクリックする7ユーザー名・パスワードを設定して、「次へ」をクリックするユーザー名・パスワードの設定は、インターネットサービスプロバイダから提供された各種情報を、大文字・小文字などに注意し、正確に入力してください。fiユーザーの選択は任意に行ってください。8設定情報の確認をして、「完了」をクリックする設定された内容が一覧で表示されます。設定内容に誤りのないことを確認して、「完了」をクリックしてください。fi設定内容を変更する場合は、「戻る」をクリックします。fi「デスクトップにダイヤルアップのショートカットを作成する」にチェックが付いていれば、デスクトップにショートカットが作成されます。9「OK」をクリックする設定が完了しました。デスクトップに自動作成されたダイヤルアップのショートカットアイコンを開くと、通信接続を開始するための接続画面が表示されます。接続確...
173タスクトレイのダイヤルアップアイコンをクリックして、接続されたことを確認するfiブラウザソフトを起動してホームページを閲覧したり、電子メールなどを利用できます。1タスクトレイのダイヤルアップアイコンをクリックする2「切断」をクリックするお知らせfiダイヤルアップ設定を行ったFOMA端末でダイヤルアップ接続を行ってください。異なるFOMA端末を接続する場合は、再度、通信設定ファイル(ドライバ)のインストールが必要になることがあります。fi通信中はFOMA端末の消費電力が大きくなります。fiパケット通信中は、FOMA端末に通信状態が表示されます。「」(通信中、データ送信中)「」(通信中、データ受信中)「」(通信中、データ送受信なし)「」(発信中、または切断中)「」(着信中、または切断中)fi64Kデータ通信中は、FOMA端末に「 」が表示されます。切断のしかたお知らせfiブラウザソフトを終了しただけでは、通信回線は切断されない場合があります。確実に切断するためには、この手順に従って回線を切断してください。fiパソコンに表示される通信速度は実際の通信速度とは異なる場合があります。「FOMA PC設定ソフト」をアンインストー...
154接続名を入力して、「次へ」をクリックする現在作成している接続の名前を自由に設定できます。わかりやすい名前を「接続名」欄にご入力ください。また、「モデムの選択」欄で、FOMA P904iが表示されていることをご確認ください。fi半角の「¥」「/」「:」「*」「?」「!」「<」「>」「|」「"」は入力できません。fiBluetoothでワイヤレス接続する場合は、 「モデムの選択」で、ご使用のBluetoothリンク経由標準モデムまたはBluetooth機器メーカが提供しているBluetoothモデムの名前を選択してください。fiダイヤルアップ時に発信者番号通知を行うかどうかを選択してください。「mopera U」および「mopera」に接続する場合は発信者番号が必要です。5「次へ」をクリックする接続先が「mopera U」または「mopera」の場合は、ユーザー名・パスワードについては空欄でも接続できます。fiユーザーの選択は任意に行ってください。6設定情報の確認をして、「完了」をクリックする設定された内容が一覧で表示されます。設定内容に誤りのないことを確認して、「完了」をクリックしてください。fi設定内容を変更する...
18ここではWindows® XPでアンインストールするときの画面を掲載しています。お使いのパソコンにより画面の表示が異なります。fi必ずAdministrator権限またはパソコンの管理者権限を持ったユーザーで行ってください。1「スタート」2「コントロールパネル」2「プログラムの追加と削除」を開く<Windows® 2000 Professionalの場合>「スタート」→「設定」→「コントロールパネル」→「アプリケーションの追加と削除」2「NTT DoCoMo FOMA PC設定ソフト」を選択して、「削除」をクリックする3削除するプログラム名を確認して、「はい」をクリックするアンインストールが実行されプログラムが削除されます。4「完了」をクリックする「FOMA PC設定ソフト」のアンインストールが終了します。アンインストールをする■「通信設定最適化」を解除するには通信設定最適化されている場合は、下の画面が出ます。通常は「はい」をクリックして、最適化を解除してください。設定を有効にするために、「はい、今すぐコンピュータを再起動します。」を選択して、「完了」をクリックしてください。「通信設定最適化」はFOMAネッ...
- 1