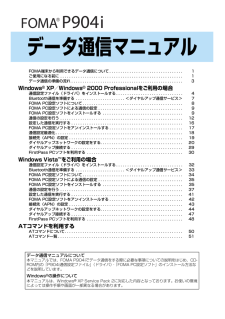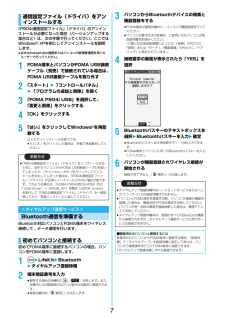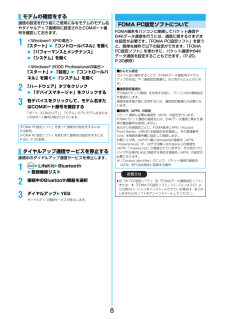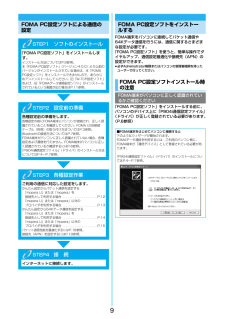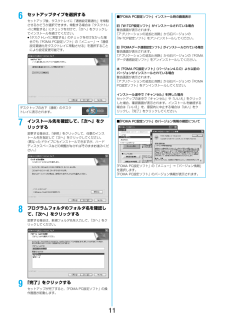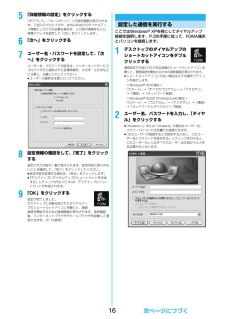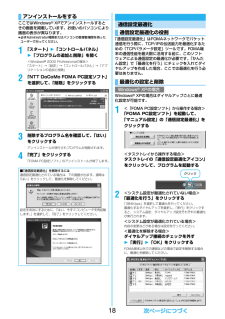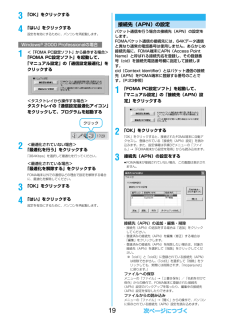Q&A
取扱説明書・マニュアル (文書検索対応分のみ)
"操作"10 件の検索結果
"操作"110 - 120 件目を表示
全般
質問者が納得まず、機種は違えど、あなたと同じ状況でのデータ移行に関するご質問、他の方も多いですが、まず、お答え出来る方はいないと思います。昔の古い機種で、メニュー画面も1種類しか無い様な携帯でしたら、ご案内も可能ですが、あなたのご利用の機種も含め、現在の機種は、メニュー画面の設定だけでも複雑なので、この操作を、と決めて行なった場合、その操作が誤っていて、結果的に、データを消してしまったりし兼ねません。http://www.nttdocomo.co.jp/binary/pdf/support/trouble/manual...
6109日前view54
全般
質問者が納得お相手の方がドコモであれば、最近の機種(902i以降ぐらい)だと100KBまでであれば写真付き、それを超えるとURL付きになります。ただ、通信料の計算は写真付きメールの受信でも写真の容量分が受信の時に費用かかっているし、URLの場合受信の際にかからずURL接続した時にかかるので、金額としてはあまり変わらない様な気がします。ただ、サイズの大きい画像を送ると通信費もかかるので、気になるなら小さい画像で送るか会った時に赤外線でうつすのが1番かも知れませんね。
6235日前view27
全般
質問者が納得ダウンロードデータ等には、著作権の関係で「ファイル制限」や「再生制限」や「本体への移動:可否」等といった、色々な再生条件が付いています。さらに、同じ音楽データ(着うた)でも配信元により、またデータ毎に条件が異なりますので“聞けるか?聞けないか?”一概には何とも言えません。音楽データの詳細情報を一度見てみては?(携帯の機能メニュー等から確認できます)ちなみに、「microSDへの移動:可(同一機種間)」ならmicroSDに移せるけど別携帯では再生不可です。
6304日前view27
全般
質問者が納得私もP904iを使っています。確かに最近、何の操作をしていたか忘れましたが、2回ほど電源が落ちました。普通に電源を入れて使うことが出来るので、そのまま使ってますが。。。あまりに頻繁に電源が落ちたり、フリーズしたりする場合は、交換してもらえる場合があります。ちゃんとバックアップはしておいた方がいいと思いますよ。昔、パナソニック製は電源が落ちやすいと聞いたことがあります。
6383日前view21
全般
質問者が納得待受け画面上部に電球のマークが出ていれば「5」のボタン長押しで元に戻るはずです。そうじゃない場合は…設定→ディスプレイの項目を確認するしかないですね。。。分からない場合は故障の可能性も含めてドコモショップで見てもらって下さい。
6402日前view28
全般
質問者が納得SHに限らず902isなどの機種と比べたら904以降はもっさりしています。いろいろな機能が付いているから仕方ないのかもしれませんが。904で言えばDよりもSHの方が倍くらいもっさりしています…。途中で止まったかと思うほど処理に時間がかかります。Dはそれがない分、早い方です。友人のを使った感想ですと、DとPは同じくらいの早さでした。
6428日前view25
全般
質問者が納得P903iTV、P905i使いましたがCDをパソコンを使って取り入れたものは様々な操作しながら聞けます。ダウンロードしたものはできません。
6119日前view22
全般
質問者が納得90シリーズを使っている人が70にすると後悔しますよ!!ましてや904で見れない動画を706でもきついと思います。ちなみに見れないのは容量や形式の問題では?何でも形式対応してるのはSOくらいなんでデザインは大切ですよねこうして自分は906もスルーして907に期待してます
6302日前view24
全般
質問者が納得ドコモショップに持って行ってデーターを移し替えてもらったらいいとおもいます。無料でやってもらえます。
6044日前view34
FOMA端末から利用できるデータ通信について. . . . . . . . . . . . . . . . . . . . . . . . . . . . . . . . . 1ご使用になる前に . . . . . . . . . . . . . . . . . . . . . . . . . . . . . . . . . . . . . . . . . . . . . . . . . . . . . . . 1データ通信の準備の流れ . . . . . . . . . . . . . . . . . . . . . . . . . . . . . . . . . . . . . . . . . . . . . . . . . . 3Windows® XP/Windows® 2000 Professionalをご利用 の場合通信設定ファイル(ドライバ)をインストールする. . . . . . . . . . . . . . . . . . . . . . . . . . . . . . 4Bluetooth通信を準備する . . . . . . . . . . . . . . . . . . . ....
2FOMA端末で通信を行うには、以下の条件が必要になります。・FOMA USB接続ケーブル(別売)が利用できるパソコンであること・Bluetoothで接続する場合は、パソコンがBluetooth標準規格Ver.1.1またはVer.1.2のDial-up Networking Profile(ダイヤルアップネットワーキングプロファイル)に対応していること・FOMAパケット通信、64Kデータ通信に対応したPDAであること・FOMAサービスエリア内であること・パケット通信の場合、接続先がFOMAのパケット通信に対応していること・64Kデータ通信の場合、接続先がFOMA 64Kデータ通信、またはISDN同期64Kに対応していることただし、上の条件が整っていても、基地局が混雑している、または電波状況が悪い場合は通信ができないことがあります。データ通信におけるパソコンの動作環境は以下のとおりです。fiOSアップグレードからの動作は保証いたしかねます。fi必要メモリおよびハードディスクの空き容量はシステム環境によって異なることがあります。パケット通信および64Kデータ通信の条件動作環境について項 目 説 明パソコン本体 PC-A...
7「P904i通信設定ファイル」 (ドライバ)のアンインストールが必要になった場合(バージョンアップする場合など)は、次の手順で行ってください。ここではWindows® XPを例にしてアンインストールを説明します。fi必ずAdministrator権限またはパソコンの管理者権限を持ったユーザーで行ってください。1FOMA端末とパソコンがFOMA USB接続ケーブル(別売)で接続されている場合は、FOMA USB接続ケーブルを取り外す2「スタート」2「コントロールパネル」2「プログラムの追加と削除」を開く3「FOMA P904i USB」を選択して、「変更と削除」をクリックする4「OK」をクリックする5「はい」をクリックしてWindows®を再起動する以上でアンインストールは終了です。fi「いいえ」をクリックした場合は、手動で再起動をしてください。Bluetooth対応パソコンとFOMA端末をワイヤレス接続して、データ通信を行います。初めてFOMA端末に接続するパソコンの場合、パソコンをFOMA端末に登録します。1m2LifeKit2Bluetooth2ダイヤルアップ登録待機2端末暗証番号を入力fi解除する場合は待機...
8通信の設定を行う前にご使用になるモデムのモデム名やダイヤルアップ接続用に設定されたCOMポート番号を確認しておきます。1<Windows® XPの場合>「スタート」 2 「コントロールパネル」を開く2 「パフォーマンスとメンテナンス」2 「システム」を開く<Windows® 2000 Professionalの場合>「スタート」2「設定」2「コントロールパネル」を開く2「システム」を開く2「ハードウェア」タブをクリック2「デバイスマネージャ」をクリックする3各デバイスをクリックして、モデム名またはCOMポート番号を確認する「ポート(COMとLPT)」、「モデム」の下にモデム名またはCOMポート番号が表示されています。接続中のダイヤルアップ通信サービスを停止します。1m2LifeKit2Bluetooth2登録機器リスト2接続中のBluetooth機器を選択3ダイヤルアップ2YESダイヤルアップ通信サービスが停止します。モデムの確認をする「FOMA PC設定ソフト」を使って接続先の設定をするにはP.9参照。「FOMA PC設定ソフト」を使わずに接続先の設定をするにはP.20、P.30参照。ダイヤルアップ通信サ...
9FOMA PC設定ソフトによる通信の設定STEP1 ソフトのインストール「FOMA PC設定ソフト」をインストールします。インストール方法についてはP.9参照。本「FOMA PC設定ソフト」 (バージョン4.0.0)より以前のバージョンがインストールされている場合は、本「FOMA PC設定ソフト」をインストールできませんので、あらかじめアンインストールしてください。旧「W-TCP設定ソフト」および、旧「FOMAデータ通信設定ソフト」がインストールされているという画面が出た場合はP.11参照。STEP2 設定前の準備各種設定前の準備をします。各種設定の前にFOMA端末にパソコンが接続され、正しく認識されていることを確認してください。FOMA USB接続ケーブル(別売)の取り付け方法ついてはP.3参照。Bluetoothの接続方法についてはP.7参照。FOMA端末がパソコンに正しく認識されていない場合、各種設定および通信を行えません。FOMA端末がパソコンに正しく認識されているか確認するにはP.6参照。「P904i通信設定ファイル」 (ドライバ)のインストール方法についてはP.4~P.7参照。STEP3 ...
10ここではWindows® XPにインストールするときの画面を掲載しています。お使いのパソコンにより画面の表示が多少異なります。1付属の「FOMA P904i用CD-ROM」をパソコンにセットする2「FOMA PC設定ソフト」をインストールするには「データリンクソフト・各種設定ソフト」をクリックするメニューが動作する推奨環境はMicrosoft® Internet Explorer6.0以降です。お使いのパソコンが推奨環境を満たさないときや、CD-ROMをセットしてもメニューが表示されない場合は次の手順で操作してください。マイコンピュータなどでCD-ROMを参照して、「FOMA_PCSET」フォルダ内にある「setup_4.0.0.exe」をダブルクリックしてください。手順4へ進みます。fi「FOMA PC設定ソフト」のインストール中にこの画面が表示された場合は画面を閉じてください。FOMA PC設定ソフトをインストールする3「FOMA PC設定ソフト」の「インストール」をクリックする4「次へ」をクリックするセットアップを始める前に、現在稼働中の他のプログラムがないことをご確認ください。ご使用中のプログラムが...
116セットアップタイプを選択するセットアップ後、タスクトレイに「通信設定最適化」を常駐させるかどうか選択できます。常駐する場合は「タスクトレイに常駐する」にチェックを付けて、「次へ」をクリックしてインストールを続けてください。fi「タスクトレイに常駐する」のチェックを付けなかった場合でも「FOMA PC設定ソフト」の「メニュー」→「通信設定最適化をタスクトレイに常駐させる」を選択することにより設定変更可能です。7インストール先を確認して、「次へ」をクリックする変更する場合は、「参照」をクリックして、任意のインストール先を指定して「次へ」をクリックしてください。(異なったドライブにもインストールできますが、ハードディスクスペースなどの問題がなければそのままお進みください。)8プログラムフォルダのフォルダ名を確認して、「次へ」をクリックする変更する場合は、新規フォルダ名を入力して、「次へ」をクリックしてください。9「完了」をクリックするセットアップが完了すると、「FOMA PC設定ソフト」の操作画面が起動します。デスクトップの右下(通常)のタスクトレイに表示されます。■「FOMA PC設定ソフト」インストール時の...
165「詳細情報の設定」をクリックする「IPアドレス」・「ネームサーバー」の設定画面が表示されます。ご加入のプロバイダや、社内LANなどのダイヤルアップ情報として入力が必要な場合は、入力指示情報をもとに、各種アドレスを設定して「OK」をクリックします。6「次へ」をクリックする7ユーザー名・パスワードを設定して、「次へ」をクリックするユーザー名・パスワードの設定は、インターネットサービスプロバイダから提供された各種情報を、大文字・小文字などに注意し、正確に入力してください。fiユーザーの選択は任意に行ってください。8設定情報の確認をして、「完了」をクリックする設定された内容が一覧で表示されます。設定内容に誤りのないことを確認して、「完了」をクリックしてください。fi設定内容を変更する場合は、「戻る」をクリックします。fi「デスクトップにダイヤルアップのショートカットを作成する」にチェックが付いていれば、デスクトップにショートカットが作成されます。9「OK」をクリックする設定が完了しました。デスクトップに自動作成されたダイヤルアップのショートカットアイコンを開くと、通信接続を開始するための接続画面が表示されます。接続確...
18ここではWindows® XPでアンインストールするときの画面を掲載しています。お使いのパソコンにより画面の表示が異なります。fi必ずAdministrator権限またはパソコンの管理者権限を持ったユーザーで行ってください。1「スタート」2「コントロールパネル」2「プログラムの追加と削除」を開く<Windows® 2000 Professionalの場合>「スタート」→「設定」→「コントロールパネル」→「アプリケーションの追加と削除」2「NTT DoCoMo FOMA PC設定ソフト」を選択して、「削除」をクリックする3削除するプログラム名を確認して、「はい」をクリックするアンインストールが実行されプログラムが削除されます。4「完了」をクリックする「FOMA PC設定ソフト」のアンインストールが終了します。アンインストールをする■「通信設定最適化」を解除するには通信設定最適化されている場合は、下の画面が出ます。通常は「はい」をクリックして、最適化を解除してください。設定を有効にするために、「はい、今すぐコンピュータを再起動します。」を選択して、「完了」をクリックしてください。「通信設定最適化」はFOMAネッ...
193「OK」をクリックする4「はい」をクリックする設定を有効にするために、パソコンを再起動します。1<「FOMA PC設定ソフト」から操作する場合>「FOMA PC設定ソフト」を起動して、「マニュアル設定」の「通信設定最適化」をクリックする<タスクトレイから操作する場合>タスクトレイの「通信設定最適化アイコン」をクリックして、プログラムを起動する2<最適化されていない場合>「最適化を行う」をクリックする「384Kbps」を選択して最適化を行ってください。<最適化されている場合>「最適化を解除する」をクリックするFOMA端末以外での通信などの理由で設定を解除する場合に、最適化を解除してください。3「OK」をクリックする4「はい」をクリックする設定を有効にするために、パソコンを再起動します。Windows® 2000 Professionalの場合クリックパケット通信を行う場合の接続先(APN)の設定をします。FOMAパケット通信の接続先には、64Kデータ通信と異なり通常の電話番号は使用しません。あらかじめ接続先毎に、FOMA端末にAPN(Access Point Name)と呼ばれる接続先名を登録し、その登録...
- 1