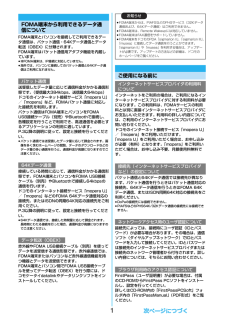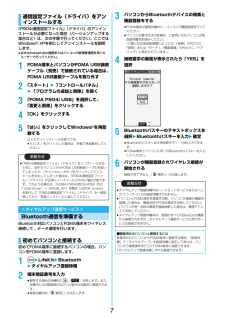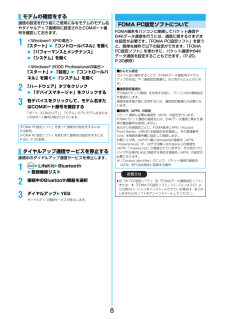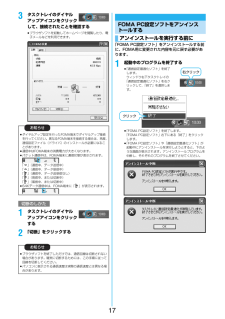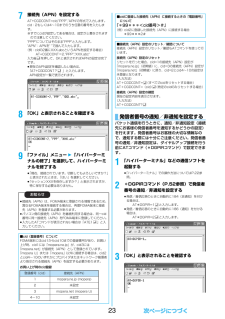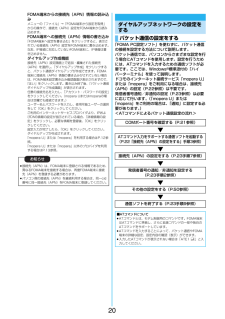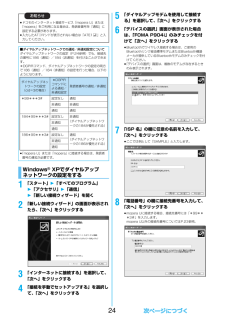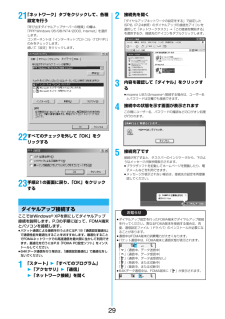Q&A
取扱説明書・マニュアル (文書検索対応分のみ)
"お知らせ"1 件の検索結果
"お知らせ"150 - 160 件目を表示
全般
質問者が納得恐らく最初の段階のところで誰かを指定着信許可してしまったのだと思います。指定着信許可を行うとその人以外からの着信が出来なくなります。指定許可をして繋がる様になった方もいるという事から間違いないかと思います。待受けの状態から十字の↑キーを押すと電話帳設定が開きます。そこから電話帳指定設定へ指定着信許可のところで機能を押し全解除を行ってください。これで指定着信許可がすべて解除されますので解決できると思います。
5323日前view31
1FOMA端末とパソコンを接続してご利用できるデータ通信は、パケット通信・64Kデータ通信とデータ転送(OBEX)に分類されます。FOMA端末はパケット通信用アダプタ機能を内蔵しています。fi本FOMA端末は、IP接続に対応していません。fi海外では、パソコンに接続してのパケット通信と64Kデータ通信はご利用になれません。送受信したデータ量に応じて通信料金がかかる通信形態です。(受信最大384kbps、送信最大64kbps)ドコモのインターネット接続サービス「mopera U」/「mopera」など、FOMAパケット通信に対応した接続先を利用します。パケット通信はFOMA端末とパソコンをFOMA USB接続ケーブル(別売)やBluetoothで接続し、各種設定を行うことで利用でき、高速通信を必要とするアプリケーションの利用に適しています。P.3以降の説明に従って、設定と接続を行ってください。fiパケット通信では送受信したデータ量に応じて課金されます。画像を多く含むホームページの閲覧、データのダウンロードなどのデータ量の多い通信を行うと、通信料金が高額になりますのでご注意ください。接続している時間に応じて、通信料金が...
2FOMA端末で通信を行うには、以下の条件が必要になります。・FOMA USB接続ケーブル(別売)が利用できるパソコンであること・Bluetoothで接続する場合は、パソコンがBluetooth標準規格Ver.1.1またはVer.1.2のDial-up Networking Profile(ダイヤルアップネットワーキングプロファイル)に対応していること・FOMAパケット通信、64Kデータ通信に対応したPDAであること・FOMAサービスエリア内であること・パケット通信の場合、接続先がFOMAのパケット通信に対応していること・64Kデータ通信の場合、接続先がFOMA 64Kデータ通信、またはISDN同期64Kに対応していることただし、上の条件が整っていても、基地局が混雑している、または電波状況が悪い場合は通信ができないことがあります。データ通信におけるパソコンの動作環境は以下のとおりです。fiOSアップグレードからの動作は保証いたしかねます。fi必要メモリおよびハードディスクの空き容量はシステム環境によって異なることがあります。パケット通信および64Kデータ通信の条件動作環境について項 目 説 明パソコン本体 PC-A...
42FOMA USB接続ケーブルのUSBコネクタをパソコンのUSB端子に接続するお知らせfiFOMA USB接続ケーブルのコネクタは無理に差し込まないでください。故障の原因となります。各コネクタは正しい向き、正しい角度で差し込まないと接続できません。正しく差し込んだときは、強い力を入れなくてもスムーズに差し込めるようになっています。うまく差し込めないときは、無理に差し込まず、もう一度コネクタの形や向きを確認してください。fiUSBケーブルは専用のFOMA USB接続ケーブルをお買い求めください。(パソコン用のUSBケーブルはコネクタ部の形状が異なるため使用できません。)fiFOMA端末に表示される「 」は、パケット通信または64Kデータ通信の通信設定ファイル(ドライバ)のインストールを行い、パソコンとの接続が認識されたときに表示されます。通信設定ファイル(ドライバ)のインストール前には、パソコンとの接続が認識されず、「 」も表示されません。■取り外し方1. FOMA USB接続ケーブルの外部接続コネクタのリリースボタンを押しながら、まっすぐ引き抜く。2. パソコンのUSB端子からFOMA USB接続ケーブルを引き抜...
7「P904i通信設定ファイル」 (ドライバ)のアンインストールが必要になった場合(バージョンアップする場合など)は、次の手順で行ってください。ここではWindows® XPを例にしてアンインストールを説明します。fi必ずAdministrator権限またはパソコンの管理者権限を持ったユーザーで行ってください。1FOMA端末とパソコンがFOMA USB接続ケーブル(別売)で接続されている場合は、FOMA USB接続ケーブルを取り外す2「スタート」2「コントロールパネル」2「プログラムの追加と削除」を開く3「FOMA P904i USB」を選択して、「変更と削除」をクリックする4「OK」をクリックする5「はい」をクリックしてWindows®を再起動する以上でアンインストールは終了です。fi「いいえ」をクリックした場合は、手動で再起動をしてください。Bluetooth対応パソコンとFOMA端末をワイヤレス接続して、データ通信を行います。初めてFOMA端末に接続するパソコンの場合、パソコンをFOMA端末に登録します。1m2LifeKit2Bluetooth2ダイヤルアップ登録待機2端末暗証番号を入力fi解除する場合は待機...
8通信の設定を行う前にご使用になるモデムのモデム名やダイヤルアップ接続用に設定されたCOMポート番号を確認しておきます。1<Windows® XPの場合>「スタート」 2 「コントロールパネル」を開く2 「パフォーマンスとメンテナンス」2 「システム」を開く<Windows® 2000 Professionalの場合>「スタート」2「設定」2「コントロールパネル」を開く2「システム」を開く2「ハードウェア」タブをクリック2「デバイスマネージャ」をクリックする3各デバイスをクリックして、モデム名またはCOMポート番号を確認する「ポート(COMとLPT)」、「モデム」の下にモデム名またはCOMポート番号が表示されています。接続中のダイヤルアップ通信サービスを停止します。1m2LifeKit2Bluetooth2登録機器リスト2接続中のBluetooth機器を選択3ダイヤルアップ2YESダイヤルアップ通信サービスが停止します。モデムの確認をする「FOMA PC設定ソフト」を使って接続先の設定をするにはP.9参照。「FOMA PC設定ソフト」を使わずに接続先の設定をするにはP.20、P.30参照。ダイヤルアップ通信サ...
173タスクトレイのダイヤルアップアイコンをクリックして、接続されたことを確認するfiブラウザソフトを起動してホームページを閲覧したり、電子メールなどを利用できます。1タスクトレイのダイヤルアップアイコンをクリックする2「切断」をクリックするお知らせfiダイヤルアップ設定を行ったFOMA端末でダイヤルアップ接続を行ってください。異なるFOMA端末を接続する場合は、再度、通信設定ファイル(ドライバ)のインストールが必要になることがあります。fi通信中はFOMA端末の消費電力が大きくなります。fiパケット通信中は、FOMA端末に通信状態が表示されます。「」(通信中、データ送信中)「」(通信中、データ受信中)「」(通信中、データ送受信なし)「」(発信中、または切断中)「」(着信中、または切断中)fi64Kデータ通信中は、FOMA端末に「 」が表示されます。切断のしかたお知らせfiブラウザソフトを終了しただけでは、通信回線は切断されない場合があります。確実に切断するためには、この手順に従って回線を切断してください。fiパソコンに表示される通信速度は実際の通信速度とは異なる場合があります。「FOMA PC設定ソフト」をアンインストー...
237接続先(APN)を設定するAT+CGDCONT=cid,"PPP","APN"の形式で入力します。cid:2もしくは4~10までのうち任意の番号を入力します。※すでにcidが設定してある場合は、設定が上書きされますので注意してください。"PPP"についてはそのまま"PPP"と入力します。"APN":APNを" "で囲んで入力します。(例:cidの2番にXXX.abcというAPNを設定する場合)AT+CGDCONT=2,"PPP","XXX.abc"入力後 を押して、OKと表示されればAPNの設定は完了です。fi現在のAPN設定を確認したい場合は、「AT+CGDCONT? 」と入力します。APN設定が一覧で表示されます。8「OK」と表示されることを確認する9「ファイル」メニュー2「ハイパーターミナルの終了」を選択して、ハイパーターミナルを終了するfi「現在、接続されています。切断してもよろしいですか?」と表示されたときは、「はい」を選択してください。fi「セッションXXXを保存しますか?」と表示されますが、特に保存する必要はありません。お知らせfi接続先(APN)は、FOMA端末に登録される情報であるため、異な...
20FOMA端末からの接続先(APN)情報の読み込みメニューの「ファイル」→「FOMA端末から設定を取得」からの操作で、接続先(APN)設定をFOMA端末から読み込めます。FOMA端末への接続先(APN)情報の書き込み「FOMA端末へ設定を書き込む」をクリックすると、表示されている接続先(APN)設定をFOMA端末に書き込めます。なお、IP接続に対応していないFOMA端末に、IP情報は書き込めません。ダイヤルアップ作成機能接続先(APN)設定画面上で追加・編集された接続先(APN)を選択し、 「ダイヤルアップ作成」をクリックすると、パケット通信ダイヤルアップが作成できます。FOMA端末に接続先(APN)情報の書き込みがされていない場合は、FOMA端末設定書き込み確認画面が表示されますので、「はい」をクリックします。書き込み終了後、「パケット通信ダイヤルアップ作成画面」が表示されます。任意の接続先名を入力し、「アカウント・パスワードの設定」をクリックしてください。(mopera Uまたはmoperaの場合は空欄でも接続できます。)ユーザー名とパスワードを入力し、使用可能ユーザーの選択をして「OK」をクリックして...
241「スタート」2「すべてのプログラム」2「アクセサリ」2「通信」2「新しい接続ウィザード」を開く2「新しい接続ウィザード」の画面が表示されたら、「次へ」をクリックする3「インターネットに接続する」を選択して、「次へ」をクリックする4「接続を手動でセットアップする」を選択して、「次へ」をクリックするお知らせfiドコモのインターネット接続サービス「mopera U」または「mopera」をご利用になる場合は、発信者番号を「通知」に設定する必要があります。fi入力したATコマンドが表示されない場合は「ATE1 」と入力してください。■ダイヤルアップネットワークでの通知/非通知設定についてダイヤルアップネットワークの設定(P.24参照)でも、接続先の番号に186(通知)/184(非通知)を付けることができます。*DGPIRコマンド、ダイヤルアップネットワークの設定の両方で186(通知)/184(非通知)の設定を行った場合、以下のようになります。fi「mopera U」または「mopera」に接続する場合は、発信者番号の通知が必要です。Windows® XPでダイヤルアップネットワークの設定をするダイヤルアップネットワー...
2921「ネットワーク」タブをクリックして、各種設定を行う「呼び出すダイヤルアップサーバーの種類」の欄は、「PPP:Windows 95/98/NT4/2000, Internet」を選択します。コンポーネントは「インターネットプロトコル(TCP/IP)」のみをチェックします。続いて「設定」をクリックします。22すべてのチェックを外して「OK」をクリックする23手順21の画面に戻り、 「OK」をクリックするここではWindows® XPを例にしてダイヤルアップ接続を説明します。P.3の手順に従って、FOMA端末とパソコンを接続します。fiパケット通信による接続を行うときにはP.18「通信設定最適化」で通信性能を最適化することをおすすめします。最適化することでFOMAネットワークでの高速通信を最大限に生かして利用できます。最適化を行うにはP.8「FOMA PC設定ソフト」をインストールしてください。fi64Kデータ通信を行う場合は、 「通信設定最適化」で最適化をしないでください。1「スタート」2「すべてのプログラム」2「アクセサリ」2「通信」2「ネットワーク接続」を開くダイヤルアップ接続する2接続先を開く「ダイヤル...
- 1