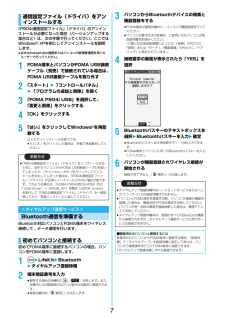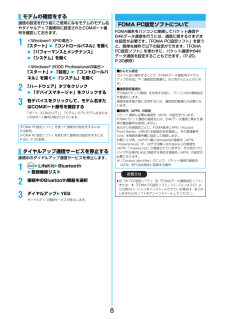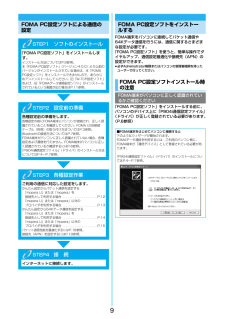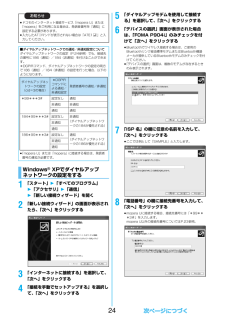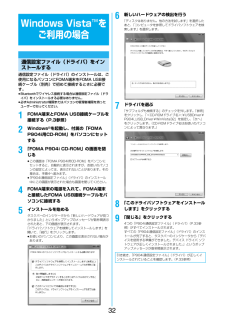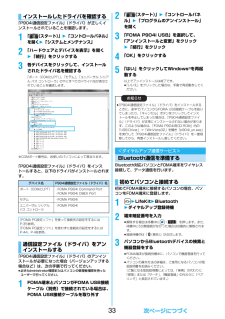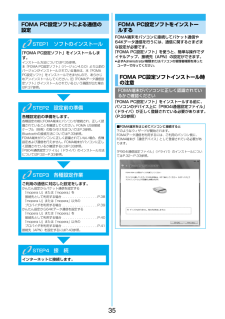Q&A
取扱説明書・マニュアル (文書検索対応分のみ)
"デバイス"1 件の検索結果
"デバイス"20 - 30 件目を表示
全般
質問者が納得MTPモードは特にドライバなどをインストールする必要がないので、OSを入れ直したならXPをご利用でサービスパック2が未適用だったり、メディアプレーヤが9だったりしませんか。MicrosoftUpdateを高速で実行し、推奨されるアップデートはすべて適用してみてください。
6218日前view28
55インストールを始めるタスクバーのインジケータから「新しいハードウェアが見つかりました」というポップアップのメッセージが数秒間表示されたあと、下の画面が表示されます。「いいえ、今回は接続しません」を選択し、「次へ」をクリックします。fiお使いのパソコンにより、この画面は表示されない場合があります。6インストール方法を選ぶ「一覧または特定の場所からインストールする(詳細) 」を選択し、「次へ」をクリックします。7ドライバを選ぶ「次の場所で最適のドライバを検索する」を選んだあと、 「リムーバブル メディア(フロッピー、CD-ROMなど)を検索」のチェックを外し、「次の場所を含める」をチェックします。「参照」をクリックし、「<CD-ROMドライブ名>:¥USBDriver¥P904i_USB_Driver¥Win2k_XP」を指定し、「次へ」をクリックします。(CD-ROMドライブ名はお使いのパソコンによって異なります。)8「完了」をクリックする4つの「P904i通信設定ファイル」 (ドライバ)(P.6参照)がすべてインストールされます。すべての「P904i通信設定ファイル」 (ドライバ)のインストールが完了すると...
68検索するフォルダを指定するフォルダ名は、「<CD-ROMドライブ名>:¥USBDriver¥P904i_USB_Driver¥Win2k_XP」です。検索するフォルダを指定したら、「OK」をクリックします。(CD-ROMドライブ名はお使いのパソコンによって異なります。)fiドライバはWindows® XPと共通です。9ドライバ名(P.6参照)を確認して、 「次へ」をクリックするここでは「FOMA P904i」と表示されます。fiお使いのパソコンによっては「USB DEVICE」と表示されることがあります。10「完了」をクリックする4つの「P904i通信設定ファイル」 (ドライバ)(P.6参照)がすべてインストールされます。「P904i通信設定ファイル」 (ドライバ)が正しくインストールされていることを確認します。1<Windows® XPの場合>「スタート」 2 「コントロールパネル」を開く2 「パフォーマンスとメンテナンス」2 「システム」を開く<Windows® 2000 Professionalの場合>「スタート」2「設定」2「コントロールパネル」を開く2「システム」を開く2「ハードウェア」タブをクリッ...
7「P904i通信設定ファイル」 (ドライバ)のアンインストールが必要になった場合(バージョンアップする場合など)は、次の手順で行ってください。ここではWindows® XPを例にしてアンインストールを説明します。fi必ずAdministrator権限またはパソコンの管理者権限を持ったユーザーで行ってください。1FOMA端末とパソコンがFOMA USB接続ケーブル(別売)で接続されている場合は、FOMA USB接続ケーブルを取り外す2「スタート」2「コントロールパネル」2「プログラムの追加と削除」を開く3「FOMA P904i USB」を選択して、「変更と削除」をクリックする4「OK」をクリックする5「はい」をクリックしてWindows®を再起動する以上でアンインストールは終了です。fi「いいえ」をクリックした場合は、手動で再起動をしてください。Bluetooth対応パソコンとFOMA端末をワイヤレス接続して、データ通信を行います。初めてFOMA端末に接続するパソコンの場合、パソコンをFOMA端末に登録します。1m2LifeKit2Bluetooth2ダイヤルアップ登録待機2端末暗証番号を入力fi解除する場合は待機...
8通信の設定を行う前にご使用になるモデムのモデム名やダイヤルアップ接続用に設定されたCOMポート番号を確認しておきます。1<Windows® XPの場合>「スタート」 2 「コントロールパネル」を開く2 「パフォーマンスとメンテナンス」2 「システム」を開く<Windows® 2000 Professionalの場合>「スタート」2「設定」2「コントロールパネル」を開く2「システム」を開く2「ハードウェア」タブをクリック2「デバイスマネージャ」をクリックする3各デバイスをクリックして、モデム名またはCOMポート番号を確認する「ポート(COMとLPT)」、「モデム」の下にモデム名またはCOMポート番号が表示されています。接続中のダイヤルアップ通信サービスを停止します。1m2LifeKit2Bluetooth2登録機器リスト2接続中のBluetooth機器を選択3ダイヤルアップ2YESダイヤルアップ通信サービスが停止します。モデムの確認をする「FOMA PC設定ソフト」を使って接続先の設定をするにはP.9参照。「FOMA PC設定ソフト」を使わずに接続先の設定をするにはP.20、P.30参照。ダイヤルアップ通信サ...
9FOMA PC設定ソフトによる通信の設定STEP1 ソフトのインストール「FOMA PC設定ソフト」をインストールします。インストール方法についてはP.9参照。本「FOMA PC設定ソフト」 (バージョン4.0.0)より以前のバージョンがインストールされている場合は、本「FOMA PC設定ソフト」をインストールできませんので、あらかじめアンインストールしてください。旧「W-TCP設定ソフト」および、旧「FOMAデータ通信設定ソフト」がインストールされているという画面が出た場合はP.11参照。STEP2 設定前の準備各種設定前の準備をします。各種設定の前にFOMA端末にパソコンが接続され、正しく認識されていることを確認してください。FOMA USB接続ケーブル(別売)の取り付け方法ついてはP.3参照。Bluetoothの接続方法についてはP.7参照。FOMA端末がパソコンに正しく認識されていない場合、各種設定および通信を行えません。FOMA端末がパソコンに正しく認識されているか確認するにはP.6参照。「P904i通信設定ファイル」 (ドライバ)のインストール方法についてはP.4~P.7参照。STEP3 ...
241「スタート」2「すべてのプログラム」2「アクセサリ」2「通信」2「新しい接続ウィザード」を開く2「新しい接続ウィザード」の画面が表示されたら、「次へ」をクリックする3「インターネットに接続する」を選択して、「次へ」をクリックする4「接続を手動でセットアップする」を選択して、「次へ」をクリックするお知らせfiドコモのインターネット接続サービス「mopera U」または「mopera」をご利用になる場合は、発信者番号を「通知」に設定する必要があります。fi入力したATコマンドが表示されない場合は「ATE1 」と入力してください。■ダイヤルアップネットワークでの通知/非通知設定についてダイヤルアップネットワークの設定(P.24参照)でも、接続先の番号に186(通知)/184(非通知)を付けることができます。*DGPIRコマンド、ダイヤルアップネットワークの設定の両方で186(通知)/184(非通知)の設定を行った場合、以下のようになります。fi「mopera U」または「mopera」に接続する場合は、発信者番号の通知が必要です。Windows® XPでダイヤルアップネットワークの設定をするダイヤルアップネットワー...
32通信設定ファイル(ドライバ)のインストールは、ご使用になるパソコンにFOMA端末をFOMA USB接続ケーブル(別売)で初めて接続するときに必要です。fiBluetoothでワイヤレス接続する場合は通信設定ファイル(ドライバ)をインストールする必要はありません。fi必ずAdministrator権限またはパソコンの管理者権限を持ったユーザーで行ってください。1FOMA端末とFOMA USB接続ケーブルを接続する(P.3参照) 2Windows®を起動し、付属の「FOMA P904i用CD-ROM」をパソコンにセットする3「FOMA P904i CD-ROM」の画面を閉じるfiこの画面は「FOMA P904i用CD-ROM」をパソコンにセットすると、自動的に表示されますが、お使いのパソコンの設定によっては、表示されないことがあります。その場合は、手順4へ進みます。fi「P904i通信設定ファイル」 (ドライバ)のインストール中にこの画面が表示された場合も画面を閉じてください。4FOMA端末の電源を入れて、FOMA端末と接続したFOMA USB接続ケーブルをパソコンに接続する5インストールを始めるタスクバーのインジケ...
33「P904i通信設定ファイル」 (ドライバ)が正しくインストールされていることを確認します。1「 (スタート)」 2 「コントロールパネル」を開く2 「システムとメンテナンス」2「ハードウェアとデバイスを表示」を開く2「続行」をクリックする3各デバイスをクリックして、インストールされたドライバ名を確認する「ポート(COMとLPT)」、「モデム」、「ユニバーサル シリアル バス コントローラ」の下にすべてのドライバ名が表示されていることを確認します。※COMポート番号は、お使いのパソコンによって異なります。「P904i通信設定ファイル」 (ドライバ)をインストールすると、以下のドライバがインストールされます。「P904i通信設定ファイル」 (ドライバ)のアンインストールが必要になった場合(バージョンアップする場合など)は、次の手順で行ってください。fi必ずAdministrator権限またはパソコンの管理者権限を持ったユーザーで行ってください。1FOMA端末とパソコンがFOMA USB接続ケーブル(別売)で接続されている場合は、FOMA USB接続ケーブルを取り外すインストールしたドライバを確認するデバイス名...
344接続要求の画面が表示されたら「YES」を選択5Bluetoothパスキーのテキストボックスを選択2Bluetoothパスキーを入力 2確定fiBluetoothパスキーは半角英数字で1~16桁入力できます。fiFOMA端末とパソコンに同一のBluetoothパスキーを入力してください。6パソコンが機器登録されワイヤレス接続が開始される接続が完了すると、「(青色)」が点滅します。通信の設定を行う前にご使用になるモデムのモデム名やダイヤルアップ接続用に設定されたCOMポート番号を確認しておきます。1「 (スタート)」 2 「コントロールパネル」を開く2 「システムとメンテナンス」2「ハードウェアとデバイスを表示」を開く2「続行」をクリックする3各デバイスをクリックして、モデム名またはCOMポート番号を確認する「ポート(COMとLPT)」、「モデム」の下にモデム名またはCOMポート番号が表示されています。お知らせfiダイヤルアップ登録待機中はヘッドセットサービスまたはハンズフリーサービスの接続待機はできません。fiパソコンにFOMA端末を登録する際、パソコンが複数の機器を検索した場合は、機器名称でFOMA端末を判別し...
35FOMA PC設定ソフトによる通信の設定STEP1 ソフトのインストール「FOMA PC設定ソフト」をインストールします。インストール方法についてはP.35参照。本「FOMA PC設定ソフト」 (バージョン4.0.0)より以前のバージョンがインストールされている場合は、本「FOMA PC設定ソフト」をインストールできませんので、あらかじめアンインストールしてください。旧「FOMAデータ通信設定ソフト」がインストールされているという画面が出た場合はP.37参照。STEP2 設定前の準備各種設定前の準備をします。各種設定の前にFOMA端末にパソコンが接続され、正しく認識されていることを確認してください。FOMA USB接続ケーブル(別売)の取り付け方法ついてはP.3参照。Bluetoothの接続方法についてはP.33参照。FOMA端末がパソコンに正しく認識されていない場合、各種設定および通信を行えません。FOMA端末がパソコンに正しく認識されているか確認するにはP.33参照。「P904i通信設定ファイル」 (ドライバ)のインストール方法についてはP.32~P.33参照。STEP3 各種設定作業ご利用の通...
- 1