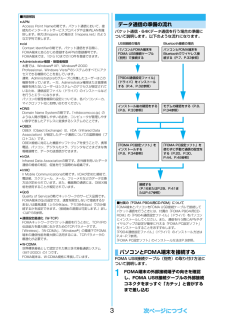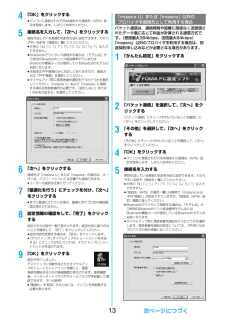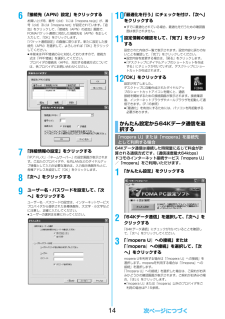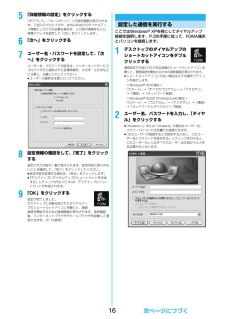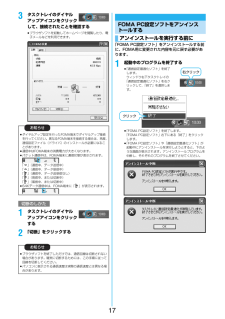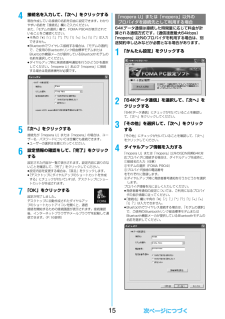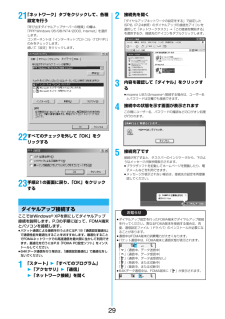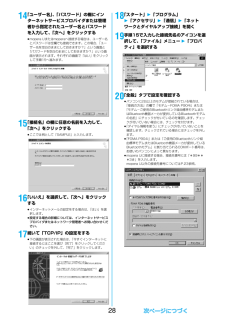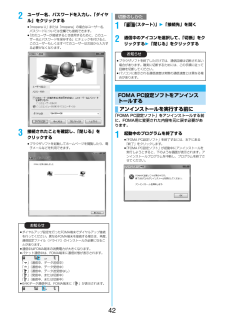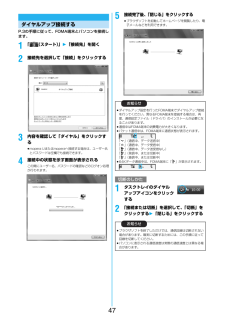Q&A
取扱説明書・マニュアル (文書検索対応分のみ)
"メール"67 件の検索結果
"メール"20 - 30 件目を表示
全般
質問者が納得1、メニュー画面から→iモード→iチャンネル→iチャンネルテロップ設定→メイン画面・サブ画面をOFFに設定で消せます。2、できません。
5978日前view30
全般
質問者が納得補足への回答iモードの契約を解約されてしまっていたらまた申し込めばいいと思います。下記の方法で申し込めるようです。http://www.nttdocomo.co.jp/service/site_access/access_limit/application/______________________________________iモードの契約を解約されてしまったのでは、ないですか?
6042日前view31
全般
質問者が納得複数のちがう配信元のメルマガが、同時に届かなくなったのであれば、配信元の問題ではないと思います
可能性としては
・迷惑メール設定(メール受信設定)を変更した
・メールアドレスを変更した
が一番疑われる要因です
迷惑メール設定に関しては、メール設定画面を触っていると、気づかないうちに「迷惑メール拒否設定 強」などをクリックしてしまう可能性もありますので、確認し直して頂いたほうが良いかもしれませんね
iMenu → お客様サポート → 設定 → メール設定 → 詳細設定で確認いただくと良いかと思います
5036日前view84
全般
質問者が納得まず、機種は違えど、あなたと同じ状況でのデータ移行に関するご質問、他の方も多いですが、まず、お答え出来る方はいないと思います。昔の古い機種で、メニュー画面も1種類しか無い様な携帯でしたら、ご案内も可能ですが、あなたのご利用の機種も含め、現在の機種は、メニュー画面の設定だけでも複雑なので、この操作を、と決めて行なった場合、その操作が誤っていて、結果的に、データを消してしまったりし兼ねません。http://www.nttdocomo.co.jp/binary/pdf/support/trouble/manual...
6106日前view54
全般
質問者が納得復元は出来ませんが、Iメニュー⇒携帯電話メーカー⇒P-SQUAREに入ると下の方に「内臓コンテンツ再ダウンロードがありますよ!!
6158日前view37
全般
質問者が納得この故障を自分が起きた訳では、ありませんが、知人があります。自然故障であれば、ドコモのお店で預かり無償修理が可能ですよ。
6167日前view23
全般
質問者が納得どうしても防水が必要ならF。ワンセグ重視ならPになります。Fはもともと感度があまりよくないですが、防水しようのため、さらに感度が落ちてます。携帯としての使いやすさはFの方が、意外に使いやすいです。
6171日前view30
全般
質問者が納得キャッシュのたまりすぎです一度電源を落とすと治ります定期的に再起動したら快適に使えますよ
6210日前view24
全般
質問者が納得お相手の方がドコモであれば、最近の機種(902i以降ぐらい)だと100KBまでであれば写真付き、それを超えるとURL付きになります。ただ、通信料の計算は写真付きメールの受信でも写真の容量分が受信の時に費用かかっているし、URLの場合受信の際にかからずURL接続した時にかかるので、金額としてはあまり変わらない様な気がします。ただ、サイズの大きい画像を送ると通信費もかかるので、気になるなら小さい画像で送るか会った時に赤外線でうつすのが1番かも知れませんね。
6233日前view27
3■用語解説fiAPNAccess Point Nameの略です。パケット通信において、接続先のインターネットサービスプロバイダや企業内LANを識別します。例えばmopera Uの場合は「mopera.net」のような文字列で表します。ficidContext Identifierの略です。パケット通信をする際に、FOMA端末にあらかじめ登録するAPNの登録番号です。FOMA端末では、1から10までの10件を登録できます。fiAdministrator権限・管理者権限本書では、Windows® XP、Windows® 2000 Professional、Windows Vista™のシステムのすべてにアクセスできる権限のことを指しています。通常、Administratorsのグループに所属したユーザーはこの権限を持っています。一方、Administrator権限または管理者権限を持たないユーザーはシステムへのアクセスが限定されているため、通信設定ファイル(ドライバ)のインストールなどを行うとエラーになります。パソコンの管理者権限の設定については、各パソコンメーカ、マイクロソフト社にお問い合わせください。fiDNSDom...
134「OK」をクリックするfiパソコンに接続されたFOMA端末から接続先(APN)設定を取得します。しばらくお待ちください。5接続名を入力して、「次へ」をクリックする現在作成している接続の名前を自由に設定できます。わかりやすい名前を「接続名」欄にご入力ください。fi半角の「¥」「/」「:」「*」「?」「!」「<」「>」「|」「"」は入力できません。fiBluetoothでワイヤレス接続する場合は、 「モデム名」がご使用のBluetoothリンク経由標準モデムまたはBluetooth機器メーカが提供しているBluetoothモデムの名前になります。fi本端末はPPP接続のみに対応しておりますので、接続方式は「PPP接続」を選択してください。fiダイヤルアップ時に発信者番号通知を行うかどうかを選択してください。「mopera U」および「mopera」に接続する場合は発信者番号が必要です。「設定しない」または「186を付加する」を選択してください。6「次へ」をクリックする接続先が「mopera U」または「mopera」の場合は、ユーザー名・パスワードについては空欄でも接続できます。fiユーザーの選択は任意に行ってください...
146「接続先(APN)設定」をクリックするお買い上げ時、番号(cid)1には「mopera.ne.jp」が、番号(cid)3には「mopera.net」が設定されています。 「追加」をクリックして、「接続先(APN)の追加」画面で、FOMAパケット通信に対応した接続先名(APN)を正しく入力して、「OK」をクリックします。「パケット通信設定」の画面に戻ります。新たに設定した接続先(APN)を選択して、よろしければ「OK」をクリックしてください。fi本端末はPPP接続のみに対応しておりますので、接続方式は「PPP接続」を選択してください。プロバイダの接続先(APN)、対応する接続方式については、各プロバイダにお問い合わせください。7「詳細情報の設定」をクリックする「IPアドレス」・「ネームサーバー」の設定画面が表示されます。ご加入のプロバイダや、社内LANなどのダイヤルアップ情報として入力が必要な場合は、入力指示情報をもとに、各種アドレスを設定して「OK」をクリックします。8「次へ」をクリックする9ユーザー名・パスワードを設定して、「次へ」をクリックするユーザー名・パスワードの設定は、インターネットサービスプロ...
165「詳細情報の設定」をクリックする「IPアドレス」・「ネームサーバー」の設定画面が表示されます。ご加入のプロバイダや、社内LANなどのダイヤルアップ情報として入力が必要な場合は、入力指示情報をもとに、各種アドレスを設定して「OK」をクリックします。6「次へ」をクリックする7ユーザー名・パスワードを設定して、「次へ」をクリックするユーザー名・パスワードの設定は、インターネットサービスプロバイダから提供された各種情報を、大文字・小文字などに注意し、正確に入力してください。fiユーザーの選択は任意に行ってください。8設定情報の確認をして、「完了」をクリックする設定された内容が一覧で表示されます。設定内容に誤りのないことを確認して、「完了」をクリックしてください。fi設定内容を変更する場合は、「戻る」をクリックします。fi「デスクトップにダイヤルアップのショートカットを作成する」にチェックが付いていれば、デスクトップにショートカットが作成されます。9「OK」をクリックする設定が完了しました。デスクトップに自動作成されたダイヤルアップのショートカットアイコンを開くと、通信接続を開始するための接続画面が表示されます。接続確...
173タスクトレイのダイヤルアップアイコンをクリックして、接続されたことを確認するfiブラウザソフトを起動してホームページを閲覧したり、電子メールなどを利用できます。1タスクトレイのダイヤルアップアイコンをクリックする2「切断」をクリックするお知らせfiダイヤルアップ設定を行ったFOMA端末でダイヤルアップ接続を行ってください。異なるFOMA端末を接続する場合は、再度、通信設定ファイル(ドライバ)のインストールが必要になることがあります。fi通信中はFOMA端末の消費電力が大きくなります。fiパケット通信中は、FOMA端末に通信状態が表示されます。「」(通信中、データ送信中)「」(通信中、データ受信中)「」(通信中、データ送受信なし)「」(発信中、または切断中)「」(着信中、または切断中)fi64Kデータ通信中は、FOMA端末に「 」が表示されます。切断のしかたお知らせfiブラウザソフトを終了しただけでは、通信回線は切断されない場合があります。確実に切断するためには、この手順に従って回線を切断してください。fiパソコンに表示される通信速度は実際の通信速度とは異なる場合があります。「FOMA PC設定ソフト」をアンインストー...
154接続名を入力して、「次へ」をクリックする現在作成している接続の名前を自由に設定できます。わかりやすい名前を「接続名」欄にご入力ください。また、「モデムの選択」欄で、FOMA P904iが表示されていることをご確認ください。fi半角の「¥」「/」「:」「*」「?」「!」「<」「>」「|」「"」は入力できません。fiBluetoothでワイヤレス接続する場合は、 「モデムの選択」で、ご使用のBluetoothリンク経由標準モデムまたはBluetooth機器メーカが提供しているBluetoothモデムの名前を選択してください。fiダイヤルアップ時に発信者番号通知を行うかどうかを選択してください。「mopera U」および「mopera」に接続する場合は発信者番号が必要です。5「次へ」をクリックする接続先が「mopera U」または「mopera」の場合は、ユーザー名・パスワードについては空欄でも接続できます。fiユーザーの選択は任意に行ってください。6設定情報の確認をして、「完了」をクリックする設定された内容が一覧で表示されます。設定内容に誤りのないことを確認して、「完了」をクリックしてください。fi設定内容を変更する...
2921「ネットワーク」タブをクリックして、各種設定を行う「呼び出すダイヤルアップサーバーの種類」の欄は、「PPP:Windows 95/98/NT4/2000, Internet」を選択します。コンポーネントは「インターネットプロトコル(TCP/IP)」のみをチェックします。続いて「設定」をクリックします。22すべてのチェックを外して「OK」をクリックする23手順21の画面に戻り、 「OK」をクリックするここではWindows® XPを例にしてダイヤルアップ接続を説明します。P.3の手順に従って、FOMA端末とパソコンを接続します。fiパケット通信による接続を行うときにはP.18「通信設定最適化」で通信性能を最適化することをおすすめします。最適化することでFOMAネットワークでの高速通信を最大限に生かして利用できます。最適化を行うにはP.8「FOMA PC設定ソフト」をインストールしてください。fi64Kデータ通信を行う場合は、 「通信設定最適化」で最適化をしないでください。1「スタート」2「すべてのプログラム」2「アクセサリ」2「通信」2「ネットワーク接続」を開くダイヤルアップ接続する2接続先を開く「ダイヤル...
2814「ユーザー名」、「パスワード」の欄にインターネットサービスプロバイダまたは管理者から指定されたユーザー名とパスワードを入力して、「次へ」をクリックするfimopera Uまたはmoperaへ接続する場合は、ユーザー名とパスワードは空欄でも接続できます。この場合、「ユーザー名を空白のままにしておきますか?」という画面と「パスワードを空白のままにしておきますか?」という画面が表示されます。それぞれの画面で「はい」をクリックして手順15へ進みます。15「接続名」の欄に任意の名前を入力して、「次へ」をクリックするfiここでは例として「SAMPLE」と入力します。16「いいえ」を選択して、「次へ」をクリックするfiインターネットメールの設定をする場合は、「はい」を選択します。fi設定する場合の詳細については、インターネットサービスプロバイダまたはネットワーク管理者へお問い合わせください。17続いて「TCP/IP」の設定をするfi下の画面が表示された場合は、「今すぐインターネットに接続するにはここを選び[完了]をクリックしてください」のチェックを外して、「完了」をクリックします。18「スタート」2「プログラム」2「アクセサ...
422ユーザー名、パスワードを入力し、「ダイヤル」をクリックするfi「mopera U」または「mopera」の場合はユーザー名、パスワードについては空欄でも接続できます。fi「次のユーザーが接続するとき使用するために、このユーザー名とパスワードを保存する」にチェックを付けると、このユーザーもしくはすべてのユーザーは次回から入力する必要がなくなります。3接続されたことを確認し、「閉じる」をクリックするfiブラウザソフトを起動してホームページを閲覧したり、電子メールなどを利用できます。お知らせfiダイヤルアップ設定を行ったFOMA端末でダイヤルアップ接続を行ってください。異なるFOMA端末を接続する場合は、再度、通信設定ファイル(ドライバ)のインストールが必要になることがあります。fi通信中はFOMA端末の消費電力が大きくなります。fiパケット通信中は、FOMA端末に通信状態が表示されます。「」(通信中、データ送信中)「」(通信中、データ受信中)「」(通信中、データ送受信なし)「」(発信中、または切断中)「」(着信中、または切断中)fi64Kデータ通信中は、FOMA端末に「 」が表示されます。1「 (スタート) 」2「接続先...
47P.3の手順に従って、FOMA端末とパソコンを接続します。1「 (スタート) 」2「接続先」を開く2接続先を選択して「接続」をクリックする3内容を確認して「ダイヤル」をクリックするfimopera Uまたはmoperaへ接続する場合は、ユーザー名とパスワードは空欄でも接続できます。4接続中の状態を示す画面が表示されるこの間にユーザー名、パスワードの確認などのログオン処理が行われます。ダイヤルアップ接続する5接続完了後、「閉じる」をクリックするfiブラウザソフトを起動してホームページを閲覧したり、電子メールなどを利用できます。1タスクトレイのダイヤルアップアイコンをクリックする2「接続または切断」を選択して、「切断」をクリックする2「閉じる」をクリックするお知らせfiダイヤルアップ設定を行ったFOMA端末でダイヤルアップ接続を行ってください。異なるFOMA端末を接続する場合は、再度、通信設定ファイル(ドライバ)のインストールが必要になることがあります。fi通信中はFOMA端末の消費電力が大きくなります。fiパケット通信中は、FOMA端末に通信状態が表示されます。「」(通信中、データ送信中)「」(通信中、データ受信中)...