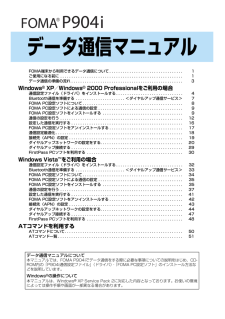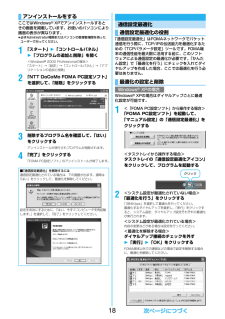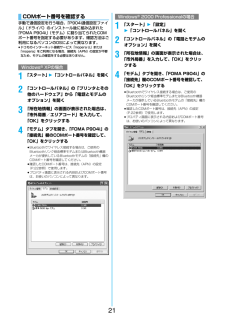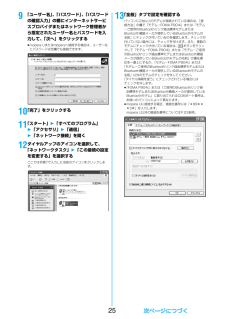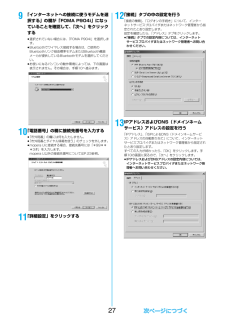Q&A
取扱説明書・マニュアル (文書検索対応分のみ)
"お使い"3 件の検索結果
"お使い"650 - 660 件目を表示
全般
質問者が納得単にメールの保存領域がいっぱいになっただけでは?古いメール消したらいけるかも追記それ以上はわかんないっす・・・動画とか添付されていたりしたらそっちの保存領域も受信したときに使うかもしれないので、動画や画像の領域も確保してみて、それでもダメならドコモショップへ行くしかないかと・・・力になれなくてすみません
6280日前view48
全般
質問者が納得オールロックは、万が一、携帯を落としたりさたときなどに、第三者に操作させない、情報をみられないためのロックですよ。使い方を間違えてます。単にメールをみられたくないなど場合は別のロック機能を利用してください。
5839日前view49
FOMA端末から利用できるデータ通信について. . . . . . . . . . . . . . . . . . . . . . . . . . . . . . . . . 1ご使用になる前に . . . . . . . . . . . . . . . . . . . . . . . . . . . . . . . . . . . . . . . . . . . . . . . . . . . . . . . 1データ通信の準備の流れ . . . . . . . . . . . . . . . . . . . . . . . . . . . . . . . . . . . . . . . . . . . . . . . . . . 3Windows® XP/Windows® 2000 Professionalをご利用 の場合通信設定ファイル(ドライバ)をインストールする. . . . . . . . . . . . . . . . . . . . . . . . . . . . . . 4Bluetooth通信を準備する . . . . . . . . . . . . . . . . . . . ....
2FOMA端末で通信を行うには、以下の条件が必要になります。・FOMA USB接続ケーブル(別売)が利用できるパソコンであること・Bluetoothで接続する場合は、パソコンがBluetooth標準規格Ver.1.1またはVer.1.2のDial-up Networking Profile(ダイヤルアップネットワーキングプロファイル)に対応していること・FOMAパケット通信、64Kデータ通信に対応したPDAであること・FOMAサービスエリア内であること・パケット通信の場合、接続先がFOMAのパケット通信に対応していること・64Kデータ通信の場合、接続先がFOMA 64Kデータ通信、またはISDN同期64Kに対応していることただし、上の条件が整っていても、基地局が混雑している、または電波状況が悪い場合は通信ができないことがあります。データ通信におけるパソコンの動作環境は以下のとおりです。fiOSアップグレードからの動作は保証いたしかねます。fi必要メモリおよびハードディスクの空き容量はシステム環境によって異なることがあります。パケット通信および64Kデータ通信の条件動作環境について項 目 説 明パソコン本体 PC-A...
42FOMA USB接続ケーブルのUSBコネクタをパソコンのUSB端子に接続するお知らせfiFOMA USB接続ケーブルのコネクタは無理に差し込まないでください。故障の原因となります。各コネクタは正しい向き、正しい角度で差し込まないと接続できません。正しく差し込んだときは、強い力を入れなくてもスムーズに差し込めるようになっています。うまく差し込めないときは、無理に差し込まず、もう一度コネクタの形や向きを確認してください。fiUSBケーブルは専用のFOMA USB接続ケーブルをお買い求めください。(パソコン用のUSBケーブルはコネクタ部の形状が異なるため使用できません。)fiFOMA端末に表示される「 」は、パケット通信または64Kデータ通信の通信設定ファイル(ドライバ)のインストールを行い、パソコンとの接続が認識されたときに表示されます。通信設定ファイル(ドライバ)のインストール前には、パソコンとの接続が認識されず、「 」も表示されません。■取り外し方1. FOMA USB接続ケーブルの外部接続コネクタのリリースボタンを押しながら、まっすぐ引き抜く。2. パソコンのUSB端子からFOMA USB接続ケーブルを引き抜...
55インストールを始めるタスクバーのインジケータから「新しいハードウェアが見つかりました」というポップアップのメッセージが数秒間表示されたあと、下の画面が表示されます。「いいえ、今回は接続しません」を選択し、「次へ」をクリックします。fiお使いのパソコンにより、この画面は表示されない場合があります。6インストール方法を選ぶ「一覧または特定の場所からインストールする(詳細) 」を選択し、「次へ」をクリックします。7ドライバを選ぶ「次の場所で最適のドライバを検索する」を選んだあと、 「リムーバブル メディア(フロッピー、CD-ROMなど)を検索」のチェックを外し、「次の場所を含める」をチェックします。「参照」をクリックし、「<CD-ROMドライブ名>:¥USBDriver¥P904i_USB_Driver¥Win2k_XP」を指定し、「次へ」をクリックします。(CD-ROMドライブ名はお使いのパソコンによって異なります。)8「完了」をクリックする4つの「P904i通信設定ファイル」 (ドライバ)(P.6参照)がすべてインストールされます。すべての「P904i通信設定ファイル」 (ドライバ)のインストールが完了すると...
68検索するフォルダを指定するフォルダ名は、「<CD-ROMドライブ名>:¥USBDriver¥P904i_USB_Driver¥Win2k_XP」です。検索するフォルダを指定したら、「OK」をクリックします。(CD-ROMドライブ名はお使いのパソコンによって異なります。)fiドライバはWindows® XPと共通です。9ドライバ名(P.6参照)を確認して、 「次へ」をクリックするここでは「FOMA P904i」と表示されます。fiお使いのパソコンによっては「USB DEVICE」と表示されることがあります。10「完了」をクリックする4つの「P904i通信設定ファイル」 (ドライバ)(P.6参照)がすべてインストールされます。「P904i通信設定ファイル」 (ドライバ)が正しくインストールされていることを確認します。1<Windows® XPの場合>「スタート」 2 「コントロールパネル」を開く2 「パフォーマンスとメンテナンス」2 「システム」を開く<Windows® 2000 Professionalの場合>「スタート」2「設定」2「コントロールパネル」を開く2「システム」を開く2「ハードウェア」タブをクリッ...
10ここではWindows® XPにインストールするときの画面を掲載しています。お使いのパソコンにより画面の表示が多少異なります。1付属の「FOMA P904i用CD-ROM」をパソコンにセットする2「FOMA PC設定ソフト」をインストールするには「データリンクソフト・各種設定ソフト」をクリックするメニューが動作する推奨環境はMicrosoft® Internet Explorer6.0以降です。お使いのパソコンが推奨環境を満たさないときや、CD-ROMをセットしてもメニューが表示されない場合は次の手順で操作してください。マイコンピュータなどでCD-ROMを参照して、「FOMA_PCSET」フォルダ内にある「setup_4.0.0.exe」をダブルクリックしてください。手順4へ進みます。fi「FOMA PC設定ソフト」のインストール中にこの画面が表示された場合は画面を閉じてください。FOMA PC設定ソフトをインストールする3「FOMA PC設定ソフト」の「インストール」をクリックする4「次へ」をクリックするセットアップを始める前に、現在稼働中の他のプログラムがないことをご確認ください。ご使用中のプログラムが...
18ここではWindows® XPでアンインストールするときの画面を掲載しています。お使いのパソコンにより画面の表示が異なります。fi必ずAdministrator権限またはパソコンの管理者権限を持ったユーザーで行ってください。1「スタート」2「コントロールパネル」2「プログラムの追加と削除」を開く<Windows® 2000 Professionalの場合>「スタート」→「設定」→「コントロールパネル」→「アプリケーションの追加と削除」2「NTT DoCoMo FOMA PC設定ソフト」を選択して、「削除」をクリックする3削除するプログラム名を確認して、「はい」をクリックするアンインストールが実行されプログラムが削除されます。4「完了」をクリックする「FOMA PC設定ソフト」のアンインストールが終了します。アンインストールをする■「通信設定最適化」を解除するには通信設定最適化されている場合は、下の画面が出ます。通常は「はい」をクリックして、最適化を解除してください。設定を有効にするために、「はい、今すぐコンピュータを再起動します。」を選択して、「完了」をクリックしてください。「通信設定最適化」はFOMAネッ...
21手動で通信設定を行う場合、「P904i通信設定ファイル」(ドライバ)のインストール後に組み込まれた「FOMA P904i」 (モデム)に割り当てられたCOMポート番号を指定する必要があります。確認方法はご利用になるパソコンのOSによって異なります。fiドコモのインターネット接続サービス「mopera U」または「mopera」をご利用になる場合、接続先(APN)の設定が不要なため、モデムの確認をする必要はありません。1「スタート」 2 「コントロールパネル」を開く2「コントロールパネル」の「プリンタとその他のハードウェア」から「電話とモデムのオプション」を開く3「所在地情報」の画面が表示された場合は、「市外局番/エリアコード」を入力して、「OK」をクリックする4「モデム」タブを開き、「FOMA P904i」の「接続先」欄のCOMポート番号を確認して、「OK」をクリックするfiBluetoothでワイヤレス接続する場合は、ご使用のBluetoothリンク経由標準モデムまたはBluetooth機器メーカが提供しているBluetoothモデムの「接続先」欄のCOMポート番号を確認してください。fi確認したCOMポー...
259「ユーザー名」、「パスワード」、「パスワードの確認入力」の欄にインターネットサービスプロバイダまたはネットワーク管理者から指定されたユーザー名とパスワードを入力して、「次へ」をクリックするfimopera Uまたはmoperaへ接続する場合は、ユーザー名とパスワードは空欄でも接続できます。10「完了」をクリックする11「スタート」2「すべてのプログラム」2「アクセサリ」2「通信」2「ネットワーク接続」を開く12ダイヤルアップのアイコンを選択して、「ネットワークタスク」2「この接続の設定を変更する」を選択するここでは手順7で入力した名前のアイコンをクリックします。13「全般」タブで設定を確認するパソコンに2台以上のモデムが接続されている場合は、 「接続方法」の欄で「モデム-FOMA P904i」または「モデム-ご使用のBluetoothリンク経由標準モデムまたはBluetooth機器メーカが提供しているBluetoothモデムの名前」にチェックが付いているのを確認します。チェックが付いていない場合には、チェックを付けます。また、複数のモデムにチェックが付いている場合は、 ボタンをクリックして「モデム-FOM...
279「インターネットへの接続に使うモデムを選択する」の欄が「FOMA P904i」になっていることを確認して、「次へ」をクリックするfi選択されていない場合には、「FOMA P904i」を選択します。fiBluetoothでワイヤレス接続する場合は、ご使用のBluetoothリンク経由標準モデムまたはBluetooth機器メーカが提供しているBluetoothモデムを選択してください。fiお使いになるパソコンの動作環境によっては、下の画面は表示されません。その場合は、手順10へ進みます。10「電話番号」の欄に接続先番号を入力するfi「市外局番」の欄には何も入力しません。fi「市外局番とダイヤル情報を使う」のチェックを外します。fimopera Uに接続する場合、接続先番号には「*99***3#」を入力します。mopera U以外の接続先番号についてはP.23参照。11「詳細設定」をクリックする12「接続」タブの中の設定を行う「接続の種類」、「ログオンの手続き」について、インターネットサービスプロバイダまたはネットワーク管理者から指定されたとおり設定します。設定を確認したら、「アドレス」タブをクリックします。fi「接続」タ...
- 1