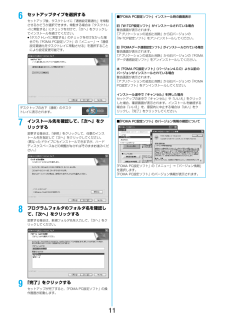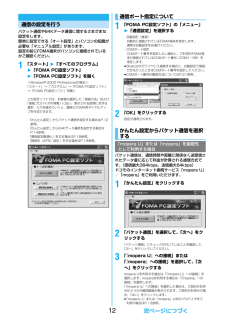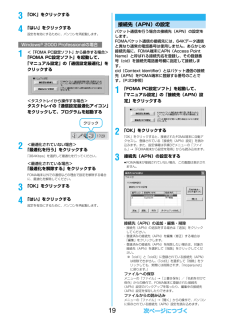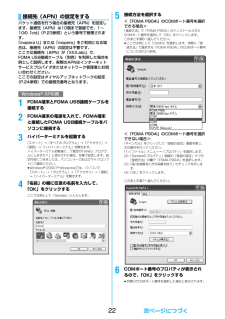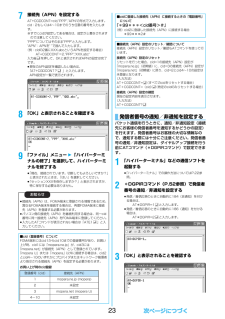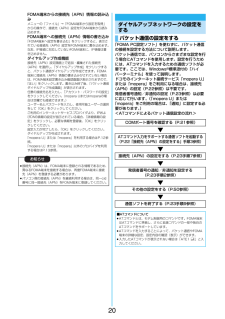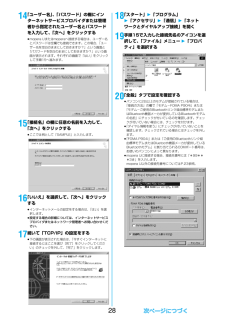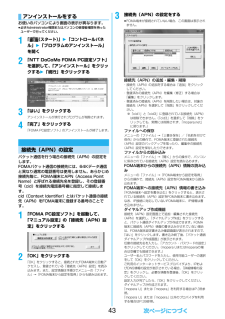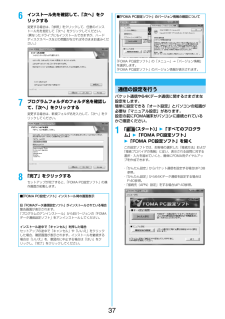Q&A
取扱説明書・マニュアル (文書検索対応分のみ)
"メニュー"8 件の検索結果
"メニュー"80 - 90 件目を表示
全般
質問者が納得まず、機種は違えど、あなたと同じ状況でのデータ移行に関するご質問、他の方も多いですが、まず、お答え出来る方はいないと思います。昔の古い機種で、メニュー画面も1種類しか無い様な携帯でしたら、ご案内も可能ですが、あなたのご利用の機種も含め、現在の機種は、メニュー画面の設定だけでも複雑なので、この操作を、と決めて行なった場合、その操作が誤っていて、結果的に、データを消してしまったりし兼ねません。http://www.nttdocomo.co.jp/binary/pdf/support/trouble/manual...
6036日前view54
全般
質問者が納得解除できてると思います。自分もそこに無料登録してモバGを貰い、マイメニューから解除しましたが、料金の発生はないですよ。心配でしたら、もう一度そのサイトに行ってみてはどうでしょうか?
5385日前view59
全般
質問者が納得え~っと・・・iPhoneのカテゴリとなんか関係有るんでしょうか?docomoカテゴリで聞いて下さい
5252日前view41
全般
質問者が納得各アイコン/ベース画面/メール送受信/電話発着信TV電話発着信電池/アンテナなどのオリジナルメニュー画面を一発で設定できるのが“きせかえツール”。各画面を個別で取得/保存しこまごまと設定しなくて済むのが“きせかえツール”のメリット。PとNでは電池/アンテナは変更出来ないが“きせかえツール”なら変更可。
5950日前view99
全般
質問者が納得ドコモショップに持って行ってデーターを移し替えてもらったらいいとおもいます。無料でやってもらえます。
5971日前view34
全般
質問者が納得i-modeの設定の中に「セキュリティ設定」というのが無いでしょうか?私の使っているのはDoCoMoではないですが「セキュリティ設定」の中に「製造番号通知」という項目があります。
5538日前view24
全般
全般
質問者が納得待ち受け時に「5」の長押しで戻りませんか?バックライトもしくは液晶の故障かもしれないですね。
5877日前view30
10ここではWindows® XPにインストールするときの画面を掲載しています。お使いのパソコンにより画面の表示が多少異なります。1付属の「FOMA P904i用CD-ROM」をパソコンにセットする2「FOMA PC設定ソフト」をインストールするには「データリンクソフト・各種設定ソフト」をクリックするメニューが動作する推奨環境はMicrosoft® Internet Explorer6.0以降です。お使いのパソコンが推奨環境を満たさないときや、CD-ROMをセットしてもメニューが表示されない場合は次の手順で操作してください。マイコンピュータなどでCD-ROMを参照して、「FOMA_PCSET」フォルダ内にある「setup_4.0.0.exe」をダブルクリックしてください。手順4へ進みます。fi「FOMA PC設定ソフト」のインストール中にこの画面が表示された場合は画面を閉じてください。FOMA PC設定ソフトをインストールする3「FOMA PC設定ソフト」の「インストール」をクリックする4「次へ」をクリックするセットアップを始める前に、現在稼働中の他のプログラムがないことをご確認ください。ご使用中のプログラムが...
116セットアップタイプを選択するセットアップ後、タスクトレイに「通信設定最適化」を常駐させるかどうか選択できます。常駐する場合は「タスクトレイに常駐する」にチェックを付けて、「次へ」をクリックしてインストールを続けてください。fi「タスクトレイに常駐する」のチェックを付けなかった場合でも「FOMA PC設定ソフト」の「メニュー」→「通信設定最適化をタスクトレイに常駐させる」を選択することにより設定変更可能です。7インストール先を確認して、「次へ」をクリックする変更する場合は、「参照」をクリックして、任意のインストール先を指定して「次へ」をクリックしてください。(異なったドライブにもインストールできますが、ハードディスクスペースなどの問題がなければそのままお進みください。)8プログラムフォルダのフォルダ名を確認して、「次へ」をクリックする変更する場合は、新規フォルダ名を入力して、「次へ」をクリックしてください。9「完了」をクリックするセットアップが完了すると、「FOMA PC設定ソフト」の操作画面が起動します。デスクトップの右下(通常)のタスクトレイに表示されます。■「FOMA PC設定ソフト」インストール時の...
12パケット通信や64Kデータ通信に関するさまざまな設定をします。簡単に設定できる「オート設定」とパソコンの知識が必要な「マニュアル設定」があります。設定の前にFOMA端末がパソコンに接続されているかご確認ください。1「スタート」2「すべてのプログラム」2「FOMA PC設定ソフト」2「FOMA PC設定ソフト」を開く<Windows® 2000 Professionalの場合>「スタート」→「プログラム」→「FOMA PC設定ソフト」→「FOMA PC設定ソフト」を開くこの設定ソフトでは、お客様の選択した「接続方法」および「接続プロバイダの情報」に従い、表示される設問に対する選択・入力を進めていくと、簡単にFOMA用ダイヤルアップを作成できます。・「かんたん設定」からパケット通信を設定する場合はP.12参照。・「かんたん設定」から64Kデータ通信を設定する場合はP.14参照。・「通信設定最適化」をする場合はP.18参照。・「接続先(APN)設定」をする場合はP.19参照。通信の設定を行う1「FOMA PC設定ソフト」の「メニュー」2「通信設定」を選択する・自動設定(推奨)自動的に接続されているFOMA端末を...
193「OK」をクリックする4「はい」をクリックする設定を有効にするために、パソコンを再起動します。1<「FOMA PC設定ソフト」から操作する場合>「FOMA PC設定ソフト」を起動して、「マニュアル設定」の「通信設定最適化」をクリックする<タスクトレイから操作する場合>タスクトレイの「通信設定最適化アイコン」をクリックして、プログラムを起動する2<最適化されていない場合>「最適化を行う」をクリックする「384Kbps」を選択して最適化を行ってください。<最適化されている場合>「最適化を解除する」をクリックするFOMA端末以外での通信などの理由で設定を解除する場合に、最適化を解除してください。3「OK」をクリックする4「はい」をクリックする設定を有効にするために、パソコンを再起動します。Windows® 2000 Professionalの場合クリックパケット通信を行う場合の接続先(APN)の設定をします。FOMAパケット通信の接続先には、64Kデータ通信と異なり通常の電話番号は使用しません。あらかじめ接続先毎に、FOMA端末にAPN(Access Point Name)と呼ばれる接続先名を登録し、その登録...
22パケット通信を行う場合の接続先(APN)を設定します。接続先(APN)は10個まで登録でき、1~10の「cid」(P.23参照)という番号で管理されます。「mopera U」または「mopera」をご利用になる場合は、接続先(APN)の設定は不要です。ここでは接続先(APN)が「XXX.abc」で、FOMA USB接続ケーブル(別売)を利用した場合を例として説明します。実際のAPNはインターネットサービスプロバイダまたはネットワーク管理者にお問い合わせください。ここでの設定はダイヤルアップネットワークの設定(P.24参照)での接続先番号となります。1FOMA端末とFOMA USB接続ケーブルを接続する2FOMA端末の電源を入れて、FOMA端末と接続したFOMA USB接続ケーブルをパソコンに接続する3ハイパーターミナルを起動する「スタート」→「すべてのプログラム」→「アクセサリ」→「通信」→「ハイパーターミナル」を開きます。ハイパーターミナル起動後に、「『既定のTelnet』プログラムにしますか?」と表示された場合、任意で設定します。設定内容につきましては、パソコンメーカおよびマイクロソフトにご確認くださ...
237接続先(APN)を設定するAT+CGDCONT=cid,"PPP","APN"の形式で入力します。cid:2もしくは4~10までのうち任意の番号を入力します。※すでにcidが設定してある場合は、設定が上書きされますので注意してください。"PPP"についてはそのまま"PPP"と入力します。"APN":APNを" "で囲んで入力します。(例:cidの2番にXXX.abcというAPNを設定する場合)AT+CGDCONT=2,"PPP","XXX.abc"入力後 を押して、OKと表示されればAPNの設定は完了です。fi現在のAPN設定を確認したい場合は、「AT+CGDCONT? 」と入力します。APN設定が一覧で表示されます。8「OK」と表示されることを確認する9「ファイル」メニュー2「ハイパーターミナルの終了」を選択して、ハイパーターミナルを終了するfi「現在、接続されています。切断してもよろしいですか?」と表示されたときは、「はい」を選択してください。fi「セッションXXXを保存しますか?」と表示されますが、特に保存する必要はありません。お知らせfi接続先(APN)は、FOMA端末に登録される情報であるため、異な...
20FOMA端末からの接続先(APN)情報の読み込みメニューの「ファイル」→「FOMA端末から設定を取得」からの操作で、接続先(APN)設定をFOMA端末から読み込めます。FOMA端末への接続先(APN)情報の書き込み「FOMA端末へ設定を書き込む」をクリックすると、表示されている接続先(APN)設定をFOMA端末に書き込めます。なお、IP接続に対応していないFOMA端末に、IP情報は書き込めません。ダイヤルアップ作成機能接続先(APN)設定画面上で追加・編集された接続先(APN)を選択し、 「ダイヤルアップ作成」をクリックすると、パケット通信ダイヤルアップが作成できます。FOMA端末に接続先(APN)情報の書き込みがされていない場合は、FOMA端末設定書き込み確認画面が表示されますので、「はい」をクリックします。書き込み終了後、「パケット通信ダイヤルアップ作成画面」が表示されます。任意の接続先名を入力し、「アカウント・パスワードの設定」をクリックしてください。(mopera Uまたはmoperaの場合は空欄でも接続できます。)ユーザー名とパスワードを入力し、使用可能ユーザーの選択をして「OK」をクリックして...
2814「ユーザー名」、「パスワード」の欄にインターネットサービスプロバイダまたは管理者から指定されたユーザー名とパスワードを入力して、「次へ」をクリックするfimopera Uまたはmoperaへ接続する場合は、ユーザー名とパスワードは空欄でも接続できます。この場合、「ユーザー名を空白のままにしておきますか?」という画面と「パスワードを空白のままにしておきますか?」という画面が表示されます。それぞれの画面で「はい」をクリックして手順15へ進みます。15「接続名」の欄に任意の名前を入力して、「次へ」をクリックするfiここでは例として「SAMPLE」と入力します。16「いいえ」を選択して、「次へ」をクリックするfiインターネットメールの設定をする場合は、「はい」を選択します。fi設定する場合の詳細については、インターネットサービスプロバイダまたはネットワーク管理者へお問い合わせください。17続いて「TCP/IP」の設定をするfi下の画面が表示された場合は、「今すぐインターネットに接続するにはここを選び[完了]をクリックしてください」のチェックを外して、「完了」をクリックします。18「スタート」2「プログラム」2「アクセサ...
43お使いのパソコンにより画面の表示が異なります。fi必ずAdministrator権限またはパソコンの管理者権限を持ったユーザーで行ってください。1「 (スタート) 」2「コントロールパネル」2「プログラムのアンインストール」を開く2「NTT DoCoMo FOMA PC設定ソフト」を選択して、「アンインストール」をクリックする2「続行」をクリックする3「はい」をクリックするアンインストールが実行されプログラムが削除されます。4「完了」をクリックする「FOMA PC設定ソフト」のアンインストールが終了します。パケット通信を行う場合の接続先(APN)の設定をします。FOMAパケット通信の接続先には、64Kデータ通信と異なり通常の電話番号は使用しません。あらかじめ接続先毎に、FOMA端末にAPN(Access Point Name)と呼ばれる接続先名を登録し、その登録番号(cid)を接続先電話番号欄に指定して接続します。cid(Context Identifier)とはパケット通信の接続先(APN)をFOMA端末に登録する番号のことです。1「FOMA PC設定ソフト」を起動して、「マニュアル設定」の「接続先(APN...
376インストール先を確認して、「次へ」をクリックする変更する場合は、「参照」をクリックして、任意のインストール先を指定して「次へ」をクリックしてください。(異なったドライブにもインストールできますが、ハードディスクスペースなどの問題がなければそのままお進みください。)7プログラムフォルダのフォルダ名を確認して、「次へ」をクリックする変更する場合は、新規フォルダ名を入力して、「次へ」をクリックしてください。8「完了」をクリックするセットアップが完了すると、「FOMA PC設定ソフト」の操作画面が起動します。■「FOMA PC設定ソフト」インストール時の画面表示旧「FOMAデータ通信設定ソフト」がインストールされている場合警告画面が表示されます。「プログラムのアンインストール」から旧バージョンの「FOMAデータ通信設定ソフト」をアンインストールしてください。インストール途中で「キャンセル」を押した場合セットアップの途中で「キャンセル」や「いいえ」をクリックした場合、確認画面が表示されます。インストールを継続する場合は「いいえ」を、意図的に中止する場合は「はい」をクリックし、「完了」をクリックしてください。パケッ...
- 1