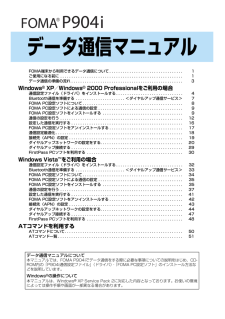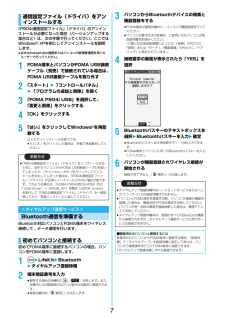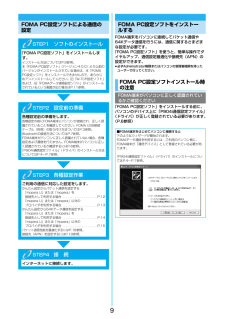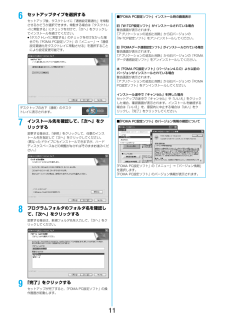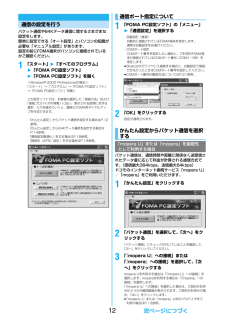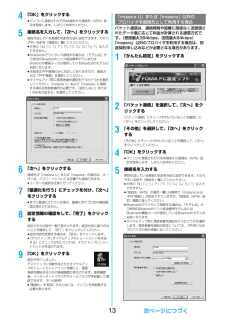Q&A
取扱説明書・マニュアル (文書検索対応分のみ)
"画面"34 件の検索結果
"画面"80 - 90 件目を表示
全般
質問者が納得1、メニュー画面から→iモード→iチャンネル→iチャンネルテロップ設定→メイン画面・サブ画面をOFFに設定で消せます。2、できません。
5978日前view30
全般
質問者が納得正しいか分かりませんが。普通、「接写」にする場合、「オートフォーカス」設定で「接写」に切り替えます。そして、ピントが合うと音がなり合わないと音が鳴りません。音が鳴らない場合は、ピントが合っていない訳です。「接写」といっても決められた距離があり機種に違うかも知れませんが10cm-20cmだと思います。明るい所だとピントが合いやすいです。他の方の回答も参考にして下さい。P904i説明書191-192ページhttp://www.nttdocomo.co.jp/support/trouble/manual/down...
6020日前view29
全般
質問者が納得そうですねそれでは、以下の設定を行なって見て下さい。メニュー↓設定↓時計↓アラーム通知設定↓(おそらく、今は、操作優先になっているので)「通知優先」に切り替えます。http://www.nttdocomo.co.jp/binary/pdf/support/trouble/manual/download/904i/p904i/P904i_J_17.pdf398ページ右上この設定を行なえば、あなたのご希望の状態に出来ると思いますので、試して見て下さい。
6099日前view23
全般
質問者が納得まず、機種は違えど、あなたと同じ状況でのデータ移行に関するご質問、他の方も多いですが、まず、お答え出来る方はいないと思います。昔の古い機種で、メニュー画面も1種類しか無い様な携帯でしたら、ご案内も可能ですが、あなたのご利用の機種も含め、現在の機種は、メニュー画面の設定だけでも複雑なので、この操作を、と決めて行なった場合、その操作が誤っていて、結果的に、データを消してしまったりし兼ねません。http://www.nttdocomo.co.jp/binary/pdf/support/trouble/manual...
6107日前view54
全般
質問者が納得この故障を自分が起きた訳では、ありませんが、知人があります。自然故障であれば、ドコモのお店で預かり無償修理が可能ですよ。
6167日前view23
全般
質問者が納得見てないので、一概には言えませんが故障の可能性が高いかと思われます。ドコモショップへ行くのをお勧めします。
6268日前view26
全般
質問者が納得同一の機種ではないので回答にはならないかも知れませんが他に回答がないので・・・現実的にはその方法ではたとえ分かったとしても難しいと思います。それよりもドコモのマイドコモに登録してPCで申し込みをされた方が確実だと思います。http://www.mydocomo.com/web/top/
6319日前view260
全般
質問者が納得曲によってだったような気もするのですが。歌詞付ハートフルだったかなー自信がないです。レコ直かドワンゴかミュージック.JPか歌詞付ハートフルしかマイメニュー登録したこと無いですが、そのどれかで丸ごとがありましたが、どこか特定は出来ません。でも曲によったと思います。めんどくさいでしょうが、ドコモより着うたふるの各公式サイトの問い合わせにメールするなりしたほうがわかると思いますけど。でも着信で頭から流れてもほとんどイントロ中に電話に出てしまうのでイントロが短い曲以外使っても・・・となりますよ。私は自分の着信音は自...
6461日前view27
FOMA端末から利用できるデータ通信について. . . . . . . . . . . . . . . . . . . . . . . . . . . . . . . . . 1ご使用になる前に . . . . . . . . . . . . . . . . . . . . . . . . . . . . . . . . . . . . . . . . . . . . . . . . . . . . . . . 1データ通信の準備の流れ . . . . . . . . . . . . . . . . . . . . . . . . . . . . . . . . . . . . . . . . . . . . . . . . . . 3Windows® XP/Windows® 2000 Professionalをご利用 の場合通信設定ファイル(ドライバ)をインストールする. . . . . . . . . . . . . . . . . . . . . . . . . . . . . . 4Bluetooth通信を準備する . . . . . . . . . . . . . . . . . . . ....
2FOMA端末で通信を行うには、以下の条件が必要になります。・FOMA USB接続ケーブル(別売)が利用できるパソコンであること・Bluetoothで接続する場合は、パソコンがBluetooth標準規格Ver.1.1またはVer.1.2のDial-up Networking Profile(ダイヤルアップネットワーキングプロファイル)に対応していること・FOMAパケット通信、64Kデータ通信に対応したPDAであること・FOMAサービスエリア内であること・パケット通信の場合、接続先がFOMAのパケット通信に対応していること・64Kデータ通信の場合、接続先がFOMA 64Kデータ通信、またはISDN同期64Kに対応していることただし、上の条件が整っていても、基地局が混雑している、または電波状況が悪い場合は通信ができないことがあります。データ通信におけるパソコンの動作環境は以下のとおりです。fiOSアップグレードからの動作は保証いたしかねます。fi必要メモリおよびハードディスクの空き容量はシステム環境によって異なることがあります。パケット通信および64Kデータ通信の条件動作環境について項 目 説 明パソコン本体 PC-A...
42FOMA USB接続ケーブルのUSBコネクタをパソコンのUSB端子に接続するお知らせfiFOMA USB接続ケーブルのコネクタは無理に差し込まないでください。故障の原因となります。各コネクタは正しい向き、正しい角度で差し込まないと接続できません。正しく差し込んだときは、強い力を入れなくてもスムーズに差し込めるようになっています。うまく差し込めないときは、無理に差し込まず、もう一度コネクタの形や向きを確認してください。fiUSBケーブルは専用のFOMA USB接続ケーブルをお買い求めください。(パソコン用のUSBケーブルはコネクタ部の形状が異なるため使用できません。)fiFOMA端末に表示される「 」は、パケット通信または64Kデータ通信の通信設定ファイル(ドライバ)のインストールを行い、パソコンとの接続が認識されたときに表示されます。通信設定ファイル(ドライバ)のインストール前には、パソコンとの接続が認識されず、「 」も表示されません。■取り外し方1. FOMA USB接続ケーブルの外部接続コネクタのリリースボタンを押しながら、まっすぐ引き抜く。2. パソコンのUSB端子からFOMA USB接続ケーブルを引き抜...
55インストールを始めるタスクバーのインジケータから「新しいハードウェアが見つかりました」というポップアップのメッセージが数秒間表示されたあと、下の画面が表示されます。「いいえ、今回は接続しません」を選択し、「次へ」をクリックします。fiお使いのパソコンにより、この画面は表示されない場合があります。6インストール方法を選ぶ「一覧または特定の場所からインストールする(詳細) 」を選択し、「次へ」をクリックします。7ドライバを選ぶ「次の場所で最適のドライバを検索する」を選んだあと、 「リムーバブル メディア(フロッピー、CD-ROMなど)を検索」のチェックを外し、「次の場所を含める」をチェックします。「参照」をクリックし、「<CD-ROMドライブ名>:¥USBDriver¥P904i_USB_Driver¥Win2k_XP」を指定し、「次へ」をクリックします。(CD-ROMドライブ名はお使いのパソコンによって異なります。)8「完了」をクリックする4つの「P904i通信設定ファイル」 (ドライバ)(P.6参照)がすべてインストールされます。すべての「P904i通信設定ファイル」 (ドライバ)のインストールが完了すると...
7「P904i通信設定ファイル」 (ドライバ)のアンインストールが必要になった場合(バージョンアップする場合など)は、次の手順で行ってください。ここではWindows® XPを例にしてアンインストールを説明します。fi必ずAdministrator権限またはパソコンの管理者権限を持ったユーザーで行ってください。1FOMA端末とパソコンがFOMA USB接続ケーブル(別売)で接続されている場合は、FOMA USB接続ケーブルを取り外す2「スタート」2「コントロールパネル」2「プログラムの追加と削除」を開く3「FOMA P904i USB」を選択して、「変更と削除」をクリックする4「OK」をクリックする5「はい」をクリックしてWindows®を再起動する以上でアンインストールは終了です。fi「いいえ」をクリックした場合は、手動で再起動をしてください。Bluetooth対応パソコンとFOMA端末をワイヤレス接続して、データ通信を行います。初めてFOMA端末に接続するパソコンの場合、パソコンをFOMA端末に登録します。1m2LifeKit2Bluetooth2ダイヤルアップ登録待機2端末暗証番号を入力fi解除する場合は待機...
9FOMA PC設定ソフトによる通信の設定STEP1 ソフトのインストール「FOMA PC設定ソフト」をインストールします。インストール方法についてはP.9参照。本「FOMA PC設定ソフト」 (バージョン4.0.0)より以前のバージョンがインストールされている場合は、本「FOMA PC設定ソフト」をインストールできませんので、あらかじめアンインストールしてください。旧「W-TCP設定ソフト」および、旧「FOMAデータ通信設定ソフト」がインストールされているという画面が出た場合はP.11参照。STEP2 設定前の準備各種設定前の準備をします。各種設定の前にFOMA端末にパソコンが接続され、正しく認識されていることを確認してください。FOMA USB接続ケーブル(別売)の取り付け方法ついてはP.3参照。Bluetoothの接続方法についてはP.7参照。FOMA端末がパソコンに正しく認識されていない場合、各種設定および通信を行えません。FOMA端末がパソコンに正しく認識されているか確認するにはP.6参照。「P904i通信設定ファイル」 (ドライバ)のインストール方法についてはP.4~P.7参照。STEP3 ...
10ここではWindows® XPにインストールするときの画面を掲載しています。お使いのパソコンにより画面の表示が多少異なります。1付属の「FOMA P904i用CD-ROM」をパソコンにセットする2「FOMA PC設定ソフト」をインストールするには「データリンクソフト・各種設定ソフト」をクリックするメニューが動作する推奨環境はMicrosoft® Internet Explorer6.0以降です。お使いのパソコンが推奨環境を満たさないときや、CD-ROMをセットしてもメニューが表示されない場合は次の手順で操作してください。マイコンピュータなどでCD-ROMを参照して、「FOMA_PCSET」フォルダ内にある「setup_4.0.0.exe」をダブルクリックしてください。手順4へ進みます。fi「FOMA PC設定ソフト」のインストール中にこの画面が表示された場合は画面を閉じてください。FOMA PC設定ソフトをインストールする3「FOMA PC設定ソフト」の「インストール」をクリックする4「次へ」をクリックするセットアップを始める前に、現在稼働中の他のプログラムがないことをご確認ください。ご使用中のプログラムが...
116セットアップタイプを選択するセットアップ後、タスクトレイに「通信設定最適化」を常駐させるかどうか選択できます。常駐する場合は「タスクトレイに常駐する」にチェックを付けて、「次へ」をクリックしてインストールを続けてください。fi「タスクトレイに常駐する」のチェックを付けなかった場合でも「FOMA PC設定ソフト」の「メニュー」→「通信設定最適化をタスクトレイに常駐させる」を選択することにより設定変更可能です。7インストール先を確認して、「次へ」をクリックする変更する場合は、「参照」をクリックして、任意のインストール先を指定して「次へ」をクリックしてください。(異なったドライブにもインストールできますが、ハードディスクスペースなどの問題がなければそのままお進みください。)8プログラムフォルダのフォルダ名を確認して、「次へ」をクリックする変更する場合は、新規フォルダ名を入力して、「次へ」をクリックしてください。9「完了」をクリックするセットアップが完了すると、「FOMA PC設定ソフト」の操作画面が起動します。デスクトップの右下(通常)のタスクトレイに表示されます。■「FOMA PC設定ソフト」インストール時の...
12パケット通信や64Kデータ通信に関するさまざまな設定をします。簡単に設定できる「オート設定」とパソコンの知識が必要な「マニュアル設定」があります。設定の前にFOMA端末がパソコンに接続されているかご確認ください。1「スタート」2「すべてのプログラム」2「FOMA PC設定ソフト」2「FOMA PC設定ソフト」を開く<Windows® 2000 Professionalの場合>「スタート」→「プログラム」→「FOMA PC設定ソフト」→「FOMA PC設定ソフト」を開くこの設定ソフトでは、お客様の選択した「接続方法」および「接続プロバイダの情報」に従い、表示される設問に対する選択・入力を進めていくと、簡単にFOMA用ダイヤルアップを作成できます。・「かんたん設定」からパケット通信を設定する場合はP.12参照。・「かんたん設定」から64Kデータ通信を設定する場合はP.14参照。・「通信設定最適化」をする場合はP.18参照。・「接続先(APN)設定」をする場合はP.19参照。通信の設定を行う1「FOMA PC設定ソフト」の「メニュー」2「通信設定」を選択する・自動設定(推奨)自動的に接続されているFOMA端末を...
134「OK」をクリックするfiパソコンに接続されたFOMA端末から接続先(APN)設定を取得します。しばらくお待ちください。5接続名を入力して、「次へ」をクリックする現在作成している接続の名前を自由に設定できます。わかりやすい名前を「接続名」欄にご入力ください。fi半角の「¥」「/」「:」「*」「?」「!」「<」「>」「|」「"」は入力できません。fiBluetoothでワイヤレス接続する場合は、 「モデム名」がご使用のBluetoothリンク経由標準モデムまたはBluetooth機器メーカが提供しているBluetoothモデムの名前になります。fi本端末はPPP接続のみに対応しておりますので、接続方式は「PPP接続」を選択してください。fiダイヤルアップ時に発信者番号通知を行うかどうかを選択してください。「mopera U」および「mopera」に接続する場合は発信者番号が必要です。「設定しない」または「186を付加する」を選択してください。6「次へ」をクリックする接続先が「mopera U」または「mopera」の場合は、ユーザー名・パスワードについては空欄でも接続できます。fiユーザーの選択は任意に行ってください...