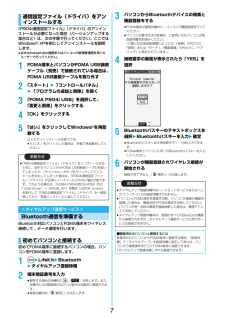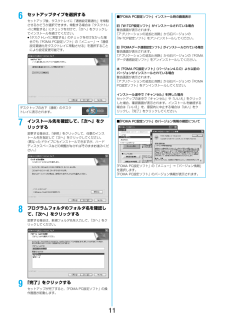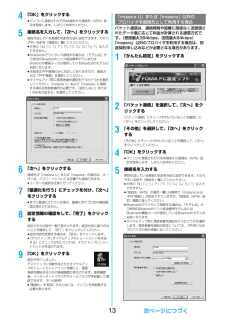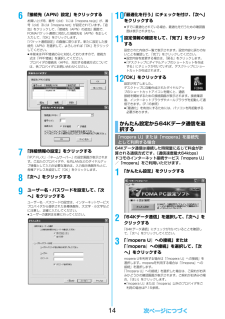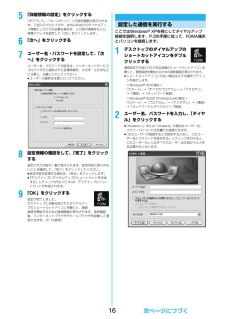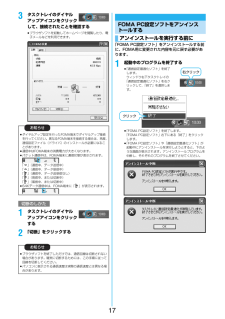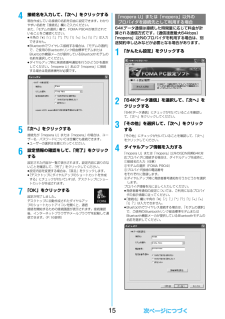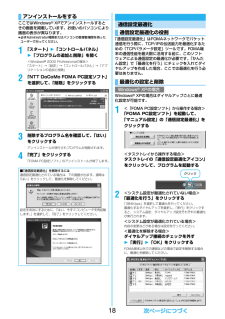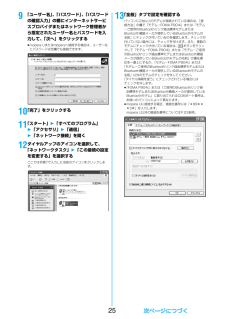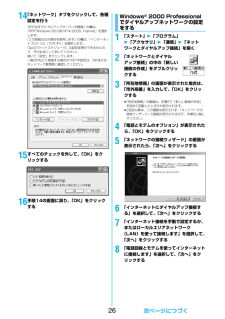Q&A
取扱説明書・マニュアル (文書検索対応分のみ)
"変更"26 件の検索結果
"変更"17 件の検索結果
全般
質問者が納得複数のちがう配信元のメルマガが、同時に届かなくなったのであれば、配信元の問題ではないと思います
可能性としては
・迷惑メール設定(メール受信設定)を変更した
・メールアドレスを変更した
が一番疑われる要因です
迷惑メール設定に関しては、メール設定画面を触っていると、気づかないうちに「迷惑メール拒否設定 強」などをクリックしてしまう可能性もありますので、確認し直して頂いたほうが良いかもしれませんね
iMenu → お客様サポート → 設定 → メール設定 → 詳細設定で確認いただくと良いかと思います
5039日前view84
全般
質問者が納得頭金の金額が違うくらいです。あと、プレゼントが違います。昨日入っていたチラシでは、4ギガのマイクロSDガード、充電器、3000円のモバイラーズチェックなど、お店によって色々でした。
6163日前view30
全般
質問者が納得1万7千ぐらいだと思います私の近所の一番安い店はその値段です。ちなみに、904シリーズは、905が出でも安くなってません。
6542日前view25
全般
質問者が納得父親がP904を使ってます。確かに、開くと、一瞬間があってから画面がでます。故障じゃないと思います。そういうものなんだと思いますよ。一度気になりだすと気になって仕方ないと思いますが。
6683日前view23
全般
質問者が納得同じメーカーの機種ならば仕様はあまり変わらないものが多いので、仮に変えたとしても、使いづらくは無いと思います。ただ、いろんな機能が増えておりますが・・・
6690日前view25
全般
質問者が納得>何日かすればアップデートして使える様になりますか?これはソースが決めることですので、一般ユーザーには分からないでしょう。ソフトの購入時には対応ソフトを充分に確認の上購入すべきです。ソースのソフトは謳い文句通りの性能は発揮しない物が多いです。「機種に対応していない」ことを理由に、返品交渉をしてはどうでしょうか?http://www.sourcenext.com/support/free/
6700日前view24
全般
質問者が納得端末初期化は端末の初期化ですから「端末暗証番号」はリセットされますがPINコードやネットワーク暗証番号、iモードパスワードは、端末で管理されていませんので初期化されることはありません。端末初期化はFOMAカードを抜いた状態でもできます。何度もヤフオクで白ロム購入して使用していますが、PINコードやネットワーク暗証番号、iモードパスワードは変更することなく前のままの状態です。おさいふケータイを使用されている場合は、ICカードも初期化されませんので古いほうのケータイのアプリで、機種変手続きが必要です。白ロム購入...
6635日前view25
全般
質問者が納得ソフトバンクショップで資格を有して働いています。932SH以降のSHARP製品と、930・931・940・941P、930CA、940Nあたりですね。
5732日前view37
全般
質問者が納得「二年契約」は、携帯自体の所持を完全にやめる。または番号ポータビリティしないのであれば、関係ありません。あなたの場合明日機種変更しても何も割り増しも罰金もありません
5960日前view26
全般
質問者が納得今F-01Aを使用しています。実際タッチパネルやスクロールは使わないと思います。むしろタッチパネルで操作できる機能は少ないです。デザインは確かに良いですがやはり周りの人には重いと言われますね着信音の音量はそんなに不自由ありませんよ彼氏がSH-01Aを使っていますがやはりAQUOS携帯のSHに比べてワンセグ機能は負けますねFは機能も悪いわけではありませんしデザイン重視ならFはおすすめですがそれでも機能が気になるのでしたら他のを考えるべきかもですね
6136日前view26
7「P904i通信設定ファイル」 (ドライバ)のアンインストールが必要になった場合(バージョンアップする場合など)は、次の手順で行ってください。ここではWindows® XPを例にしてアンインストールを説明します。fi必ずAdministrator権限またはパソコンの管理者権限を持ったユーザーで行ってください。1FOMA端末とパソコンがFOMA USB接続ケーブル(別売)で接続されている場合は、FOMA USB接続ケーブルを取り外す2「スタート」2「コントロールパネル」2「プログラムの追加と削除」を開く3「FOMA P904i USB」を選択して、「変更と削除」をクリックする4「OK」をクリックする5「はい」をクリックしてWindows®を再起動する以上でアンインストールは終了です。fi「いいえ」をクリックした場合は、手動で再起動をしてください。Bluetooth対応パソコンとFOMA端末をワイヤレス接続して、データ通信を行います。初めてFOMA端末に接続するパソコンの場合、パソコンをFOMA端末に登録します。1m2LifeKit2Bluetooth2ダイヤルアップ登録待機2端末暗証番号を入力fi解除する場合は待機...
116セットアップタイプを選択するセットアップ後、タスクトレイに「通信設定最適化」を常駐させるかどうか選択できます。常駐する場合は「タスクトレイに常駐する」にチェックを付けて、「次へ」をクリックしてインストールを続けてください。fi「タスクトレイに常駐する」のチェックを付けなかった場合でも「FOMA PC設定ソフト」の「メニュー」→「通信設定最適化をタスクトレイに常駐させる」を選択することにより設定変更可能です。7インストール先を確認して、「次へ」をクリックする変更する場合は、「参照」をクリックして、任意のインストール先を指定して「次へ」をクリックしてください。(異なったドライブにもインストールできますが、ハードディスクスペースなどの問題がなければそのままお進みください。)8プログラムフォルダのフォルダ名を確認して、「次へ」をクリックする変更する場合は、新規フォルダ名を入力して、「次へ」をクリックしてください。9「完了」をクリックするセットアップが完了すると、「FOMA PC設定ソフト」の操作画面が起動します。デスクトップの右下(通常)のタスクトレイに表示されます。■「FOMA PC設定ソフト」インストール時の...
134「OK」をクリックするfiパソコンに接続されたFOMA端末から接続先(APN)設定を取得します。しばらくお待ちください。5接続名を入力して、「次へ」をクリックする現在作成している接続の名前を自由に設定できます。わかりやすい名前を「接続名」欄にご入力ください。fi半角の「¥」「/」「:」「*」「?」「!」「<」「>」「|」「"」は入力できません。fiBluetoothでワイヤレス接続する場合は、 「モデム名」がご使用のBluetoothリンク経由標準モデムまたはBluetooth機器メーカが提供しているBluetoothモデムの名前になります。fi本端末はPPP接続のみに対応しておりますので、接続方式は「PPP接続」を選択してください。fiダイヤルアップ時に発信者番号通知を行うかどうかを選択してください。「mopera U」および「mopera」に接続する場合は発信者番号が必要です。「設定しない」または「186を付加する」を選択してください。6「次へ」をクリックする接続先が「mopera U」または「mopera」の場合は、ユーザー名・パスワードについては空欄でも接続できます。fiユーザーの選択は任意に行ってください...
146「接続先(APN)設定」をクリックするお買い上げ時、番号(cid)1には「mopera.ne.jp」が、番号(cid)3には「mopera.net」が設定されています。 「追加」をクリックして、「接続先(APN)の追加」画面で、FOMAパケット通信に対応した接続先名(APN)を正しく入力して、「OK」をクリックします。「パケット通信設定」の画面に戻ります。新たに設定した接続先(APN)を選択して、よろしければ「OK」をクリックしてください。fi本端末はPPP接続のみに対応しておりますので、接続方式は「PPP接続」を選択してください。プロバイダの接続先(APN)、対応する接続方式については、各プロバイダにお問い合わせください。7「詳細情報の設定」をクリックする「IPアドレス」・「ネームサーバー」の設定画面が表示されます。ご加入のプロバイダや、社内LANなどのダイヤルアップ情報として入力が必要な場合は、入力指示情報をもとに、各種アドレスを設定して「OK」をクリックします。8「次へ」をクリックする9ユーザー名・パスワードを設定して、「次へ」をクリックするユーザー名・パスワードの設定は、インターネットサービスプロ...
165「詳細情報の設定」をクリックする「IPアドレス」・「ネームサーバー」の設定画面が表示されます。ご加入のプロバイダや、社内LANなどのダイヤルアップ情報として入力が必要な場合は、入力指示情報をもとに、各種アドレスを設定して「OK」をクリックします。6「次へ」をクリックする7ユーザー名・パスワードを設定して、「次へ」をクリックするユーザー名・パスワードの設定は、インターネットサービスプロバイダから提供された各種情報を、大文字・小文字などに注意し、正確に入力してください。fiユーザーの選択は任意に行ってください。8設定情報の確認をして、「完了」をクリックする設定された内容が一覧で表示されます。設定内容に誤りのないことを確認して、「完了」をクリックしてください。fi設定内容を変更する場合は、「戻る」をクリックします。fi「デスクトップにダイヤルアップのショートカットを作成する」にチェックが付いていれば、デスクトップにショートカットが作成されます。9「OK」をクリックする設定が完了しました。デスクトップに自動作成されたダイヤルアップのショートカットアイコンを開くと、通信接続を開始するための接続画面が表示されます。接続確...
173タスクトレイのダイヤルアップアイコンをクリックして、接続されたことを確認するfiブラウザソフトを起動してホームページを閲覧したり、電子メールなどを利用できます。1タスクトレイのダイヤルアップアイコンをクリックする2「切断」をクリックするお知らせfiダイヤルアップ設定を行ったFOMA端末でダイヤルアップ接続を行ってください。異なるFOMA端末を接続する場合は、再度、通信設定ファイル(ドライバ)のインストールが必要になることがあります。fi通信中はFOMA端末の消費電力が大きくなります。fiパケット通信中は、FOMA端末に通信状態が表示されます。「」(通信中、データ送信中)「」(通信中、データ受信中)「」(通信中、データ送受信なし)「」(発信中、または切断中)「」(着信中、または切断中)fi64Kデータ通信中は、FOMA端末に「 」が表示されます。切断のしかたお知らせfiブラウザソフトを終了しただけでは、通信回線は切断されない場合があります。確実に切断するためには、この手順に従って回線を切断してください。fiパソコンに表示される通信速度は実際の通信速度とは異なる場合があります。「FOMA PC設定ソフト」をアンインストー...
154接続名を入力して、「次へ」をクリックする現在作成している接続の名前を自由に設定できます。わかりやすい名前を「接続名」欄にご入力ください。また、「モデムの選択」欄で、FOMA P904iが表示されていることをご確認ください。fi半角の「¥」「/」「:」「*」「?」「!」「<」「>」「|」「"」は入力できません。fiBluetoothでワイヤレス接続する場合は、 「モデムの選択」で、ご使用のBluetoothリンク経由標準モデムまたはBluetooth機器メーカが提供しているBluetoothモデムの名前を選択してください。fiダイヤルアップ時に発信者番号通知を行うかどうかを選択してください。「mopera U」および「mopera」に接続する場合は発信者番号が必要です。5「次へ」をクリックする接続先が「mopera U」または「mopera」の場合は、ユーザー名・パスワードについては空欄でも接続できます。fiユーザーの選択は任意に行ってください。6設定情報の確認をして、「完了」をクリックする設定された内容が一覧で表示されます。設定内容に誤りのないことを確認して、「完了」をクリックしてください。fi設定内容を変更する...
18ここではWindows® XPでアンインストールするときの画面を掲載しています。お使いのパソコンにより画面の表示が異なります。fi必ずAdministrator権限またはパソコンの管理者権限を持ったユーザーで行ってください。1「スタート」2「コントロールパネル」2「プログラムの追加と削除」を開く<Windows® 2000 Professionalの場合>「スタート」→「設定」→「コントロールパネル」→「アプリケーションの追加と削除」2「NTT DoCoMo FOMA PC設定ソフト」を選択して、「削除」をクリックする3削除するプログラム名を確認して、「はい」をクリックするアンインストールが実行されプログラムが削除されます。4「完了」をクリックする「FOMA PC設定ソフト」のアンインストールが終了します。アンインストールをする■「通信設定最適化」を解除するには通信設定最適化されている場合は、下の画面が出ます。通常は「はい」をクリックして、最適化を解除してください。設定を有効にするために、「はい、今すぐコンピュータを再起動します。」を選択して、「完了」をクリックしてください。「通信設定最適化」はFOMAネッ...
259「ユーザー名」、「パスワード」、「パスワードの確認入力」の欄にインターネットサービスプロバイダまたはネットワーク管理者から指定されたユーザー名とパスワードを入力して、「次へ」をクリックするfimopera Uまたはmoperaへ接続する場合は、ユーザー名とパスワードは空欄でも接続できます。10「完了」をクリックする11「スタート」2「すべてのプログラム」2「アクセサリ」2「通信」2「ネットワーク接続」を開く12ダイヤルアップのアイコンを選択して、「ネットワークタスク」2「この接続の設定を変更する」を選択するここでは手順7で入力した名前のアイコンをクリックします。13「全般」タブで設定を確認するパソコンに2台以上のモデムが接続されている場合は、 「接続方法」の欄で「モデム-FOMA P904i」または「モデム-ご使用のBluetoothリンク経由標準モデムまたはBluetooth機器メーカが提供しているBluetoothモデムの名前」にチェックが付いているのを確認します。チェックが付いていない場合には、チェックを付けます。また、複数のモデムにチェックが付いている場合は、 ボタンをクリックして「モデム-FOM...
2614「ネットワーク」タブをクリックして、各種設定を行う「呼び出すダイヤルアップサーバーの種類」の欄は、「PPP:Windows 95/98/NT4/2000, Internet」を選択します。「この接続は次の項目を使用します」の欄は、「インターネットプロトコル(TCP/IP)」を選択します。「QoSパケットスケジューラ」は設定変更ができませんので、そのままにしておいてください。続いて「設定」をクリックします。一般ISPなどに接続する場合のTCP/IP設定は、ISPまたはネットワーク管理者に確認してください。15すべてのチェックを外して、「OK」をクリックする16手順14の画面に戻り、 「OK」をクリックする1「スタート」2「プログラム」2「アクセサリ」2「通信」2「ネットワークとダイヤルアップ接続」を開く2「ネットワークとダイヤルアップ接続」の中の「新しい接続の作成」をダブルクリックする3「所在地情報」の画面が表示された場合は、「市外局番」を入力して、「OK」をクリックするfi「所在地情報」の画面は、手順2で「新しい接続の作成」を初めて起動したときのみ表示されます。fi2回目以降は、この画面は表示されず、 「...
- 1
- 2