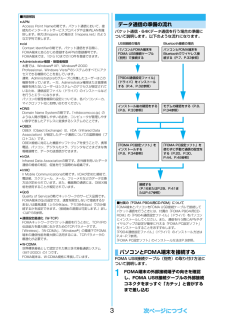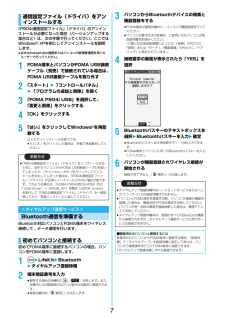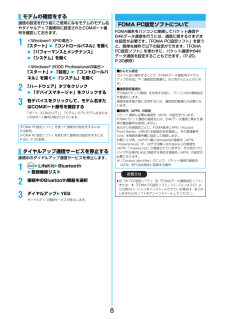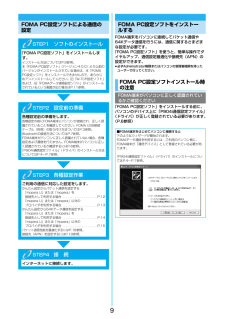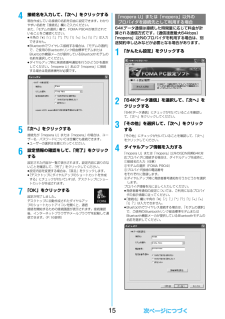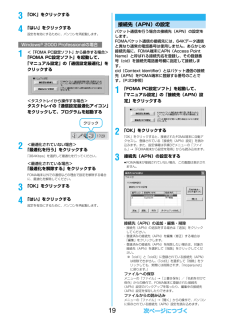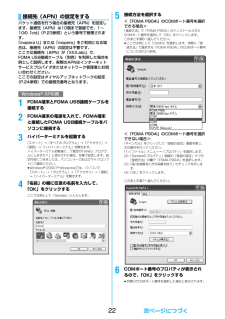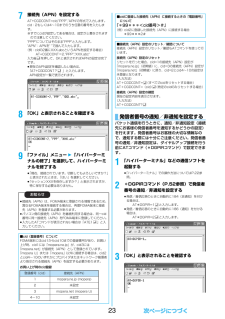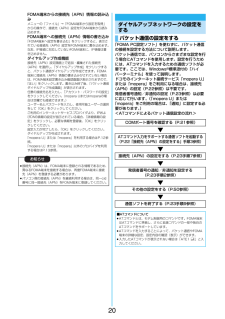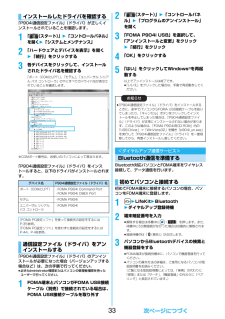Q&A
取扱説明書・マニュアル (文書検索対応分のみ)
"登録"14 件の検索結果
"登録"18 件の検索結果
全般
質問者が納得電話帳一覧・名前の右端にあるマーク(右上が欠けた黄緑の四角の中に黄色い丸角の四角)でしょうか?それでしたら、携帯本体ではなくFOMAカードの電話帳に登録されているデータです。電話帳の詳細画面より機能メニュー(4/4)6番が「本体へコピー」になっていたらFOMAカード、「FOMAカードへコピー」になっていたら携帯本体に保存されているデータです。FOMAカードに登録されている電話帳は、例えば本体を変えたりしてもそのFOMAカードを刺せば登録した電話帳をそのまま新しい携帯で使えます。
6193日前view28
全般
質問者が納得3Gローミング地域でしたら対応となります。北米・中南米・ヨーロッパなど多くの地域がGSMのみです。海外からの通信は、パケット定額対象外です。パケット額や通話料は提携している各国の通信会社によって違います。
6467日前view134
全般
質問者が納得iモードに繋いでお客様サポート↓3,各種設定↓メール設定↓詳細設定で拒否設定の中のパソコンからのメールを受信するってゆうボックスにチェックが入っていないと拒否されてしまってます。。
5349日前view26
全般
質問者が納得解除できてると思います。自分もそこに無料登録してモバGを貰い、マイメニューから解除しましたが、料金の発生はないですよ。心配でしたら、もう一度そのサイトに行ってみてはどうでしょうか?
5456日前view59
全般
質問者が納得iモードのメール設定画面でできますよ。設定方法も載ってます。あまりに多いなら、メアド変えた方が早いんじゃないですか?
6412日前view29
全般
質問者が納得USBケーブルを使って転送するのが一番簡単ですBluetoothの使い方はファイル転送には使えませんよ
6432日前view27
全般
質問者が納得確かに対応携帯電話ではつながるような事が書かれてますが、これでは意味がわからないですよね。Bluetoothのペアリングはお済みでしょうか?ペアリングはお使いの携帯端末とBluetooth受信機CEJH-15002とをつなぐ接続設定です。(キーは「0000」のようです。)ペアリングが出来てるようでしたら、いったん携帯端末の接続状態(登録機器状態)を確認して下さい。登録機器にCEJH-15002が入ってなければペアリングに失敗しています。登録していても自動接続以外には接続状態でなければならないので「接続待機」...
5472日前view1231
全般
質問者が納得アドレスの変更に機種は無関係です。手順はiモード→iメニュー→①お客様サポートFREE→③各種設定→メール設定→希望アドレス→アドレスとiモードパスワード入力→決定です。--追記--サイトがありました。http://www.nttdocomo.co.jp/info/spam_mail/measure/change_add/setting/index.html
5539日前view33
全般
質問者が納得取説の349、350ページを見てください。分類一覧表示画面・マイクロSD画面>iボタン>マイクロSDへコピー>暗証番号入力>YES以上でコピーされます。
5574日前view60
3■用語解説fiAPNAccess Point Nameの略です。パケット通信において、接続先のインターネットサービスプロバイダや企業内LANを識別します。例えばmopera Uの場合は「mopera.net」のような文字列で表します。ficidContext Identifierの略です。パケット通信をする際に、FOMA端末にあらかじめ登録するAPNの登録番号です。FOMA端末では、1から10までの10件を登録できます。fiAdministrator権限・管理者権限本書では、Windows® XP、Windows® 2000 Professional、Windows Vista™のシステムのすべてにアクセスできる権限のことを指しています。通常、Administratorsのグループに所属したユーザーはこの権限を持っています。一方、Administrator権限または管理者権限を持たないユーザーはシステムへのアクセスが限定されているため、通信設定ファイル(ドライバ)のインストールなどを行うとエラーになります。パソコンの管理者権限の設定については、各パソコンメーカ、マイクロソフト社にお問い合わせください。fiDNSDom...
7「P904i通信設定ファイル」 (ドライバ)のアンインストールが必要になった場合(バージョンアップする場合など)は、次の手順で行ってください。ここではWindows® XPを例にしてアンインストールを説明します。fi必ずAdministrator権限またはパソコンの管理者権限を持ったユーザーで行ってください。1FOMA端末とパソコンがFOMA USB接続ケーブル(別売)で接続されている場合は、FOMA USB接続ケーブルを取り外す2「スタート」2「コントロールパネル」2「プログラムの追加と削除」を開く3「FOMA P904i USB」を選択して、「変更と削除」をクリックする4「OK」をクリックする5「はい」をクリックしてWindows®を再起動する以上でアンインストールは終了です。fi「いいえ」をクリックした場合は、手動で再起動をしてください。Bluetooth対応パソコンとFOMA端末をワイヤレス接続して、データ通信を行います。初めてFOMA端末に接続するパソコンの場合、パソコンをFOMA端末に登録します。1m2LifeKit2Bluetooth2ダイヤルアップ登録待機2端末暗証番号を入力fi解除する場合は待機...
8通信の設定を行う前にご使用になるモデムのモデム名やダイヤルアップ接続用に設定されたCOMポート番号を確認しておきます。1<Windows® XPの場合>「スタート」 2 「コントロールパネル」を開く2 「パフォーマンスとメンテナンス」2 「システム」を開く<Windows® 2000 Professionalの場合>「スタート」2「設定」2「コントロールパネル」を開く2「システム」を開く2「ハードウェア」タブをクリック2「デバイスマネージャ」をクリックする3各デバイスをクリックして、モデム名またはCOMポート番号を確認する「ポート(COMとLPT)」、「モデム」の下にモデム名またはCOMポート番号が表示されています。接続中のダイヤルアップ通信サービスを停止します。1m2LifeKit2Bluetooth2登録機器リスト2接続中のBluetooth機器を選択3ダイヤルアップ2YESダイヤルアップ通信サービスが停止します。モデムの確認をする「FOMA PC設定ソフト」を使って接続先の設定をするにはP.9参照。「FOMA PC設定ソフト」を使わずに接続先の設定をするにはP.20、P.30参照。ダイヤルアップ通信サ...
9FOMA PC設定ソフトによる通信の設定STEP1 ソフトのインストール「FOMA PC設定ソフト」をインストールします。インストール方法についてはP.9参照。本「FOMA PC設定ソフト」 (バージョン4.0.0)より以前のバージョンがインストールされている場合は、本「FOMA PC設定ソフト」をインストールできませんので、あらかじめアンインストールしてください。旧「W-TCP設定ソフト」および、旧「FOMAデータ通信設定ソフト」がインストールされているという画面が出た場合はP.11参照。STEP2 設定前の準備各種設定前の準備をします。各種設定の前にFOMA端末にパソコンが接続され、正しく認識されていることを確認してください。FOMA USB接続ケーブル(別売)の取り付け方法ついてはP.3参照。Bluetoothの接続方法についてはP.7参照。FOMA端末がパソコンに正しく認識されていない場合、各種設定および通信を行えません。FOMA端末がパソコンに正しく認識されているか確認するにはP.6参照。「P904i通信設定ファイル」 (ドライバ)のインストール方法についてはP.4~P.7参照。STEP3 ...
154接続名を入力して、「次へ」をクリックする現在作成している接続の名前を自由に設定できます。わかりやすい名前を「接続名」欄にご入力ください。また、「モデムの選択」欄で、FOMA P904iが表示されていることをご確認ください。fi半角の「¥」「/」「:」「*」「?」「!」「<」「>」「|」「"」は入力できません。fiBluetoothでワイヤレス接続する場合は、 「モデムの選択」で、ご使用のBluetoothリンク経由標準モデムまたはBluetooth機器メーカが提供しているBluetoothモデムの名前を選択してください。fiダイヤルアップ時に発信者番号通知を行うかどうかを選択してください。「mopera U」および「mopera」に接続する場合は発信者番号が必要です。5「次へ」をクリックする接続先が「mopera U」または「mopera」の場合は、ユーザー名・パスワードについては空欄でも接続できます。fiユーザーの選択は任意に行ってください。6設定情報の確認をして、「完了」をクリックする設定された内容が一覧で表示されます。設定内容に誤りのないことを確認して、「完了」をクリックしてください。fi設定内容を変更する...
193「OK」をクリックする4「はい」をクリックする設定を有効にするために、パソコンを再起動します。1<「FOMA PC設定ソフト」から操作する場合>「FOMA PC設定ソフト」を起動して、「マニュアル設定」の「通信設定最適化」をクリックする<タスクトレイから操作する場合>タスクトレイの「通信設定最適化アイコン」をクリックして、プログラムを起動する2<最適化されていない場合>「最適化を行う」をクリックする「384Kbps」を選択して最適化を行ってください。<最適化されている場合>「最適化を解除する」をクリックするFOMA端末以外での通信などの理由で設定を解除する場合に、最適化を解除してください。3「OK」をクリックする4「はい」をクリックする設定を有効にするために、パソコンを再起動します。Windows® 2000 Professionalの場合クリックパケット通信を行う場合の接続先(APN)の設定をします。FOMAパケット通信の接続先には、64Kデータ通信と異なり通常の電話番号は使用しません。あらかじめ接続先毎に、FOMA端末にAPN(Access Point Name)と呼ばれる接続先名を登録し、その登録...
22パケット通信を行う場合の接続先(APN)を設定します。接続先(APN)は10個まで登録でき、1~10の「cid」(P.23参照)という番号で管理されます。「mopera U」または「mopera」をご利用になる場合は、接続先(APN)の設定は不要です。ここでは接続先(APN)が「XXX.abc」で、FOMA USB接続ケーブル(別売)を利用した場合を例として説明します。実際のAPNはインターネットサービスプロバイダまたはネットワーク管理者にお問い合わせください。ここでの設定はダイヤルアップネットワークの設定(P.24参照)での接続先番号となります。1FOMA端末とFOMA USB接続ケーブルを接続する2FOMA端末の電源を入れて、FOMA端末と接続したFOMA USB接続ケーブルをパソコンに接続する3ハイパーターミナルを起動する「スタート」→「すべてのプログラム」→「アクセサリ」→「通信」→「ハイパーターミナル」を開きます。ハイパーターミナル起動後に、「『既定のTelnet』プログラムにしますか?」と表示された場合、任意で設定します。設定内容につきましては、パソコンメーカおよびマイクロソフトにご確認くださ...
237接続先(APN)を設定するAT+CGDCONT=cid,"PPP","APN"の形式で入力します。cid:2もしくは4~10までのうち任意の番号を入力します。※すでにcidが設定してある場合は、設定が上書きされますので注意してください。"PPP"についてはそのまま"PPP"と入力します。"APN":APNを" "で囲んで入力します。(例:cidの2番にXXX.abcというAPNを設定する場合)AT+CGDCONT=2,"PPP","XXX.abc"入力後 を押して、OKと表示されればAPNの設定は完了です。fi現在のAPN設定を確認したい場合は、「AT+CGDCONT? 」と入力します。APN設定が一覧で表示されます。8「OK」と表示されることを確認する9「ファイル」メニュー2「ハイパーターミナルの終了」を選択して、ハイパーターミナルを終了するfi「現在、接続されています。切断してもよろしいですか?」と表示されたときは、「はい」を選択してください。fi「セッションXXXを保存しますか?」と表示されますが、特に保存する必要はありません。お知らせfi接続先(APN)は、FOMA端末に登録される情報であるため、異な...
20FOMA端末からの接続先(APN)情報の読み込みメニューの「ファイル」→「FOMA端末から設定を取得」からの操作で、接続先(APN)設定をFOMA端末から読み込めます。FOMA端末への接続先(APN)情報の書き込み「FOMA端末へ設定を書き込む」をクリックすると、表示されている接続先(APN)設定をFOMA端末に書き込めます。なお、IP接続に対応していないFOMA端末に、IP情報は書き込めません。ダイヤルアップ作成機能接続先(APN)設定画面上で追加・編集された接続先(APN)を選択し、 「ダイヤルアップ作成」をクリックすると、パケット通信ダイヤルアップが作成できます。FOMA端末に接続先(APN)情報の書き込みがされていない場合は、FOMA端末設定書き込み確認画面が表示されますので、「はい」をクリックします。書き込み終了後、「パケット通信ダイヤルアップ作成画面」が表示されます。任意の接続先名を入力し、「アカウント・パスワードの設定」をクリックしてください。(mopera Uまたはmoperaの場合は空欄でも接続できます。)ユーザー名とパスワードを入力し、使用可能ユーザーの選択をして「OK」をクリックして...
33「P904i通信設定ファイル」 (ドライバ)が正しくインストールされていることを確認します。1「 (スタート)」 2 「コントロールパネル」を開く2 「システムとメンテナンス」2「ハードウェアとデバイスを表示」を開く2「続行」をクリックする3各デバイスをクリックして、インストールされたドライバ名を確認する「ポート(COMとLPT)」、「モデム」、「ユニバーサル シリアル バス コントローラ」の下にすべてのドライバ名が表示されていることを確認します。※COMポート番号は、お使いのパソコンによって異なります。「P904i通信設定ファイル」 (ドライバ)をインストールすると、以下のドライバがインストールされます。「P904i通信設定ファイル」 (ドライバ)のアンインストールが必要になった場合(バージョンアップする場合など)は、次の手順で行ってください。fi必ずAdministrator権限またはパソコンの管理者権限を持ったユーザーで行ってください。1FOMA端末とパソコンがFOMA USB接続ケーブル(別売)で接続されている場合は、FOMA USB接続ケーブルを取り外すインストールしたドライバを確認するデバイス名...
- 1
- 2
- 1
- 2