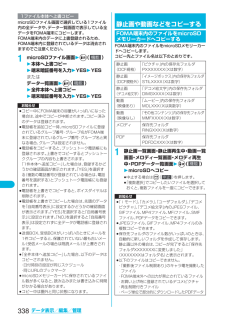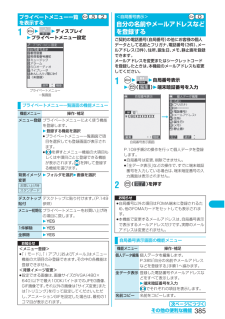Q&A
取扱説明書・マニュアル (文書検索対応分のみ)
"GIF"1 件の検索結果
"GIF"14 件の検索結果
全般
質問者が納得見れないというのがどのような状態なのかわからないのですが、もしかするとP906のほうで認識するには特別なフォルダにおく必要がある、とかではないですか?説明書などに載っていると思うのですが、指定されているフォルダに置かないと認識できなかったりします。一回関係ない画像をマイクロSDに保存して、どのフォルダに保管されるか調べてみては?見当違いなことを言ってたらすいません。
6332日前view35
111電話帳<位置情報>[FOMA端末(本体)のみ]2項目を選択現在地確認から付加 . . . . . . 現在地を測位して位置情報を登録します。位置情報を確認し、Oo() を押します。位置履歴から付加 . . . . . . 位置履歴から位置情報を選択して登録します。fi登録済みの位置情報を削除する場合は「位置情報削除」を選択します。fi現在地の測位中にi() を押すと測位の途中までの情報で結果を表示するかどうかの確認画面が表示されます。「OK」を選択すると位置情報が表示されます。fi現在地の測位を中止するにはrまたはl() を押します。fi位置情報の確認画面でl() を押すと「品質重視モード」で再度測位します。-<誕生日>[FOMA端末(本体)のみ]2誕生日を入力fi誕生日は1800年1月1日から2099年12月31日まで入力できます。-<メモ>[FOMA端末(本体)のみ]2メモを入力fiメモは全角100文字まで、半角200文字まで入力できます。fi絵文字も入力できます。-<静止画>[FOMA端末(本体)のみ]2静止画選択2フォルダを選択2静止画を選択fi登録済みの静止画を解除する場合は、「静止画解除」を選択します。登録...
144音/画面/照明設定メインメニューに表示されるアイコンや背景の画像を変更します。1m22ディスプレイ2メニューアイコン設定2パターンを選択2手順1で「カスタマイズ」を選択した場合は、変更したいメニューアイコンまたは背景を選択2フォルダを選択2画像を選択手順2を繰り返してメニューアイコンまたは背景の画像を設定します。fiメニューアイコンまたは背景選択中にl() を押すと、現在設定されている画像を確認できます。「背景イメージ」のデモを確認中にi() を押すとグループを表す枠の色を選択できます。l() を押すと16色と256色を切り替えます。+m-5-7 <メニューアイコン設定>メインメニューの表示を設定するお買い上げ時 パターン1パターン1 パターン2 パターン3 パターン4パターン5fiメインメニューでi() を押してもパターンを選択できます。fi「パターン1~5」を選択した場合は、設定が終了します。fi「パターン2」に設定した場合は、メインメニューでNoを押して大項目アイコン、Boを押して各アイコン内の中項目や機能を選択できます。「パターン3」「パターン4」に設定した場合は、日付時刻などによってアニメーションが変...
208iモー ド/iモーショ ン/iチャネルサイトから画像やメロディなどのファイルやデータをダウンロードしてFOMA端末に保存できます。ファイルによってはmicroSDメモリーカードに直接保存できるものもあります。サイト、画面メモに表示されている画像を保存して、待受画面、ウェイクアップ画面などに設定できます。デコメール用の画像やフレーム、スタンプ画像なども保存できます。1サイト表示中・画面メモ詳細画面2i() 2画像保存2画像を選択2YES2保存したいフォルダを選択fi保存されている画像がいっぱいのときはP.211参照。2ピクチャ貼付するには「YES」を選択P.314手順1へ進みます。画面メモ詳細画面の機能メニュー機能メニュー 操作・補足画像保存画像を保存します。(P.208参照)背景画像保存2YES2保存したいフォルダを選択P.208手順2へ進みます。電話帳登録電話帳に登録します。(P.114参照)タイトル編集タイトルを編集します。(P.206参照)保護/保護解除 保護/保護解除します。(P.207参照)iモードメール作成iモードメールを作成します。(P.203参照)URL表示画面メモのURLを表示します。fi...
338データ表示/編集/管理microSDファイル画面で選択している1ファイル内の全データや、データ一覧画面で表示している全データをFOMA端末にコピーします。FOMA端末内のデータに上書登録されるため、FOMA端末内に登録されているデータは消去されますのでご注意ください。1microSDファイル画面 2i ()2本体へ上書コピー2端末暗証番号を入力 2YES 2YESまたはデータ一覧画面 2i ()2全件本体へ上書コピー2端末暗証番号を入力 2YES 2YES1ファイル本体へ上書コピーお知らせfiコピー中にFOMA端末の容量がいっぱいになった場合は、途中でコピーが中断されます。コピー済みのデータは登録されます。fi電話帳を追加コピー時、microSDファイルに登録されているグループ番号・グループ名がFOMA端末に登録されているグループ番号・グループ名と異なる場合、グループは設定されません。fi電話帳をコピーすると、プッシュトーク電話帳にも登録されます。上書きでコピーするとプッシュトークグループの内容も上書きされます。「1件本体へ追加コピー」 した場合は、登録するかどうかの確認画面が表示されます。「YES」を選択す...
295おサイフケータイ/トルカお知らせ<iモードメール添付>fiFOMA端末外への出力が禁止されているデータを含むトルカ(詳細)の場合は、詳細を取得する前のトルカとして添付します。fiトルカのサイズによっては、iモードメール添付できない場合があります。<microSDへコピー>fiFOMA端末外への出力が禁止されているデータを含むトルカ(詳細)の場合は、詳細を取得する前のトルカとしてコピーします。fimicroSDメモリーカードの保存先フォルダのファイル数がいっぱいのときは、自動的に新しいフォルダを作成し、その中にトルカを保存します。コピーが完了すると、「保存先フォルダXXXXXXXに変更しました」(XXXXXXXはフォルダ名)と表示されます。fiコピーしたトルカのファイル名はTORUCXXX(XXXは数字)になります。fimicroSDメモリーカードの保存先フォルダが設定されていない場合は、自動的に新しいフォルダを作成し、その中にトルカを保存します。保存後は新しく作成されたフォルダが保存先フォルダに設定されます。fiトルカのサイズによっては、「microSDへコピー」できない場合があります。<本体へコピー>fiトルカのサイ...
339データ表示/編集/管理microSDメモリーカード内にあるファイルを、本体内のiモードフォルダにコピーします。(デコメ絵文字の場合はデコメ絵文字フォルダにコピーされます。)1microSDメモリーカードの静止画一覧画面・静止画再生中・動画一覧画面・動画一時停止中・動画再生終了時・メロディ一覧画面・メロディ再生中・PDFデータ一覧画面2i() 2本体へコピーfi中止する場合はl() を押します。fi「複数選択」でコピーしたいファイルを選択しておくと、複数ファイルを一度にコピーできます。fi保存されている画像・iモーション・メロディ・PDFデータがいっぱいのときはP.211参照。fimicroSDメモリーカードへコピーすると、 画質が劣化したりファイルサイズが大きくなる場合があります。microSDメモリーカード内のファイルをFOMA端末にコピーするお知らせお知らせfiコピー処理中はmicroSDメモリーカードを抜かないでください。fiJPEGファイル、 GIFファイル、MP4ファイル、MFiファイル、SMFファイル、PDFデータをコピーできます。ただし、100Kバイトを超えるメロディはコピーできません。fiJPEGファ...
343データ表示/編集/管理■パソコンなどからmicroSDメモリーカードにファイルを書き込むときはパソコンなどからmicroSDメモリーカードにファイルを書き込んで利用する場合は、それぞれのフォルダに指定のファイル名で書き込む必要があります。ファイル名については以下のとおりです。xxx:フォルダ名の「△△△ 」と同じ半角数字zzzz:0001~9999の4桁の半角数字***:0~9の半角数字とA~Fの半角英字を用いた001~FFFの16進数※の文字※10ごとに繰り上がる10進数とは異なり、 16進数とは16ごとに繰り上がる数え方です。yyy:001~999の3桁の半角数字###:FOMA端末が認識できない3桁までの拡張子$$$$$:00001~65535の5桁の半角数字ファイル ファイル名静止画(DCF規格)Pxxxzzzz.JPG(JPEGファイル)Pxxxzzzz.GIF(GIFファイル)静止画(DCF規格外)STILzzzz.JPG(JPEGファイル)STILzzzz.GIF(アニメーションGIFファイル)動画(ムービー)MOL***.3GP (3GPファイル)MOL***.SDV (SDVファイル)...
313データ表示/編集/管理ピクチャ一覧・タイトル名一覧静止画の一覧表示を切り替えます。(P.315参照)4枚画像合成4枚の画像を合成して1枚の画像を作成します。2画像配置<左上><右上><左下><右下>を選択2フォルダを選択2画像を選択上記の手順を繰り返して4つの画像を配置します。fiJPEGファイルのみ選択できます。fi配置した画像を解除するには、配置した画像を選択して「ピクチャ解除」を選択します。2l() 2Oo()fil() を押すと画像配置を選択する手順に戻ります。fi保存されている画像がいっぱいのときはP.211参照。フォルダ追加「移行可能コンテンツ」フォルダ内にフォルダを作成します。7階層まで作成できます。(P.311参照)フォルダ削除「移行可能コンテンツ」フォルダ内のフォルダを削除します。(P.311参照)保存先フォルダ選択「移行可能コンテンツ」フォルダ内の保存先フォルダを選択します。7階層までのフォルダに対して設定できます。(P.311参照)お知らせ<タイトル編集>fimicroSDメモリーカードの空き容量が少ない場合、タイトル編集できない場合があります。fiファイルによってはタイトル編集できない場合が...
385その他の便利な機能1m22ディスプレイ2プライベートメニュー設定+m-5-2プライベートメニュー一覧を表示するプライベートメニュー一覧画面プライベートメニュー一覧画面の機能メニュー機能メニュー 操作・補足メニュー登録プライベートメニューによく使う機能を登録します。2登録する機能を選択fiプライベートメニュー一覧画面で項目を選択しても登録画面が表示されます。fiNoを押すとメニュー機能の大項目もしくは中項目ごとに登録できる機能が表示されます。Boを押して登録する機能を選びます。背景イメージ変更2フォルダを選択2画像を選択デスクトップ貼付デスクトップに貼り付けます。(P.149参照)メニュー初期化 プライベートメニューをお買い上げ時の項目に戻します。2YES1件解除2YES全解除2YESお知らせ<メニュー登録>fi「iモード」、「iアプリ」および「メール」はメニュー機能の大項目のみ登録できます。その中の各機能は登録できません。<背景イメージ変更>fi設定できる画像は、画像サイズがVGA(480×640)以下で最大100KバイトまでのJPEG画像、GIF画像です。それ以外の画像は「サイズ変更」または「トリミング」を行...
137音/画面/照明設定2l()を押す待受画面に表示する画像を設定します。FOMA端末で撮影したiモーションやサイトから取得したiモーションなども待受画面に設定できます。1m22ディスプレイ2画面表示設定2待受画面2画像の種類を選択fi「OFF」を選択した場合は、設定が終了します。fi「カレンダー」を選択した場合は、「背景画像あり」または「背景画像なし」を選択します。「背景画像なし」を選択すると設定が終了します。fi「iアプリ待受画面」を選択した場合は、iアプリを選択します。設定が終了します。ただし、「iチャネルテロップ設定」の「テロップ表示設定」を「ON」に設定しているときは、iアプリ待受画面を設定できません。fiiアプリを選択したあとに変更するかどうかの確認画面や通信を許可するかどうかの確認画面が表示される場合があります。2フォルダを選択2画像を選択fi待受画面に表示されるとき、画面より大きいサイズの画像は縦横の比率を変えずに縮小され、全体表示されます。画面より小さいサイズの画像は等倍表示されます。fiお買い上げ時に登録されている待受画面についてはP.448参照。低電圧アラーム2ON・O F F 低電圧アラーム(電池...
- 1
- 1
- 2