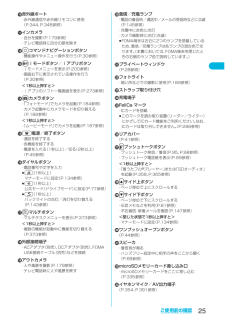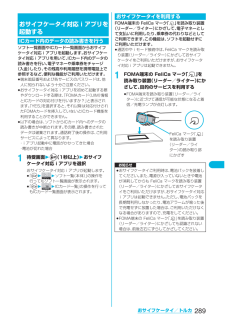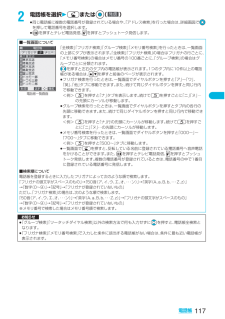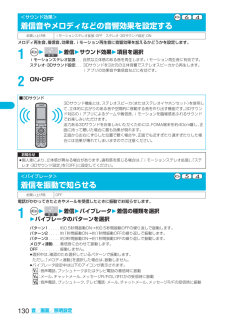Q&A
取扱説明書・マニュアル (文書検索対応分のみ)
"左右"1 件の検索結果
"左右"10 - 20 件目を表示
全般
25ご使用前の確認.赤外線ポート・赤外線通信や赤外線リモコンに使用(P.344、P.348参照)/インカメラ・自分を撮影(P.179参照)・テレビ電話時に自分の顔を映す0oコマンドナビゲーションボタン・機能操作やメニュー操作を行う(P.30参照)1iiモードボタン/iアプリボタン・iモードメニューを表示(P.200参照)・画面右下に表示されている操作を行う(P.30参照)<1秒以上押すと>・iアプリのソフト一覧画面を表示(P.273参照)2cカメラボタン・「フォトモード」でカメラを起動(P.184参照)・カメラ起動中にカメラモードを切り替える(P.189参照)<1秒以上押すと>・「ムービーモード」でカメラを起動(P.187参照)3h電源/終了ボタン・通話を終了する・各機能を終了する・電源を入れる(1秒以上)/切る(2秒以上)(P.45参照)4ダイヤルボタン・電話番号や文字を入力fis(1秒以上)マナーモードに設定(P.134参照)fia(1秒以上)公共モード(ドライブモード)に設定(P.77参照)fi5(1秒以上)バックライトの点灯/消灯を切り替える(P.143参照)5xマルチボタン・マルチタスクメニューを表示(P...
32ご使用前の確認FOMA端末ではmを押してメインメニューを表示し、各種機能を実行、設定、確認します。■スクロール選択メインメニューは、機能をイメージした9つの大項目アイコンで構成され、 4つのグループ(メール・iモード・設定・ツール)に分かれています。(P.372参照)大項目アイコンを選択すると中項目の選択画面、さらに選択すると小項目の選択画面が表示されます。選択を繰り返して設定、確認を行います。■メニュー番号選択機能によっては、m+メニュー番号(P.438参照)を押すと表示されます。fiFOMA端末は、メールグループ、iモードグループ、設定グループ、ツールグループの各グループから1つずつ(最大3つ)と、グループに属さない音声電話などの機能を同時に使用できる「マルチタスク」に対応しています。(P.372参照)この取扱説明書では、コマンドナビゲーションボタンの操作(上下左右の選択と機能項目を選択、入力したあとのOo)を省略して記載しています。ここでは、以下の記載例に基づき、「通話品質アラーム」の機能を選択する方法を例にしてスクロール選択を説明します。メインメニューから を選択します。メニューの選択方法についてス...
289おサイフケータイ/トルカソフト一覧画面やICカード一覧画面からおサイフケータイ対応iアプリを起動します。おサイフケータイ対応iアプリを用いて、ICカード内のデータの読み書きを行い、電子マネーや乗車券をチャージ(入金)したり、その残高や利用履歴を携帯電話上で参照するなど、便利な機能がご利用いただけます。fi端末暗証番号および各サービスのパスワードは、他人に知られないよう十分ご注意ください。fiおサイフケータイ対応iアプリを初めて起動する際やダウンロードする際は、「FOMAカード(UIM)情報とICカードの対応付けを行いますか?」 と表示されます。「YES」を選択すると、それ以降は対応付けされたFOMAカードを挿入していないとICカード機能を利用することができません。fi以下の場合は、ソフトからICカード内へのデータの読み書きが中断されます。その際、読み書きされたデータは破棄されます。通話終了後の操作は、ご利用サービスによって異なります。・iアプリ起動中に電話がかかってきた場合・電池が切れた場合1待受画面2i(1秒以上)2おサイフケータイ対応iアプリを選択おサイフケータイ対応iアプリが起動します。fi「m22ソフト...
117電話帳2電話帳を選択2dまたはOo()fi同じ電話帳に複数の電話番号が登録されている場合や、「アドレス検索」を行った場合は、詳細画面でMoを押して電話番号を選択します。fitを押すとテレビ電話発信、pを押すとプッシュトーク発信します。■一覧画面について「全検索」「フリガナ検索」「グループ検索」「メモリ番号検索」を行ったときは、一覧画面の上部にタブが表示されます。「全検索」「フリガナ検索」の場合はフリガナの行ごとに、「メモリ番号検索」の場合はメモリ番号の100番ごとに、「グループ検索」の場合はグループごとに分類されます。Noを押すと左右のタブ内の電話帳が表示されます。1つのタブ内に10件以上の電話帳がある場合は、<>を押すと前後のページが表示されます。fiフリガナ検索を行ったときは、一覧画面でダイヤルボタンを押すと「ア」~「ワ」、「英」、「他」タブに移動できます。また、続けて同じダイヤルボタンを押すと同じ行内で移動できます。<例>5を押すと「ナ」タブを表示します。続けて5を押すごとに「ニ」「ヌ」⋯の先頭にカーソルが移動します。fiグループ検索を行ったときは、一覧画面でダイヤルボタンを押すとタブ内の各行の先頭に移動...
187カメラ全保存&自作アニメ撮影した全静止画を保存し、自作アニメとして登録します。2保存fi鏡像(左右反転)で保存するには「鏡像保存」を選択します。2フォルダを選択2<未登録>1件選択1件選択します。全選択全選択します。2YES1件解除選択を解除します。全解除すべての選択を解除します。2YES記録媒体設定静止画の保存先を設定します。(P.191参照)正像表示・鏡像表示正像表示と鏡像(左右反転)表示を切り替えます。選択ファイル制限ポストビュー画面で選択した複数の静止画のファイル制限を設定します。2な し・あ りfiファイル制限についてはP.192参照。全ファイル制限 ポストビュー画面に表示される全静止画のファイル制限を設定します。2な し・あ りfiファイル制限についてはP.192参照。取り消し撮影した静止画を保存しません。お知らせ<全保存&自作アニメ>fi「記録媒体設定」を「microSD」に設定しているときは、この機能は使用できません。fi1枚だけ撮影した場合は、 この機能は使用できません。機能メニュー 操作・補足カメラを使って動画を撮影します。撮影した動画は本体の「iモーション」内の任意のフォルダまたはmicro...
185カメラ3静止画を選んで l () 2Oo()fi詳細表示画面でNoを押すと、前または次の静止画を表示します。fi鏡像(左右反転)で保存する場合は、 i ()を押して「鏡像保存」を選択します。保存したい静止画にチェック2i() 2選択保存2保存・鏡像保存i() 2全保存2保存・鏡像保存fiポストビュー画面でrを押すと撮影した静止画を取り消して撮影画面に戻ります。4保存したいフォルダを選択するfi「記録媒体設定」が「microSD」に設定されていると、「保存先フォルダ選択」で設定されているフォルダに保存されます。fiすべての静止画を保存した場合は撮影画面に戻ります。5カメラを終了するにはhを押すfi保存した静止画を再生するには、P.310参照。1枚だけ選択して保存する場合複数の静止画を選択して保存する場合すべての静止画を保存する場合ポストビュー画面 詳細表示画面lお知らせfi「画像サイズ設定」や「表示サイズ設定」により画質が粗くなることがあります。fi撮影時にはマナーモードなどの設定に関わらず「シャッター音選択」で選択した音が鳴ります。シャッター音の音量は変更できません。fi撮影中にメールを受信しても撮影動作は継続されます。...
234メール(文字色)入力する文字の色、ラインの色を変更します。2色を選択2文字を入力fi文字色を変更中は画面の右上に「」が表示されます。fi続けて他のデコレーションも設定できます。fi範囲選択している場合は、文字を入力する必要はありません。(点滅)入力する文字を点滅表示させます。2文字を入力文字が点滅表示されます。fi点滅を設定中は画面の右上に「」が表示されます。fi続けて他のデコレーションも設定できます。2d2(点滅終了)(背景色)メール本文の背景色を変更します。2色を選択(画像挿入/動く文字スタンプ作成)入力する文字をスタンプにして本文に挿入します。スタンプはアニメーションになり様々な動きをして相手に気持ちを伝えてくれます。22動く文字スタンプを選択2文字を入力fi動く文字スタンプを削除するには、動く文字スタンプにカーソルをあて、rを押します。fiお買い上げ時に登録されている動く文字スタンプについてはP.454参照。(画像挿入/マイピクチャ )「マイピクチャ」に保存されている画像をメール本文に挿入します。22フォルダを選択2画像を選択fi画像を削除するには、画像にカーソルをあて、rを押します。fiお買い上げ時に登録されて...
130音/画面/照明設定メロディ再生音、着信音、効果音、iモーション再生音に音響効果を加えるかどうかを設定します。1m22着信2サウンド効果2項目を選択iモーションステレオ拡張. . . 自然な立体感のある音を再生します。 iモーション再生音に有効です。ステレオ・3Dサウンド設定 . . . 3Dサウンドを3次元の立体音響でステレオスピーカから再生します。iアプリの効果音や着信音などに有効です。2ON・OFF電話がかかってきたときやメールを受信したときに振動でお知らせします。1m22着信2バイブレータ2着信の種類を選択2バイブレータのパターンを選択パターン1. . . . . 約0.5秒間振動ON→約0.5秒間振動OFFの繰り返しで振動します。パターン2. . . . . 約1秒間振動ON→約1秒間振動OFFの繰り返しで振動します。パターン3. . . . . 約3秒間振動ON→約1秒間振動OFFの繰り返しで振動します。メロディ連動. . . 着信音に合わせて振動します。OFF . . . . . . . . . 振動しません。fi選択中は、確認のため選択しているパターンで振動します。ただし、「メロディ連動」を...
184カメラカメラを使って静止画を撮影します。撮影した静止画は本体の「マイピクチャ」内の任意のフォルダまたはmicroSDメモリーカードに保存されます。fi保存先を選択するには「保存設定 (記録媒体設定)」、「保存先フォルダ選択」参照。1待受画面2cfi「m22カメラ」の操作を行うとカメラメニューが表示されます。「フォトモード」を選択します。fiカメラメニュー表示中にi() を押して「デスクトップ貼付」を選択すると、デスクトップに貼り付けます。(P.149参照)2Oo() を押す静止画を撮影します。fiオートフォーカスを利用する場合はP.189参照。fiインカメラで撮影するときは、左右が反転して表示(鏡像)されますが、再生時は正常に表示されます。fi「自動保存設定」が「ON」に設定されている場合は、ポストビュー画面は表示されず自動的に保存されます。手順4へ進みます。3Oo() 2 保存したいフォルダを選択撮影した静止画を保存します。fi鏡像(左右反転)で保存する場合は、 i ()を押して「鏡像保存」を選択します。fi「記録媒体設定」が「microSD」に設定されていると、「保存先フォルダ選択」で設定されているフォルダに保存さ...
186カメラ正像表示・鏡像表示正像表示と鏡像(左右反転)表示を切り替えます。記録媒体設定静止画の保存先を設定します。(P.191参照)表示サイズ設定 静止画の表示方法を設定します。(P.191参照)ファイル制限ファイル制限を設定します。(P.192参照)取り消し撮影した静止画を保存しません。お知らせ<画像加工>fi画像加工できるのは以下のサイズの静止画です。CIF(352×288)、待受(240×320)、QCIF(176×144)、Sub-QCIF(128×96)fiインカメラで撮影した鏡像表示の画像は、「画像加工」を選択すると正像表示になります。画像加工画面の機能メニュー機能メニュー 操作・補足機能メニュー 操作・補足フレーム合成2フレームを選択2Oo()fii() を押して「確定」を選択してもフレームを確定できます。fiNoを押すと、前または次のフレームを表示します。fi中止する場合はl() を押します。i() を押して「取消」を選択しても中止できます。fi加工した画像を保存する場合はOo() を押します。i()を押して「保存」を選択しても保存できます。保存についてはP.184参照。fiお買い上げ時に登録されているフ...
- 1