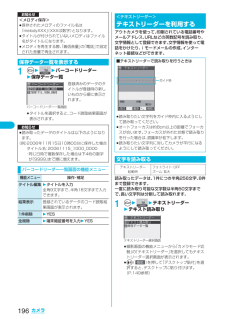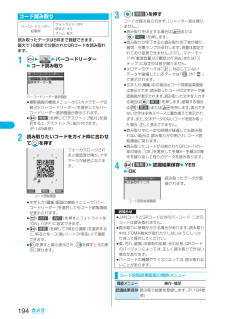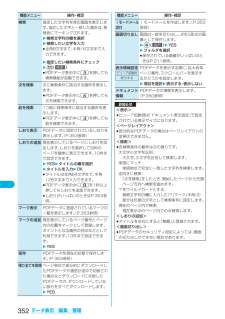Q&A
取扱説明書・マニュアル (文書検索対応分のみ)
"拡大"1 件の検索結果
"拡大"10 - 20 件目を表示
全般
質問者が納得残念ながらできません。「かんたんモード」 → 「文字拡大」 にすることで、メニューの表示は大きくなりますが、新規メール作成画面や電話帳の画面に行くと、通常の画面になってしまいます。受信メールの画面では『3』を押すたびに文字のサイズが変わり、「拡大」にするとそれなりに大きくみえます。このサイズでメールも作れるといいんですけどね。P903iTVも仕様は同じ。ちなみにSHのシリーズは、全面的に拡大されます。
6746日前view41
31ご使用前の確認かんたんモードとは、通常モードよりも操作を少なくして、使いやすくしたモードです。fi画面に表示される機能は基本機能に絞っています。fi詳細な機能を使う場合は、l() で通常モードに切り替えてください。fi本書では、通常モードでの操作のみを記載しています。かんたんモードでの操作については、各機能の該当ページを参照してください。通常モードとかんたんモードをメインメニューから切り替えます。※「YES」を選択すると、「iモード設定」「メール設定」の「文字サイズ設定」を「拡大表示」に設定します。かんたんモードを解除してもそれぞれの設定は元に戻りません。また、すでに「拡大表示」に設定されているときは、確認画面は表示されません。かんたんモードを利用するかんたんモードに切り替えるかんたんモードの構成かんたんモード時のメインメニュー通常モード時のメインメニュー※待受画面でmを押します。+l+l電話 メール iモードカメラ ツール 設定
196カメラ1m22バーコードリーダー2保存データ一覧登録済みのデータのタイトルが登録時の新しいものから順に表示されます。fiタイトルを選択すると、コード読取結果画面が表示されます。<メロディ保存>fi保存されたメロディのファイル名は「melodyXXX」(XXXは数字)となります。fiタイトルが付けられていないメロディはファイル名がタイトルになります。fiメロディを再生する際、「着信音量」の「電話」で設定された音量で再生されます。保存データ一覧を表示するお知らせバーコードリーダー一覧画面お知らせfi読み取ったデータのタイトルは以下のようになります。(例)2006年11月15日10時00分に保存した場合タイトル名:20061115_1000_0000・同じ日時で複数保存した場合は下4桁の数字が「9999」まで順に増えます。バーコードリーダー一覧画面の機能メニュー機能メニュー 操作・補足タイトル編集2タイトルを入力全角9文字まで、半角18文字まで入力できます。結果表示登録されているデータのコード読取結果画面が表示されます。1件削除2YES全削除2端末暗証番号を入力2YESアウトカメラを使って、印刷されている電話番号やメー...
213iモー ド/iモーショ ン/iチャネル文字サイズ設定 サイトや画面メモ、メッセージR/Fの本文に表示される文字サイズを設定します。2文字サイズを選択画像表示設定サイトや画面メモなどに含まれる画像やFlash画像を表示するかどうかを設定します。2表示する・表示しないfiサイト表示中は、i() を押して「画像表示設定」を選択します。iモーション設定iモーションの設定を行います。(P.222参照)メッセージ自動表示設定メッセージR/Fの自動表示のしかたを設定します。(P.215参照)開封時メロディ再生設定メッセージR/F開封時にメロディを自動再生するかどうかを設定します。(P.215参照)端末情報データ利用設定サイトや画面メモ表示中にFlash画像を表示する際、FOMA端末の情報を利用する場合があります。その場合に、情報を利用するかどうかを設定します。2利用する・利用しない効果音設定サイトや画面メモ表示中にFlash画像を表示する際、効果音を鳴らすかどうかを設定します。2効果音ON・効果音OFFfiサイト表示中や画面メモ詳細画面表示中は、i() を押して「効果音設定」を選択します。項目 操作・補足お買い上げ時標準...
258メール2<未登録>を選んでl() を押すfi登録済みのメールアドレスを選択すると、メールグループアドレス確認画面が表示されます。3メールアドレスを入力fi半角50文字まで入力できます。手順2~手順3を繰り返して複数のメールアドレスを登録します。メールグループ詳細画面メールグループ一覧画面の機能メニュー機能メニュー 操作・補足iモードメール作成メールグループ宛のiモードメールを作成します。P.228手順3へ進みます。グループ名編集 2メールグループ名を入力fi全角10文字まで、半角20文字まで入力できます。グループ名初期化メールグループ名をお買い上げ時の名前に戻します。2YESメールグループ詳細画面・メールグループアドレス確認画面の機能メニュー機能メニュー 操作・補足アドレス編集P.258手順3へ進みます。fil() を押してもアドレス編集できます。アドレス参照入力電話帳、送信アドレス一覧、受信アドレス一覧から電話番号やメールアドレスを呼び出して入力します。2項目を選択電話帳 . . .電話帳を呼び出して電話番号またはメールアドレスを選択します。送信アドレス一覧 . . .電話番号またはメールアドレスを選択してO...
320データ表示/編集/管理<チャーミーフェイス>fi人物の顔や輪郭を正確に認識できないことがあります。複数の人物の顔がある場合は1人の顔のみ認識します。また、人物がいない場合は画像がゆがむことがあります。<チャーミーフェイスⅡ>fi人物の顔や輪郭を正確に認識できないことがあります。複数の人物の顔がある場合は1人の顔のみ認識します。また、人物がいない場合は画像がゆがむことがあります。fiチャーミーフェイスⅡを設定して保存した静止画を再度ピクチャ編集すると、チャーミーフェイスⅡは解除されます。fiチャーミーフェイスⅡ画像をiモードメールに添付した場合、通常の静止画として送信されます。fiデスクトップの貼り付けアイコンからチャーミーフェイスⅡ画像を表示した場合、通常の静止画として再生されます。fiチャーミーフェイスⅡ画像は対応機種でのみ再生できます。パソコンなど他の機器では通常の静止画として再生されます。<マジックスタンプ>fiCIF(352×288)サイズより大きいマジックスタンプは選択できません。fi拡大や縮小は最大3回まで操作できますが、 CIF(352×288)サイズより大きく拡大できません。fi人物の顔や輪郭を正確に認識...
319データ表示/編集/管理サイズ変更 2変更したい画像サイズを選択fi元の静止画と縦横比が異なるサイズを選択した場合は、元の静止画の縦横比を保ったまま、選択したサイズを超えない大きさに拡大/縮小します。2Oo()fii() を押して「確定」を選択してもサイズを確定できます。fil() を押すかi() を押して「取消」を選択するとサイズを選択し直せます。トリミング 一定の大きさに切り出します。2切り出したい画像サイズを選択fi編集中の静止画より大きいサイズは選択できません。fi「メインLCD待受(240×320)」「発着信画像(240×144)」「CIF(288×352)」を選択した場合は、編集中の静止画やトリミングする枠が縦横ともに1/2に縮小して表示されます。2Moでトリミングする部分を決めてOo() を押すfii() を押して「確定」を選択してもトリミング枠の位置を確定できます。fil() を押すかi() を押して「取消」を選択するとトリミングするサイズを選択し直せます。2Oo()fii() を押して「確定」を選択してもトリミングを確定できます。fil() を押すかi() を押して「取消」を選択するとトリミングする部分を...
194カメラ読み取ったデータは5件まで登録できます。最大で16個まで分割されたQRコードを読み取れます。1m22バーコードリーダー2コード読み取りfi撮影画面の機能メニューから「カメラモード切替」の「バーコードリーダー」を選択してもバーコードリーダー選択画面が表示されます。fii() を押して「デスクトップ貼付」を選択すると、デスクトップに貼り付けます。(P.149参照)2読み取りたいコードをガイド枠に合わせてXoを押すフォーカスロックされると確認音が鳴り、十字マークが緑色になります。fi文字入力(編集)画面の機能メニューで「バーコードリーダー」を選択してもコード読取画面が表示されます。fil(/) を押すとフォトライトを「ON」、「OFF」に設定できます。fii() を押して「明るさ調節」を選択すると、明るさを-3(暗い)~+3(明るい)で調節できます。fiCoを押すと縮小表示され、Voを押すと元の表示に戻ります。コード読み取りバーコードリーダー起動時フォトライト:OFF明るさ:±0ズーム:拡大バーコードリーダー選択画面コード読取画面3Oo() を押すコードが読み取られます。(シャッター音は鳴りません。)fi読み取りを中...
318データ表示/編集/管理文字スタンプ文字を合成します。2文字を入力全角15文字まで、半角30文字まで入力できます。ただし、静止画のサイズによっては入力できる文字数は少なくなります。fii() を押して「文字色」を選択し、色を選択すると、文字の色を変更できます。l() を押して16色・256色を切り替えることができます。「フォント」を選択し、「フォント1/フォント2」を選択すると、文字のフォント(書体)を変更できます。「文字サイズ」を選択し、「拡大サイズ/通常サイズ/縮小サイズ」を選択すると、文字を拡大・縮小できます。「文字入力」を選択すると、入力した文字を編集できます。2Moで位置を決めてOo() を押す2Oo()fii() を押して「確定」を選択しても文字スタンプを確定できます。fil() を押すかi() を押して「取消」を選択すると配置する位置を選択し直せます。チャーミーフェイス人物の表情を変えます。2表情パターンを選択2Oo()fii() を押して「確定」を選択してもチャーミーフェイスを確定できます。fil() を押すかi() を押して「取消」を選択すると表情パターンを選択し直せます。機能メニュー 操作・補足...
317データ表示/編集/管理お知らせfiカメラで撮影した静止画やデータ通信で取得した静止画、ダウンロードもしくはiモードメールから取得した静止画で「ファイル制限」がなしのファイルのみピクチャ編集できます。fi静止画によってはピクチャ編集できない場合があります。fi撮影した静止画の画像にフレームやマーカースタンプを貼り付けるなどの画像編集を繰り返し行うと、画質が劣化したり、ファイルサイズが大きくなることがあります。fi静止画によっては編集効果が現れにくいものもあります。fi編集中に電池がなくなった場合は、編集した内容は破棄されます。fi新規保存された静止画のファイル名、タイトル、保存先、取得元については以下のとおりです。・ファイル名:YYYYMMDDhhmmnnn(Y:西暦、M:月、D:日 、h:時 、m:分 、n:番号)・タイトル:YYYY/MM/DD hh:mm(Y:西暦、M:月、D:日 、h:時 、m:分 )・保存先:変更元のファイルが保存されているフォルダ(microSDメモリーカード内の静止画の場合は「iモード」フォルダ)・取得元:変更元と同じピクチャ編集画面の機能メニュー機能メニュー 操作・補 足マーカースタン...
352データ表示/編集/管理検索指定した文字列を含む画面を表示します。指定した文字と一致した箇所は、黄緑色にマーキングされます。2検索文字列の欄を選択2検索したい文字を入力fi全角8文字まで、半角16文字まで入力できます。2指定したい検索条件にチェック2l()fiPDFデータ表示中に 5を押しても検索機能が起動できます。次を検索次に検索条件に該当する箇所を表示します。fiPDFデータ表示中に 6を押しても次を検索できます。前を検索1つ前に検索条件に該当する箇所を表示します。fiPDFデータ表示中に 4を押しても前を検索できます。しおり表示PDFデータに設定されているしおりを表示します。(P.353参照)しおりの追加現在表示しているページにしおりを設定します。しおりを選択して目的のページを簡単に表示できます。10件まで設定できます。2YES2タイトルの欄を選択2タイトルを入力2OKfiタイトルは全角64文字まで、半角128文字まで入力できます。fiPDFデータ表示中に 8を1秒以上押してもしおりを追加できます。fiしおりがいっぱいのときはP.353参照。マーク表示PDFデータに登録されているマークの一覧を表示します。 (P....
- 1