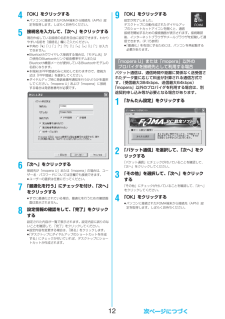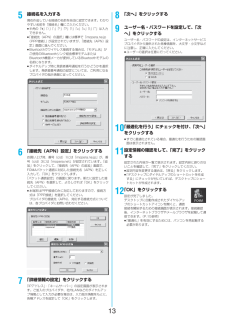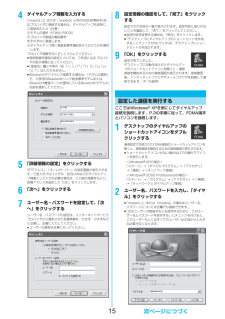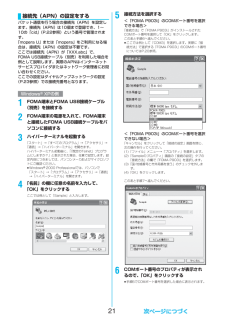Q&A
取扱説明書・マニュアル (文書検索対応分のみ)
"インターネット"2 件の検索結果
"インターネット"350 - 360 件目を表示
全般
質問者が納得以下のサイトに載ってますので参考にして下さい。http://plusd.itmedia.co.jp/mobile/articles/0611/08/news026.html N903iでは最大4段階の文字サイズ設定が可能になり、文字入力やメール、iモード、フルブラウザごとに変更が可能だ。また、一括設定も可能で、購入後の初期設定にも文字サイズの指定が含まれている。 ただし、機能によって選ぶことが可能なサイズは制限される。電話帳では標準と拡大の2段階のみで、iモードやフルブラウザでは3段階となっている。フォント...
6552日前view47
全般
質問者が納得モバイルヤフーならパケホーダイ対象内ですんで問題ないでしょう。しかしフルブラウザーのヤフー閲覧は対象外となりますから!ご注意下さい。
6803日前view28
1FOMA端末とパソコンを接続してご利用できるデータ通信は、パケット通信・64Kデータ通信とデータ転送(OBEX)に分類されます。FOMA端末はパケット通信用アダプタ機能を内蔵しています。fi海外では、パケット通信・64Kデータ通信はご利用になれません。fi本FOMA端末は、IP接続に対応していません。送受信したデータ量に応じて通信料金がかかる通信形態です。(受信最大384kbps、送信最大64kbps)ドコモのインターネット接続サービス「mopera U」/「mopera」など、FOMAパケット通信に対応した接続先を利用します。パケット通信はFOMA端末とパソコンをFOMA USB接続ケーブル(別売)やBluetoothで接続し、各種設定を行うことで利用でき、高速通信を必要とするアプリケーションの利用に適しています。P.3以降の説明に従って、設定と接続を行ってください。fiパケット通信では送受信したデータ量に応じて課金されます。画像を多く含むホームページの閲覧、データのダウンロードなどのデータ量の多い通信を行うと、通信料金が高額になりますのでご注意ください。接続している時間に応じて、通信料金がかかる通信形態です。...
3■用語解説fiAPNAccess Point Nameの略です。パケット通信において、接続先のインターネットサービスプロバイダや企業内LANを識別します。例えばmopera Uの場合は「mopera.net」のような文字列で表します。ficidContext Identifierの略です。パケット通信をする際に、FOMA端末にあらかじめ登録するAPNの登録番号です。FOMA端末では、1から10までの10件を登録できます。fiAdministrator権限・管理者権限本書では、Windows® XP、Windows® 2000 Professionalのシステムのすべてにアクセスできる権限のことを指しています。通常、Administratorsのグループに所属したユーザーはこの権限を持っています。一方、Administrator権限または管理者権限を持たないユーザーはシステムへのアクセスが限定されているため、通信設定ファイル(ドライバ)のインストールなどを行うとエラーになります。パソコンの管理者権限の設定については、各パソコンメーカ、マイクロソフト社にお問い合わせください。fiDNSDomain Name System...
8FOMA PC設定ソフトによる通信の設定STEP1 ソフトのインストール「FOMA PC設定ソフト」をインストールします。インストール方法についてはP.9参照。本「FOMA PC設定ソフト」 (バージョン3.0.1)より以前のバージョンがインストールされている場合は、本「FOMA PC設定ソフト」をインストールできませんので、あらかじめアンインストールしてください。旧「W-TCP設定ソフト」および、旧「FOMAデータ通信設定ソフト」がインストールされているという画面が出た場合はP.10参照。STEP2 設定前の準備各種設定前の準備をします。各種設定の前にFOMA端末にパソコンが接続され、正しく認識されていることを確認してください。FOMA USB接続ケーブル(別売)の取り付け方法ついてはP.3参照。Bluetoothの接続方法についてはP.7参照。FOMA端末がパソコンに正しく認識されていない場合、各種設定および通信を行えません。FOMA端末がパソコンに正しく認識されているか確認するにはP.6参照。「P903i通信設定ファイル」 (ドライバ)のインストール方法についてはP.4~P.6参照。STEP3 ...
8かんたん検索/目次/注意事項FOMA(Freedom Of Mobile multimedia Access) とは、第3世代移動通信システム (IMT-2000)の世界標準規格の1つと認定された「W-CDMA方式」をベースとしたドコモのサービス名称です。FOMA P903iの主な機能iモードだからスゴイ!iモードはiモード端末のディスプレイを利用して、iモードサイト(番組)やiモード対応ホームページから便利な情報をご利用いただけるほか、手軽にメールのやりとりができるオンラインサービスです。◆iモーション/iモーションメール22P.220、P.236サイトやインターネットから映像や音楽を取得して楽しめます。また、内蔵カメラで撮影した動画や、サイトやインターネットから取得したiモーションをiモードメールに添付して送れます。◆ 着うた®/着モーション 22 P.128、P.138保存したiモーションを「着モーション」として着信音や着信画像に設定できます。fi「着うた」は株式会社ソニー・ミュージックエンタテインメントの登録商標です。◆テレビ電話 22P.52離れている相手と顔を見ながら会話できます。お買い上げ時...
11パケット通信や64Kデータ通信に関するさまざまな設定をします。簡単に設定できる「オート設定」とパソコンの知識が必要な「マニュアル設定」があります。設定の前にFOMA端末がパソコンに接続されているかご確認ください。1「スタート」2「すべてのプログラム」2「FOMA PC設定ソフト」2「FOMA PC設定ソフト」を開く<Windows® 2000 Professionalの場合>「スタート」→「プログラム」→「FOMA PC設定ソフト」→「FOMA PC設定ソフト」を開くこの設定ソフトでは、お客様の選択した「接続方法」および「接続プロバイダの情報」に従い、表示される設問に対する選択・入力を進めていくと、簡単にFOMA用ダイヤルアップを作成できます。・「かんたん設定」からパケット通信を設定する場合はP.11参照。・「かんたん設定」から64Kデータ通信を設定する場合はP.14参照。・「W-TCP設定」を設定する場合はP.17参照。・「接続先(APN)設定」をする場合はP.18参照。通信の設定を行う1「FOMA PC設定ソフト」の「メニュー」2「通信設定」を選択する・自動設定(推奨)自動的に接続されているFOMA端...
124「OK」をクリックするfiパソコンに接続されたFOMA端末から接続先(APN)設定を取得します。しばらくお待ちください。5接続名を入力して、「次へ」をクリックする現在作成している接続の名前を自由に設定できます。わかりやすい名前を「接続名」欄にご入力ください。fi半角の「¥」「/」「:」「*」「?」「!」「<」「>」「|」「"」は入力できません。fiBluetoothでワイヤレス接続する場合は、 「モデム名」がご使用のBluetoothリンク経由標準モデムまたはBluetooth機器メーカが提供しているBluetoothモデムの名前になります。fi本端末はPPP接続のみに対応しておりますので、接続方式は「PPP接続」を選択してください。fiダイヤルアップ時に発信者番号通知を行うかどうかを選択してください。「mopera U」および「mopera」に接続する場合は発信者番号が必要です。6「次へ」をクリックする接続先が「mopera U」または「mopera」の場合は、ユーザー名・パスワードについては空欄でも接続できます。fiユーザーの選択は任意に行ってください。7「最適化を行う」にチェックを付け、 「次へ」をクリックす...
135接続名を入力する現在作成している接続の名前を自由に設定できます。わかりやすい名前を「接続名」欄にご入力ください。fi半角の「¥」「/」「:」「*」「?」「!」「<」「>」「|」「"」は入力できません。fi「接続先(APN)の選択」欄には標準で「mopera.ne.jp(PPP接続)」が設定されていますが、「接続先(APN)設定」画面に進んでください。fiBluetoothでワイヤレス接続する場合は、 「モデム名」がご使用のBluetoothリンク経由標準モデムまたはBluetooth機器メーカが提供しているBluetoothモデムの名前になります。fiダイヤルアップ時に発信者番号通知を行うかどうかを選択します。発信者番号通知の設定については、ご利用になるプロバイダの指示情報に従ってください。6「接続先(APN)設定」をクリックするお買い上げ時、番号(cid)1には「mopera.ne.jp」が、番号(cid)3には「mopera.net」が設定されています。 「追加」をクリックして、「接続先(APN)の追加」画面で、FOMAパケット通信に対応した接続先名(APN)を正しく入力して、「OK」をクリックします。「パ...
1464Kデータ通信は接続した時間量に応じて料金が計算される通信方式です。(通信速度最大64kbps)ドコモのインターネット接続サービス「mopera U」/「mopera」をご利用いただけます。1「かんたん設定」をクリックする2「64Kデータ通信」を選択して、 「次へ」をクリックする「64Kデータ通信」にチェックが付いていることを確認して、「次へ」をクリックしてください。3「『mopera U』への接続」または「『mopera』への接続」を選択して、 「次へ」をクリックするmopera Uを利用する場合は「 『mopera U』への接続」を選択します。moperaを利用する場合は「 『mopera』への接続」を選択します。「『mopera U』への接続」を選択した場合は、ご契約がお済みかどうかの確認画面が表示されます。ご契約がお済みの場合、「はい」をクリックします。fi「mopera U」または「mopera」以外のプロバイダをご利用の場合はP.14参照。4接続名を入力して、「次へ」をクリックする現在作成している接続の名前を自由に設定できます。わかりやすい名前を「接続名」欄にご入力ください。また、「モデムの選...
154ダイヤルアップ情報を入力する「mopera U」または「mopera」以外のISDN同期64K対応プロバイダに接続する場合は、ダイヤルアップ作成時に、①接続名の入力(任意)②モデムの選択(FOMA P903i)③プロバイダ接続の電話番号をそれぞれに登録します。④ダイヤルアップ時に発信者番号通知を行うかどうかを選択します。プロバイダ情報を元に正しく入力してください。fi発信者番号通知の設定については、ご利用になるプロバイダの指示情報に従ってください。fi「接続名」欄に半角の「¥」「/」「:」「*」「?」「!」「<」「>」「|」「"」は入力できません。fiBluetoothでワイヤレス接続する場合は、 「モデムの選択」で、ご使用のBluetoothリンク経由標準モデムまたはBluetooth機器メーカが提供しているBluetoothモデムの名前を選択してください。5「詳細情報の設定」をクリックする「IPアドレス」・「ネームサーバー」の設定画面が表示されます。ご加入のプロバイダや、社内LANなどのダイヤルアップ情報として入力が必要な場合は、入力指示情報をもとに、各種アドレスを設定して「OK」をクリックします。6「次...
21パケット通信を行う場合の接続先(APN)を設定します。接続先(APN)は10個まで登録でき、1~10の「cid」(P.22参照)という番号で管理されます。「mopera U」または「mopera」をご利用になる場合は、接続先(APN)の設定は不要です。ここでは接続先(APN)が「XXX.abc」で、FOMA USB接続ケーブル(別売)を利用した場合を例として説明します。実際のAPNはインターネットサービスプロバイダまたはネットワーク管理者にお問い合わせください。ここでの設定はダイヤルアップネットワークの設定(P.23参照)での接続先番号となります。1FOMA端末とFOMA USB接続ケーブル(別売)を接続する2FOMA端末の電源を入れて、FOMA端末と接続したFOMA USB接続ケーブルをパソコンに接続する3ハイパーターミナルを起動する「スタート」→「すべてのプログラム」→「アクセサリ」→「通信」→「ハイパーターミナル」を開きます。ハイパーターミナル起動後に、「『既定のTelnet』プログラムにしますか?」と表示された場合、任意で設定します。設定内容につきましては、パソコンメーカおよびマイクロソフトにご確...
- 1