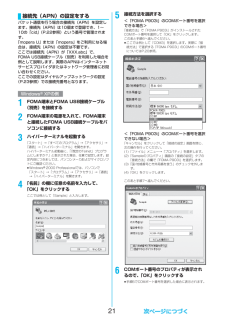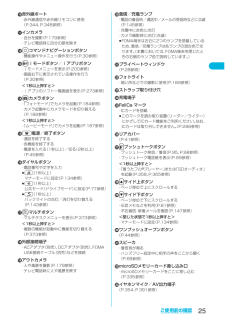Q&A
取扱説明書・マニュアル (文書検索対応分のみ)
"USB"14 件の検索結果
"USB"40 - 50 件目を表示
全般
質問者が納得もう少し整理してくれませんか、質問がよく分らないです。>ドコモP903iをFOMA 充電機能付USB接続ケーブル01で、パソコンに接続しSD-JukeboxのCDからHDDには保存出来るSD-JukeboxをPCにインストール出来たという事でしょうか? この場合、P903iをケーブルでPCに接続するのあたりが不用です。それとも違う意味ですか?>CDならびにHDDからマイクロSDカードに音楽が保存出来ません?質問の意味が良く分りません。HDD上にインストール済のSD-Jukeboxに音楽ファイルを取り込めてい...
6051日前view80
全般
質問者が納得P903iに対応しているのは、AACとSD-Audioです。購入時に添付されていたSD-Jukeboxを使用し、USBケーブルを経由して音楽を入れることが出来ます。→取説365ページこちらも参考になります。http://www.nttdocomo.co.jp/service/music_movie/music_player/usage/p_series/index3.html
6171日前view47
全般
質問者が納得ご存知でしょうが、単純に携帯のSDカードの「SD_AUDIO」フォルダへmp3やwavファイルを直接D&Dでコピーしても認識せず再生されません。AACファイルに変換する必要があります。携帯で音楽を聴くには、抵抗せず、購入時に付いて来たCD-ROMに入っている「SD-Jukebox」を利用して携帯に転送するのが一番です。「MOOCS PLAYER」でもOKです。基本的同じ物・・。http://moocs.com/download/(無料会員登録が必要です。)参考までに。http://www.nttdo...
6554日前view31
全般
質問者が納得P903iの設定からmicroSDモードを選択します。USB接続ケーブルを携帯に繋いで、PCのUSB端子へ繋ぎます。この状態で、エクスプローラから携帯電話に入れたmicroSDが読み書きできるようになります。画像は、PRIVATEDOCOMOSTILLSUDxxxというフォルダに格納されています。このフォルダにSUDxxx.jpgといったファイル名で格納することで画像を入れられます。(xxxは数字です。.jpgはあくまでも例です。入れる画像に合わせた拡張子を使用してください。 拡張子によっては表示できない場...
5970日前view31
全般
質問者が納得私もP903iを使っていますが…。私はUSB接続ケーブルでSD-jukeBoxを使って曲をMicroSDに書き込んでいます。その際は先の方の言うようにMicroSDモードに変えて書き込みます。今「GREEN HOUSE」のHPをのぞいてみましたけど…。ほとんど著作権保護機能に対応してないと思います。(全部は見てませんが5~6件見て、見た物は全部対応していませんでした)楽曲を保存する場合はMicroSD及びリーダーライター共に著作権保護機能に対応している必要があります。ですので、今回のケースはリーダーライター...
6554日前view43
全般
質問者が納得ドコモでしたらファイルをまず3gpファイルに変換します。変換ツールはいろいろありますがこちらなんかどうでしょうhttp://www.forest.impress.co.jp/article/2005/10/11/qtconverter.html変換終了したらファイル名をMOL00* に名前を変更 *は数字です。あとは携帯の動画を保存されてるフォルダに転送
6161日前view26
全般
質問者が納得MOOCS PLAYERでAAC以外の設定で録音してるとか、ファイルが大きすぎるとか、再生時間が制限を上回ってるとか・・・
6649日前view17
全般
質問者が納得P903iで音楽を聴くにはメディアプレーヤー(WMA)では無く『SD-Jukebox』がデフォ。別売りのUSBケーブルか松下製の著作権保護機能付SDメモリーカード用リーダーライターが必須です。わhttp://www.nttdocomo.co.jp/service/music/music_player/usage/p_series/index3.html
6854日前view9
全般
質問者が納得私もP903i&SDオーディオを使っています。以下のことを確認してください。1、新品のSDの場合、端末でフォーマットをしましたか?2、USBモードにしてあるというのは、どういう意味ですか?「USBモード設定」はありますが、USBモードというモードはありません。メニュー→各種設定→その他→USBモード設定から、「microSDモード」を選択してください。3、著作権対応SDですか?というより貴方の説明不足ですね。1反応しているが書き込めない2反応すらしていないどっちですか?補足説明ください。
6609日前view33
1FOMA端末とパソコンを接続してご利用できるデータ通信は、パケット通信・64Kデータ通信とデータ転送(OBEX)に分類されます。FOMA端末はパケット通信用アダプタ機能を内蔵しています。fi海外では、パケット通信・64Kデータ通信はご利用になれません。fi本FOMA端末は、IP接続に対応していません。送受信したデータ量に応じて通信料金がかかる通信形態です。(受信最大384kbps、送信最大64kbps)ドコモのインターネット接続サービス「mopera U」/「mopera」など、FOMAパケット通信に対応した接続先を利用します。パケット通信はFOMA端末とパソコンをFOMA USB接続ケーブル(別売)やBluetoothで接続し、各種設定を行うことで利用でき、高速通信を必要とするアプリケーションの利用に適しています。P.3以降の説明に従って、設定と接続を行ってください。fiパケット通信では送受信したデータ量に応じて課金されます。画像を多く含むホームページの閲覧、データのダウンロードなどのデータ量の多い通信を行うと、通信料金が高額になりますのでご注意ください。接続している時間に応じて、通信料金がかかる通信形態です。...
2FOMA端末で通信を行うには、以下の条件が必要になります。・FOMA USB接続ケーブル(別売)が利用できるパソコンであること・Bluetoothで接続する場合は、パソコンがBluetooth標準規格Ver.1.1またはVer.1.2のDial-up Networking Profile(ダイヤルアップネットワーキングプロファイル)に対応していること・FOMAパケット通信、64Kデータ通信に対応したPDAであること・FOMAサービスエリア内であること・パケット通信の場合、接続先がFOMAのパケット通信に対応していること・64Kデータ通信の場合、接続先がFOMA 64Kデータ通信、またはISDN同期64Kに対応していることただし、上の条件が整っていても、基地局が混雑している、または電波状況が悪い場合は通信ができないことがあります。データ通信におけるパソコンの動作環境は以下のとおりです。fiOSアップグレードからの動作は保証いたしかねます。fi必要メモリおよびハードディスクの空き容量はシステム環境によって異なることがあります。パケット通信および64Kデータ通信の条件動作環境について項 目 説 明パソコン本体 PC-A...
3■用語解説fiAPNAccess Point Nameの略です。パケット通信において、接続先のインターネットサービスプロバイダや企業内LANを識別します。例えばmopera Uの場合は「mopera.net」のような文字列で表します。ficidContext Identifierの略です。パケット通信をする際に、FOMA端末にあらかじめ登録するAPNの登録番号です。FOMA端末では、1から10までの10件を登録できます。fiAdministrator権限・管理者権限本書では、Windows® XP、Windows® 2000 Professionalのシステムのすべてにアクセスできる権限のことを指しています。通常、Administratorsのグループに所属したユーザーはこの権限を持っています。一方、Administrator権限または管理者権限を持たないユーザーはシステムへのアクセスが限定されているため、通信設定ファイル(ドライバ)のインストールなどを行うとエラーになります。パソコンの管理者権限の設定については、各パソコンメーカ、マイクロソフト社にお問い合わせください。fiDNSDomain Name System...
42FOMA USB接続ケーブルのUSBコネクタをパソコンのUSB端子に接続するお知らせfiFOMA USB接続ケーブルのコネクタは無理に差し込まないでください。故障の原因となります。各コネクタは正しい向き、正しい角度で差し込まないと接続できません。正しく差し込んだときは、強い力を入れなくてもスムーズに差し込めるようになっています。うまく差し込めないときは、無理に差し込まず、もう一度コネクタの形や向きを確認してください。fiUSBケーブルは専用のFOMA USB接続ケーブルをお買い求めください。(パソコン用のUSBケーブルはコネクタ部の形状が異なるため使用できません。)fiFOMA端末に表示される「 」は、パケット通信または64Kデータ通信の通信設定ファイル(ドライバ)のインストールを行い、パソコンとの接続が認識されたときに表示されます。通信設定ファイル(ドライバ)のインストール前には、パソコンとの接続が認識されず、「 」も表示されません。■取り外し方1. FOMA USB接続ケーブルの外部接続コネクタのリリースボタンを押しながら、まっすぐ引き抜く。2. パソコンのUSB端子からFOMA USB接続ケーブルを引き抜...
56インストール方法を選ぶ「一覧または特定の場所からインストールする(詳細) 」を選択し、「次へ」をクリックします。7ドライバを選ぶ「次の場所で最適のドライバを検索する」を選んだあと、 「リムーバブル メディア(フロッピー、CD-ROMなど)を検索」のチェックを外し、「次の場所を含める」をチェックします。「参照」をクリックし、「<CD-ROMドライブ名>:¥USB Driver¥Win2k_XP」を指定し、 「次へ」をクリックします。(CD-ROMドライブ名はお使いのパソコンによって異なります。)8「完了」をクリックする4つの「P903i通信設定ファイル」 (ドライバ)(P.6参照)がすべてインストールされます。すべての「P903i通信設定ファイル」 (ドライバ)のインストールが完了すると、タスクバーのインジケータから「新しいハードウェアがインストールされ、使用準備ができました。」というポップアップメッセージが数秒間表示されます。1FOMA端末とFOMA USB接続ケーブル(別売)を接続する(P.3参照)2Windows®を起動し「FOMA P903i用CD-ROM」をパソコンにセットする3「FOMA P90...
6「P903i通信設定ファイル」 (ドライバ)が正しくインストールされていることを確認します。1<Windows® XPの場合>「スタート」 2 「コントロールパネル」を開く2 「パフォーマンスとメンテナンス」2 「システム」を開く<Windows® 2000 Professionalの場合>「スタート」2「設定」2「コントロールパネル」を開く2「システム」を開く2「ハードウェア」タブをクリック2「デバイスマネージャ」をクリックする3各デバイスをクリックして、インストールされたドライバ名を確認する「ポート(COMとLPT)」、「モデム」、「USB(Universal Serial Bus)コントローラ」の下にすべてのドライバ名が表示されていることを確認します。※COMポート番号は、お使いのパソコンによって異なります。インストールしたドライバを確認するWindows® XPの場合Windows® 2000 Professionalの場合「P903i通信設定ファイル」 (ドライバ)をインストールすると、以下のドライバがインストールされます。「P903i通信設定ファイル」 (ドライバ)のアンインストールが必要になっ...
8FOMA PC設定ソフトによる通信の設定STEP1 ソフトのインストール「FOMA PC設定ソフト」をインストールします。インストール方法についてはP.9参照。本「FOMA PC設定ソフト」 (バージョン3.0.1)より以前のバージョンがインストールされている場合は、本「FOMA PC設定ソフト」をインストールできませんので、あらかじめアンインストールしてください。旧「W-TCP設定ソフト」および、旧「FOMAデータ通信設定ソフト」がインストールされているという画面が出た場合はP.10参照。STEP2 設定前の準備各種設定前の準備をします。各種設定の前にFOMA端末にパソコンが接続され、正しく認識されていることを確認してください。FOMA USB接続ケーブル(別売)の取り付け方法ついてはP.3参照。Bluetoothの接続方法についてはP.7参照。FOMA端末がパソコンに正しく認識されていない場合、各種設定および通信を行えません。FOMA端末がパソコンに正しく認識されているか確認するにはP.6参照。「P903i通信設定ファイル」 (ドライバ)のインストール方法についてはP.4~P.6参照。STEP3 ...
21パケット通信を行う場合の接続先(APN)を設定します。接続先(APN)は10個まで登録でき、1~10の「cid」(P.22参照)という番号で管理されます。「mopera U」または「mopera」をご利用になる場合は、接続先(APN)の設定は不要です。ここでは接続先(APN)が「XXX.abc」で、FOMA USB接続ケーブル(別売)を利用した場合を例として説明します。実際のAPNはインターネットサービスプロバイダまたはネットワーク管理者にお問い合わせください。ここでの設定はダイヤルアップネットワークの設定(P.23参照)での接続先番号となります。1FOMA端末とFOMA USB接続ケーブル(別売)を接続する2FOMA端末の電源を入れて、FOMA端末と接続したFOMA USB接続ケーブルをパソコンに接続する3ハイパーターミナルを起動する「スタート」→「すべてのプログラム」→「アクセサリ」→「通信」→「ハイパーターミナル」を開きます。ハイパーターミナル起動後に、「『既定のTelnet』プログラムにしますか?」と表示された場合、任意で設定します。設定内容につきましては、パソコンメーカおよびマイクロソフトにご確...
25ご使用前の確認.赤外線ポート・赤外線通信や赤外線リモコンに使用(P.344、P.348参照)/インカメラ・自分を撮影(P.179参照)・テレビ電話時に自分の顔を映す0oコマンドナビゲーションボタン・機能操作やメニュー操作を行う(P.30参照)1iiモードボタン/iアプリボタン・iモードメニューを表示(P.200参照)・画面右下に表示されている操作を行う(P.30参照)<1秒以上押すと>・iアプリのソフト一覧画面を表示(P.273参照)2cカメラボタン・「フォトモード」でカメラを起動(P.184参照)・カメラ起動中にカメラモードを切り替える(P.189参照)<1秒以上押すと>・「ムービーモード」でカメラを起動(P.187参照)3h電源/終了ボタン・通話を終了する・各機能を終了する・電源を入れる(1秒以上)/切る(2秒以上)(P.45参照)4ダイヤルボタン・電話番号や文字を入力fis(1秒以上)マナーモードに設定(P.134参照)fia(1秒以上)公共モード(ドライブモード)に設定(P.77参照)fi5(1秒以上)バックライトの点灯/消灯を切り替える(P.143参照)5xマルチボタン・マルチタスクメニューを表示(P...
30ここではWindows® XPにインストールするときの画面を掲載しています。お使いのパソコンにより画面の表示が多少異なります。1添付の「FOMA P903i用CD-ROM」をパソコンにセットする2FirstPass PCソフトをインストールするには「データリンクソフト・各種設定ソフト」をクリックする3「FirstPass PCソフト」の「インストール」をクリックする引き続き、「簡易操作マニュアル」(PDF形式)の手順に従ってインストールしてください。FirstPass PCソフトをインストールする「インストール」をクリックすると、下記のような警告画面が表示される場合があります。この警告は、Internet Explorerのセキュリティの設定によって表示されますが、使用には問題ありません。fi「ファイルのダウンロード-セキュリティの警告」ウィンドウが表示された場合「実行」をクリックしてください。fi「Internet Explorer-セキュリティの警告」ウィンドウが表示された場合「実行する」をクリックしてください。ATコマンドとは、パソコンでFOMA端末の機能の設定や変更を行うためのコマンド(命令)です。※...
- 1
- 2