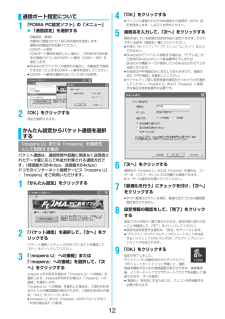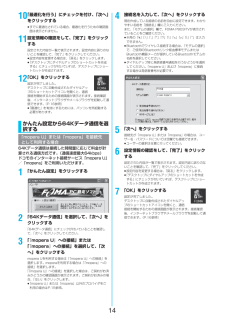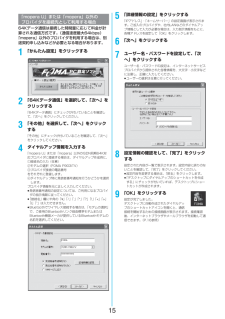Q&A
取扱説明書・マニュアル (文書検索対応分のみ)
"ワイヤレス"1 件の検索結果
"ワイヤレス"40 - 50 件目を表示
全般
質問者が納得音質は普通です。ただし、電池のもちが極端に減ります。(イヤホンの場合、SDオーディオ75時間再生→ワイヤレスなら8時間)
6576日前view21
2FOMA端末で通信を行うには、以下の条件が必要になります。・FOMA USB接続ケーブル(別売)が利用できるパソコンであること・Bluetoothで接続する場合は、パソコンがBluetooth標準規格Ver.1.1またはVer.1.2のDial-up Networking Profile(ダイヤルアップネットワーキングプロファイル)に対応していること・FOMAパケット通信、64Kデータ通信に対応したPDAであること・FOMAサービスエリア内であること・パケット通信の場合、接続先がFOMAのパケット通信に対応していること・64Kデータ通信の場合、接続先がFOMA 64Kデータ通信、またはISDN同期64Kに対応していることただし、上の条件が整っていても、基地局が混雑している、または電波状況が悪い場合は通信ができないことがあります。データ通信におけるパソコンの動作環境は以下のとおりです。fiOSアップグレードからの動作は保証いたしかねます。fi必要メモリおよびハードディスクの空き容量はシステム環境によって異なることがあります。パケット通信および64Kデータ通信の条件動作環境について項 目 説 明パソコン本体 PC-A...
3■用語解説fiAPNAccess Point Nameの略です。パケット通信において、接続先のインターネットサービスプロバイダや企業内LANを識別します。例えばmopera Uの場合は「mopera.net」のような文字列で表します。ficidContext Identifierの略です。パケット通信をする際に、FOMA端末にあらかじめ登録するAPNの登録番号です。FOMA端末では、1から10までの10件を登録できます。fiAdministrator権限・管理者権限本書では、Windows® XP、Windows® 2000 Professionalのシステムのすべてにアクセスできる権限のことを指しています。通常、Administratorsのグループに所属したユーザーはこの権限を持っています。一方、Administrator権限または管理者権限を持たないユーザーはシステムへのアクセスが限定されているため、通信設定ファイル(ドライバ)のインストールなどを行うとエラーになります。パソコンの管理者権限の設定については、各パソコンメーカ、マイクロソフト社にお問い合わせください。fiDNSDomain Name System...
42FOMA USB接続ケーブルのUSBコネクタをパソコンのUSB端子に接続するお知らせfiFOMA USB接続ケーブルのコネクタは無理に差し込まないでください。故障の原因となります。各コネクタは正しい向き、正しい角度で差し込まないと接続できません。正しく差し込んだときは、強い力を入れなくてもスムーズに差し込めるようになっています。うまく差し込めないときは、無理に差し込まず、もう一度コネクタの形や向きを確認してください。fiUSBケーブルは専用のFOMA USB接続ケーブルをお買い求めください。(パソコン用のUSBケーブルはコネクタ部の形状が異なるため使用できません。)fiFOMA端末に表示される「 」は、パケット通信または64Kデータ通信の通信設定ファイル(ドライバ)のインストールを行い、パソコンとの接続が認識されたときに表示されます。通信設定ファイル(ドライバ)のインストール前には、パソコンとの接続が認識されず、「 」も表示されません。■取り外し方1. FOMA USB接続ケーブルの外部接続コネクタのリリースボタンを押しながら、まっすぐ引き抜く。2. パソコンのUSB端子からFOMA USB接続ケーブルを引き抜...
7Bluetooth対応パソコンとFOMA端末をワイヤレス接続して、データ通信を行います。初めてFOMA端末に接続するパソコンの場合、パソコンをFOMA端末に登録します。1m22Bluetooth2ダイヤルアップ登録待機2端末暗証番号を入力fi解除する場合は待機中にOo( )を押します。また、待機中に5分間接続がなかった場合は自動的に解除されます。fi接続待機中は「 (青色)」が点灯します。3パソコンからBluetoothデバイスの検索と機器登録をするfiFOMA端末が接続待機中に、パソコンで機器登録を行ってください。fiパソコンの操作方法の詳細は、ご使用になるパソコンの取扱説明書をお読みください。(ご覧になる取扱説明書によっては、「検索」の代わりに「探索」または「サーチ」、「機器登録」の代わりに「ペアリング」と表記されています。)4接続要求の画面が表示されたら「YES」を選択5Bluetoothパスキーのテキストボックスを選択2Bluetoothパスキーを入力 2確定fiBluetoothパスキーは半角英数字で1~16桁入力できます。fiFOMA端末とパソコンに同一のBluetoothパスキーを入力してください。6パソ...
9かんたん検索/目次/注意事項◆ワイドQVGA大画面約2.8inchのワイドQVGA (240ドット×400ドット)大画面に静止画や動画を表示でき、ワンセグの番組も迫力ある大画面で楽しめます。また、光センサーで周囲の明るさに合わせてバックライトを自動調整したり、液晶AIにより明るさに合わせて画質を補正することもできます。◆ビューアスタイル 22P.26横大画面のビューアスタイルでワンセグやビデオを見ることができます。また、サイドボタンを利用してデジタルカメラ感覚で静止画や動画を撮影できます。スタイル連動設定により、スタイルを切り替えるだけで自動的にワンセグやカメラが起動します。◆オープン設定 22P.76着信があった場合、FOMA端末を開くだけで電話に出ることができます。プライベートウィンドウで相手を確認したあと、ボタン操作なしで応答できる便利な機能です。◆オープン新着表示 22P.143不在着信や新着メールがあった場合、FOMA端末を開くだけで不在着信履歴詳細画面や受信メール一覧画面を表示できます。◆microSDメモリーカード対応 22P.289、P.356FOMA端末はmicroSDメモリーカード...
121「FOMA PC設定ソフト」の「メニュー」2「通信設定」を選択する・自動設定(推奨)自動的に接続されているFOMA端末を指定します。通常は自動設定をお選びください。・COMポート指定COMポート番号を指定したい場合に、ご利用のFOMA端末が接続されているCOMポート番号(COM1~99)を指定します。fiBluetoothでワイヤレス接続する場合に、自動設定で接続できなかったときはCOMポート番号を指定してください。fiCOMポート番号の確認方法についてはP.20参照。2「OK」をクリックする設定が適用されます。パケット通信は、通信時間や距離に関係なく送受信されたデータ量に応じて料金が計算される通信方式です。(受信最大384kbps、送信最大64kbps)ドコモのインターネット接続サービス「mopera U」/「mopera」をご利用いただけます。1「かんたん設定」をクリックする2「パケット通信」を選択して、「次へ」をクリックする「パケット通信」にチェックが付いていることを確認して、「次へ」をクリックしてください。3「『mopera U』への接続」または「『mopera』への接続」を選択して、 「次へ」をク...
13パケット通信は、通信時間や距離に関係なく送受信されたデータ量に応じて料金が計算される通信方式です。(受信最大384kbps、送信最大64kbps)「mopera」以外のプロバイダを利用する場合は、別途契約申し込みなどが必要となる場合があります。1「かんたん設定」をクリックする2「パケット通信」を選択して、「次へ」をクリックする「パケット通信」にチェックが付いていることを確認して、「次へ」をクリックしてください。3「その他」を選択して、「次へ」をクリックする「その他」にチェックが付いていることを確認して、「次へ」をクリックしてください。4「OK」をクリックするfiパソコンに接続されたFOMA端末から接続先(APN)設定を取得します。しばらくお待ちください。5接続名を入力する現在作成している接続の名前を自由に設定できます。わかりやすい名前を「接続名」欄にご入力ください。fi半角の「¥」「/」「:」「*」「?」「!」「<」「>」「|」「"」は入力できません。fi「接続先(APN)の選択」欄には標準で「mopera.ne.jp(PPP接続)」が設定されていますが、「接続先(APN)設定」画面に進んでください。fiBlue...
1410「最適化を行う」にチェックを付け、 「次へ」をクリックするfiすでに最適化されている場合、最適化を行うための確認画面は表示されません。11設定情報の確認をして、「完了」をクリックする設定された内容が一覧で表示されます。設定内容に誤りのないことを確認して、「完了」をクリックしてください。fi設定内容を変更する場合は、「戻る」をクリックします。fi「デスクトップにダイヤルアップのショートカットを作成する」にチェックが付いていれば、デスクトップにショートカットが作成されます。12「OK」をクリックする設定が完了しました。デスクトップに自動作成されたダイヤルアップのショートカットアイコンを開くと、通信接続を開始するための接続画面が表示されます。接続確認後、インターネットブラウザやメールブラウザを起動して通信できます。(P.16参照)fi「最適化」を有効にするためには、パソコンを再起動する必要があります。64Kデータ通信は接続した時間量に応じて料金が計算される通信方式です。(通信速度最大64kbps)ドコモのインターネット接続サービス「mopera U」/「mopera」をご利用いただけます。1「かんたん設定」をクリッ...
1564Kデータ通信は接続した時間量に応じて料金が計算される通信方式です。(通信速度最大64kbps)「mopera」以外のプロバイダを利用する場合は、別途契約申し込みなどが必要となる場合があります。1「かんたん設定」をクリックする2「64Kデータ通信」を選択して、 「次へ」をクリックする「64Kデータ通信」にチェックが付いていることを確認して、「次へ」をクリックしてください。3「その他」を選択して、「次へ」をクリックする「その他」にチェックが付いていることを確認して、「次へ」をクリックしてください。4ダイヤルアップ情報を入力する「mopera U」または「mopera」以外のISDN同期64K対応プロバイダに接続する場合は、ダイヤルアップ作成時に、①接続名の入力(任意)②モデムの選択(FOMA P903iTV)③プロバイダ接続の電話番号をそれぞれに登録します。④ダイヤルアップ時に発信者番号通知を行うかどうかを選択します。プロバイダ情報を元に正しく入力してください。fi発信者番号通知の設定については、ご利用になるプロバイダの指示情報に従ってください。fi「接続名」欄に半角の「¥」「/」「:」「*」「?」「!」「<...
211「スタート」2「設定」2「コントロールパネル」を開く2「コントロールパネル」の「電話とモデムのオプション」を開く3「所在地情報」の画面が表示された場合は、「市外局番」を入力して、「OK」をクリックする4「モデム」タブを開き、「FOMA P903iTV」の「接続先」欄のCOMポート番号を確認して、「OK」をクリックするfiBluetoothでワイヤレス接続する場合は、ご使用のBluetoothリンク経由標準モデムまたはBluetooth機器メーカが提供しているBluetoothモデムの「接続先」欄のCOMポート番号を確認してください。fi確認したCOMポート番号は、接続先(APN)の設定(P.21参照)で使用します。fiプロパティ画面に表示される内容およびCOMポート番号は、お使いのパソコンによって異なります。Windows® 2000 Professionalの場合パケット通信を行う場合の接続先(APN)を設定します。接続先(APN)は10個まで登録でき、1~10の「cid」(P.22参照)という番号で管理されます。「mopera U」または「mopera」をご利用になる場合は、接続先(APN)の設定は不要で...
- 1