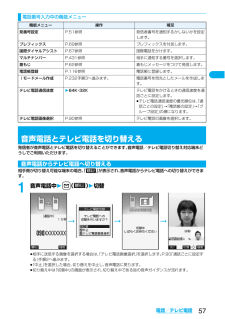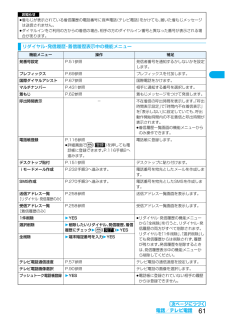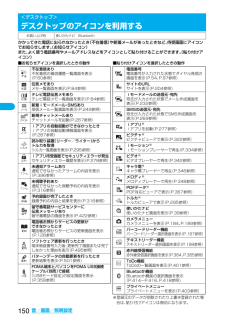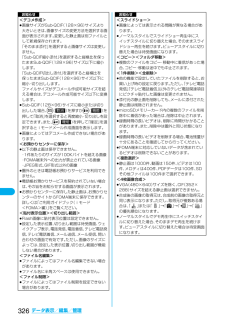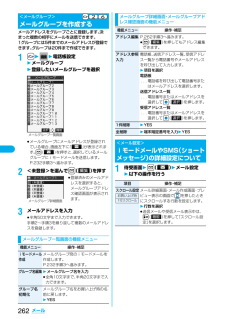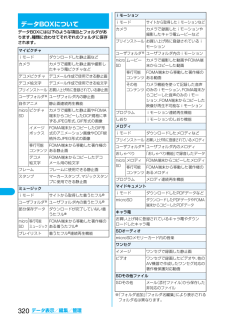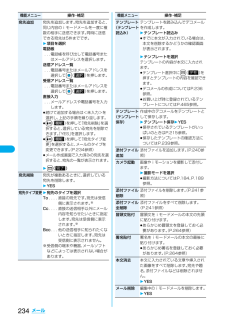Q&A
取扱説明書・マニュアル (文書検索対応分のみ)
"メール作成"2 件の検索結果
"メール作成"60 - 70 件目を表示
全般
質問者が納得絵文字履歴の下段はアニメーション絵文字用です。何か動く絵文字を使ってみてください。4行目に残ります。あと、決定ボタンは普通に指先で押す場合は問題ないですよ。もし、パキッっという感じで引っかかる場合は水などが入って接点が腐食している可能性があります。私の場合も1ヶ月ぐらいで通話キーがパキッとなって、前面全体の交換となっちゃいました。
6559日前view27
全般
質問者が納得「ピカピカ光る絵」つまり「デコメ」だと思いますが「普通のメールを作成するのにプラスして、料金がかかる」のではありません。あくまで「送信する情報量(本文と宛先や件名も含む)全体」に対して「パケット通信料」が発生します。「送信する情報量が少ない」(文面だけ)のでしたら「送信1回あたりのパケ代」はそんなに掛からないでしょうし「送信する情報量が多い」(デコメ等)のでしたら「送信1回あたりのパケ代」もそれなりに掛かります。なお「具体的にどれくらいの金額掛かるか」ですが残念ながら私では判りません・・・。「送信する情報量...
6822日前view26
57電話/テレビ電話発信者が音声電話とテレビ電話を切り替えることができます。音声電話/テレビ電話切り替え対応端末どうしでご利用いただけます。相手側が切り替え可能な端末の場合、「」 が表示され、音声電話からテレビ電話への切り替えができます。1音声電話中2l()2切替fi相手に送信する画像を選択する場合は、「テレビ電話画像選択」を選択します。P.90「通話ごとに設定する」手順2へ進みます。fi「中止」を選択した場合、切り替えを中止し、音声電話に戻ります。fi切り替え中は「切替中」の画面が表示され、切り替え中である旨の音声ガイダンスが流れます。電話番号入力中の機能メニュー機能メニュー 操作 補足発番号設定P.51参照 発信者番号を通知するかしないかを設定します。プレフィックスP.69参照 プレフィックスを付加します。国際ダイヤルアシストP.67参照 国際電話をかけます。マルチナンバーP.431参照 相手に通知する番号を選択します。着もじ P.62参照 着もじメッセージをつけて発信します。電話帳登録P.116参照 電話帳に登録します。iモードメール作成P.232手順3へ進みます。 電話番号を宛先としたメールを作成します。テ...
61電話/テレビ電話fi着もじが表示されている着信履歴の電話番号に音声電話(テレビ電話)をかけても、届いた着もじメッセージは送信されません。fiダイヤルインをご利用の方からの着信の場合、相手の方のダイヤルイン番号と異なった番号が表示される場合があります。リダイヤル・発信履歴・着信履歴表示中の機能メニューお知らせ機能メニュー 操作 補足発番号設定P.51参照 発信者番号を通知するかしないかを設定します。プレフィックスP.69参照 プレフィックスを付加します。国際ダイヤルアシストP.67参照 国際電話をかけます。マルチナンバーP.431参照 相手に通知する番号を選択します。着もじ P.62参照 着もじメッセージをつけて発信します。呼出時間表示 - 不在着信の呼出時間を表示します。「呼出時間表示設定」で「時間内不在着信表示」を「表示しない」に設定していても、呼出動作開始時間内の不在着信と呼出時間が表示されます。fi着信履歴一覧画面の機能メニューからのみ操作できます。電話帳登録P.116参照fi詳細画面でl() を押しても電話帳に登録できます。P.116手順2へ進みます。電話帳に登録します。デスクトップ貼付P.151参照 デ...
124電話帳プッシュトーク電話帳登録 - プッシュトーク電話帳に登録します。デスクトップ貼付P.151参照 デスクトップに貼り付けます。iモードメール作成P.232手順3へ進みます。 メールアドレスを宛先としたiモードメールを作成します。SMS作成 P.270手順3へ進みます。 電話番号を宛先としたSMSを作成します。iモードメール添付P.232手順2へ進みます。 電話帳をiモードメールに添付して送信します。赤外線送信(電話帳送信)P.363参照 赤外線で1件送信します。赤外線送信(電話帳全件送信)P.364参照 赤外線で全件送信します。iC送信(電話帳送信)P.366参照 iC通信で1件送信します。iC送信(電話帳全件送信)P.366参照 iC通信で全件送信します。Bluetooth送信(電話帳送信)P.123参照 Bluetoothで1件送信します。Bluetooth送信(電話帳全件送信)P.123参照 Bluetoothで全件送信します。microSDへコピー P.353参照 microSDメモリーカードへ1件コピーします。お預かりセンターに接続P.128参照 お預かりセンターに接続します。オート表示P...
209iモー ド/iモーショ ン/iチャネルURLを入力して、 インターネットホームページを表示します。URLは半角の英数 字や記号で入力します。1待受画面2i() 2Internet2<新規入力>fiサイト表示中はi() を押して「URL入力」を選択すると手順2の画面が表示されます。テキストボックスを選択します。(テキストボックスには表示中のサイトのURLが入力されています。)2URLを入力2OK「http://」は自動的に挿入されます。fi半角256文字まで入力できます。入力したURLはURL入力履歴として10件まで記憶されます。1待受画面2i() 2Internet2表示したいURLを選択2OKfi「http://」または「https://」以下の半角22文字までが表示されます。fiURLのテキストボックスを選択するとURLを編集できます。お知らせfiiモードパスワードを万一お忘れになったときは、ご契約されたご本人であるかどうかが確認できるもの(運転免許証など)をドコモショップ窓口までご持参いただくことが必要になりますのでご注意ください。<URL入力>インターネットホームページを表示するお知らせfiiモードに対応し...
232メールデコメールiモードメール編集時に文字の大きさや背景の色などを変えたり、画像を本文中に貼り付けることによって、自分のオリジナルメールを作成して送信したり、装飾された楽しいメールを受信することが可能になります。また、絵文字のように挿入可能なデコメ絵文字もたくさんプリインストールされているため、簡単に表現力豊かなメールを作成し、送信できます。(パソコンから装飾したメールを受信する場合、iモード端末では非対応の装飾があるため、パソコン上と同じ動作にならない場合もあります。)デコメールを非対応端末および10000バイトまでのデコメール対応端末へ送信した場合は、URLが記載されたメールとして受信される場合があります。その場合、受信者は表示されているURLを選ぶことにより、 デコメールを閲覧できます。fiデコメール編集方法についてはP.237を参照してください。fiデコメール送信方法についてはP.236を参照してください。fi対応機種⋯デコメール対応機種でご利用いただけます。詳しくは、『ご利用ガイドブック(iモード<FOMA>編)』をご覧ください。iモードを契約しなくても、SMSの送受信ができます。SMSの送信、受信...
150音/画面/照明設定かかってきた電話に出られなかったとき(不在着信)や新着メールがあったときなど、待受画面にアイコンでお知らせします。(お知らせアイコン)また、よく使う電話番号やメールアドレスなどをアイコンとして貼り付けることができます。(貼り付けアイコン)<デスクトップ>デスクトップのアイコンを利用するお買い上げ時 使いかたナビ Bluetooth■お知らせ アイコン を選択したとき の動作不在着信あり不在着信の着信履歴一覧画面を表示(P.60参照)伝言メモありメモ一覧画面を表示(P.84参照)テレビ電話伝言メモありテレビ電話メモ一覧画面を表示(P.84参照)新着iモードメール・S M S あ り受信メール一覧画面を表示(P.249参照)新規チャットメールありチャットメールを起動(P.267参照)iアプリの自動起動ができなかったときiアプリの自動起動情報画面を表示(P.287参照)読み取り装置(リーダー/ライター)からトルカを取得トルカ一覧画面を表示(P.295参照)iアプリ待受画面でセキュリティエラーが発生セキュリティエラー履歴を表示(P.278参照)未通知アラームあり通知できなかったアラームの内容を...
326データ表示/編集/管理<デコメ作成>fi画像サイズがSub-QCIF(128×96)サイズより大きいときは、画像サイズの変更方法を選択する画面が表示されます。変更した静止画は別ファイルとして新規保存されます。「そのまま添付」を選択すると画像サイズは変更しません。「Sub-QCIF縮小添付」 を選択すると縦横比を保ったままSub-QCIF(128×96)サイズ以下に縮小します。「Sub-QCIF切出し添付」 を選択すると縦横比を保ったままSub-QCIF(128×96)サイズ以下に縮小・切り出しします。ファイルサイズがデコメール作成可能サイズを超える場合は、デコメール作成可能サイズ以下に変換します。fiSub-QCIF(128×96)サイズに縮小または切り出しした場合、l() を押すかi() を押して「取消」を選択すると再度縮小・切り出しを設定できます。また、i() を押して「確定」を選択するとiモードメール作成画面を表示します。fi画像によってはデコメール作成できない場合があります。<お預かりセンターに保存>fi以下の静止画は保存できません。・1件あたりのサイズが100Kバイトを超える画像・FOMA端末外への出...
262メールメールアドレスをグループごとに登録します。決まった複数の相手にメールを送信できます。1グループには5件までのメールアドレスが登録できます。グループは20件まで作成できます。1m22電話帳設定2メールグループ2登録したいメールグループを選択fiメールグループにメールアドレスが登録されている場合、画面左下に「」 が表示されます。l() を押すと、選択しているメールグループにiモードメールを送信します。P.232手順3へ進みます。2<未登録>を選んでl() を押すfi登録済みのメールアドレスを選択すると、メールグループアドレス確認画面が表示されます。3メールアドレスを入力fi半角50文字まで入力できます。手順2~手順3を繰り返して複数のメールアドレスを登録します。+m-2-6 <メールグループ>メールグループを作成するメールグループ一覧画面メールグループ詳細画面メールグループ一覧画面の機能メニュー機能メニュー 操作・補足iモードメール作成メールグループ宛のiモードメールを作成します。P.232手順3へ進みます。グループ名編集 2メールグループ名を入力fi全角10文字まで、半角20文字まで入力できます。グループ名...
320データ表示/編集/管理データBOXには以下のような項目とフォルダがあります。種類に合わせてそれぞれのフォルダに保存されます。データBOXについてマイピクチャiモード ダウンロードした静止画などカメラ カメラで撮影した静止画や撮影したキャラ電ピクチャなどデコメピクチャデコメール作成で使用できる静止画デコメ絵文字 デコメール作成で使用できる絵文字プリインストール お買い上げ時に登録されている静止画ユーザフォルダ※ユーザフォルダ内の静止画自作アニメ 静止画連続再生機能microSDピクチャ カメラで撮影した静止画やFOMA端末からコピーしたDCF規格に準ずるJPEG形式、GIF形式の画像イメージボックスFOMA端末からコピーしたGIF形式のアニメーション画像やDCF規格外のJPEG形式の画像移行可能コンテンツFOMA端末から移動した著作権のある静止画デコメ絵文字FOMA端末からコピーしたデコメール用の絵文字フレーム フレームに使用できる静止画スタンプ マーカースタンプ、マジックスタンプに使用できる静止画ミュージックiモード サイトから取得した着うたフル®ユーザフォルダ※ユーザフォルダ内の着うたフル®部分保存デ...
234メール宛先追加宛先を追加します。宛先を追加すると、同じ内容のiモードメールを一度に複数の相手に送信できます。同時に送信できる宛先は5件までです。2項目を選択電話帳 . . .電話帳を呼び出して電話番号またはメールアドレスを選択します。送信アドレス一覧 . . .電話番号またはメールアドレスを選択してOo() を押します。受信アドレス一覧 . . .電話番号またはメールアドレスを選択してOo() を押します。直接入力 . . .メールアドレスや電話番号を入力します。fi続けて追加する場合は<未入力>を選択し、上記の手順を繰り返します。fii() を押して「宛先削除」を選択すると、選択している宛先を削除できます。「YES」を選択します。fii() を押して「宛先タイプ変更」を選択すると、メールのタイプを変更できます。(P.234参照)fiメール作成画面で入力済みの宛先を選択すると、宛先の一覧が表示されます。2l()宛先削除宛先が複数あるときに、選択している宛先を削除します。2YES宛先タイプ変更 2宛先のタイプを選択To. . . . 直接の宛先です。 宛先は受信側に表示されます。※Cc. . . . 直接の送信相...
- 1