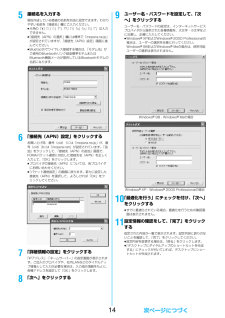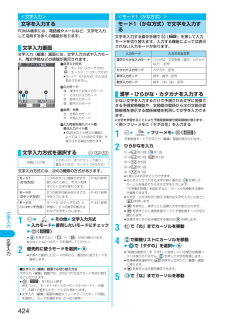Q&A
取扱説明書・マニュアル (文書検索対応分のみ)
"小文字"1 件の検索結果
"小文字"20 - 30 件目を表示
全般
質問者が納得英入力にしてから右上ボタンの機能の中に、『大文字切替』という項目があるのでそこで切り替えると全て大文字入力になりますが(一文字ずつ電話かけるボタンで切替もできますけど)…最初から大文字にするのはできなかったと思います。その都度切り替えるしかないですね。
6825日前view17
電話帳121電話帳登録FOMA端末(本体)またはFOMAカードの電話帳に登録します。1待受画面22電話帳登録2本体・FOMAカード(UIM)名前の入力画面が表示されます。手順2へ進んで名前を入力します。fi「2」の操作を行っても電話帳機能の選択画面が表示されます。fi電話帳の一覧画面で ( )を押しても登録先の選択画面が表示されます。fiFOMAカードについてはP.40参照。2以下の操作を行う<電話帳登録>電話帳を登録するFOMA端末(本体)の場合 FOMAカードの場合項目 操作 補足 登録できる電話帳(名前)2名前を入力2fiFOMA端末(本体)の場合、全角16文字まで、半角32文字まで入力できます。絵文字も入力できます。fiFOMAカードの場合、全角10文字まで、半角英数のみなら21文字まで入力できます。(半角カタカナは入力できません。)相手の名前や会社名を、漢字、ひらがな、カタカナ、英字、数字などで入力します。名前入力後は続けてフリガナを入力します。FOMA端末(本体)FOMAカード(フリガナ)2フリガナを入力2fiFOMA端末(本体)の場合、半角32文字まで入力できます。fiFOMAカードの場合、全角12文字まで、...
電話帳121電話帳登録FOMA端末(本体)またはFOMAカードの電話帳に登録します。1待受画面22電話帳登録2本体・FOMAカード(UIM)名前の入力画面が表示されます。手順2へ進んで名前を入力します。fi「2」の操作を行っても電話帳機能の選択画面が表示されます。fi電話帳の一覧画面で ( )を押しても登録先の選択画面が表示されます。fiFOMAカードについてはP.40参照。2以下の操作を行う<電話帳登録>電話帳を登録するFOMA端末(本体)の場合 FOMAカードの場合項目 操作 補足 登録できる電話帳(名前)2名前を入力2fiFOMA端末(本体)の場合、全角16文字まで、半角32文字まで入力できます。絵文字も入力できます。fiFOMAカードの場合、全角10文字まで、半角英数のみなら21文字まで入力できます。(半角カタカナは入力できません。)相手の名前や会社名を、漢字、ひらがな、カタカナ、英字、数字などで入力します。名前入力後は続けてフリガナを入力します。FOMA端末(本体)FOMAカード(フリガナ)2フリガナを入力2fiFOMA端末(本体)の場合、半角32文字まで入力できます。fiFOMAカードの場合、全角12文字まで、...
カメラ212テキストリ ダ 5を押す読み取った文字が確定します。fi文字を結合させる場合は、手順2~手順5を繰り返します。fi確定を解除する場合は、を押します。6() 2登録読み取った文字が登録されます。fi( )を押すと、読み取った文字を宛先にしてiモードメールを作成できます。(P.212参照)122テキストリーダー2保存データ一覧登録済みの場合は、最初の半角22文字までが表示されます。fiデータが1件も登録されていない場合、左の画面は表示されません。fi項目を選択し を押すと、テキスト読取結果画面が表示されます。fiテキスト読取結果画面でを押すと、上書きしてテキストリーダーを起動させるかどうかの確認画面が表示されます。「YES」を選択した場合はP.211手順2へ進みます。fi項目を選択し ( )を押すと、項目の文字を宛先にしてiモードメールを作成できます。(P.212参照)テキスト読取結果画面お知らせfi読み取り中は、FOMA端末が揺れたりしないようにしっかり持って操作してください。fi読み取りできる文字は、英字(大文字・小文字)、数字、記号(# & ( ) ー. / : @ [ ] _ ~ ? = % +)です。漢字やひ...
カメラ212テキストリ ダ 5を押す読み取った文字が確定します。fi文字を結合させる場合は、手順2~手順5を繰り返します。fi確定を解除する場合は、を押します。6() 2登録読み取った文字が登録されます。fi( )を押すと、読み取った文字を宛先にしてiモードメールを作成できます。(P.212参照)122テキストリーダー2保存データ一覧登録済みの場合は、最初の半角22文字までが表示されます。fiデータが1件も登録されていない場合、左の画面は表示されません。fi項目を選択し を押すと、テキスト読取結果画面が表示されます。fiテキスト読取結果画面でを押すと、上書きしてテキストリーダーを起動させるかどうかの確認画面が表示されます。「YES」を選択した場合はP.211手順2へ進みます。fi項目を選択し ( )を押すと、項目の文字を宛先にしてiモードメールを作成できます。(P.212参照)テキスト読取結果画面お知らせfi読み取り中は、FOMA端末が揺れたりしないようにしっかり持って操作してください。fi読み取りできる文字は、英字(大文字・小文字)、数字、記号(# & ( ) ー. / : @ [ ] _ ~ ? = % +)です。漢字やひ...
145接続名を入力する現在作成している接続の名前を自由に設定できます。わかりやすい名前を「接続名」欄にご入力ください。fi半角の「¥」「/」「:」「*」「?」「!」「<」「>」「|」「"」は入力できません。fi「接続先(APN)の選択」欄には標準で「mopera.ne.jp」が設定されていますが、「接続先(APN)設定」画面に進んでください。fiBluetoothでワイヤレス接続する場合は、 「モデム名」がご使用のBluetoothリンク経由標準モデムまたはBluetooth機器メーカが提供しているBluetoothモデムの名前になります。6「接続先(APN)設定」をクリックするお買い上げ時、番号(cid)1には「mopera.ne.jp」が、番号(cid)3には「mopera.net」が設定されています。 「追加」をクリックして、「接続先(APN)の追加」画面で、FOMAパケット通信に対応した接続先名(APN)を正しく入力して、「OK」をクリックします。fiプロバイダの接続先(APN)については、各プロバイダにお問い合わせください。fi「パケット通信設定」の画面に戻ります。新たに設定した接続先(APN)を選択して、よ...
145接続名を入力する現在作成している接続の名前を自由に設定できます。わかりやすい名前を「接続名」欄にご入力ください。fi半角の「¥」「/」「:」「*」「?」「!」「<」「>」「|」「"」は入力できません。fi「接続先(APN)の選択」欄には標準で「mopera.ne.jp」が設定されていますが、「接続先(APN)設定」画面に進んでください。fiBluetoothでワイヤレス接続する場合は、 「モデム名」がご使用のBluetoothリンク経由標準モデムまたはBluetooth機器メーカが提供しているBluetoothモデムの名前になります。6「接続先(APN)設定」をクリックするお買い上げ時、番号(cid)1には「mopera.ne.jp」が、番号(cid)3には「mopera.net」が設定されています。 「追加」をクリックして、「接続先(APN)の追加」画面で、FOMAパケット通信に対応した接続先名(APN)を正しく入力して、「OK」をクリックします。fiプロバイダの接続先(APN)については、各プロバイダにお問い合わせください。fi「パケット通信設定」の画面に戻ります。新たに設定した接続先(APN)を選択して、よ...
文字入力424文字入力FOMA端末には、電話帳やメールなど、文字を入力して活用する多くの機能があります。文字入力(編集)画面には、文字入力方式や入力モード、残文字数などの情報が表示されます。%文字入力方式:モード2(2タッチ方式):モード3(ニコタッチ方式)fiモード1(かな方式)のときは表示されません。&入力モード漢:漢字ひらがな入力モードカナ:カタカナ入力モード英:英字入力モード数:数字入力モード'全角/半角全:全角入力モード半:半角入力モード(入力可能な残りバイト数/最大入力バイト数fiSMS本文入力時など機能によっては「入力済み文字数」が表示される場合があります。文字入力方式には、次の3種類の方式があります。122 その他 2 文字入力方式2 入力モード 2 使用したいモードにチェック2 ()fiを押すごとに「 」と「 」が切り替わります。fi少なくとも2つのモードを選択してください。2優先的に使うモードを選択2fi手順1で選択したモードの中から、優先的に使うモードを選択します。<文字入力>文字を入力する文字入力画面文字入力方式を選択するお買い上げ時入力モード:すべてチェックあり優先入力方式:モード1(かな方式...
文字入力424文字入力FOMA端末には、電話帳やメールなど、文字を入力して活用する多くの機能があります。文字入力(編集)画面には、文字入力方式や入力モード、残文字数などの情報が表示されます。%文字入力方式:モード2(2タッチ方式):モード3(ニコタッチ方式)fiモード1(かな方式)のときは表示されません。&入力モード漢:漢字ひらがな入力モードカナ:カタカナ入力モード英:英字入力モード数:数字入力モード'全角/半角全:全角入力モード半:半角入力モード(入力可能な残りバイト数/最大入力バイト数fiSMS本文入力時など機能によっては「入力済み文字数」が表示される場合があります。文字入力方式には、次の3種類の方式があります。122 その他 2 文字入力方式2 入力モード 2 使用したいモードにチェック2 ()fiを押すごとに「 」と「 」が切り替わります。fi少なくとも2つのモードを選択してください。2優先的に使うモードを選択2fi手順1で選択したモードの中から、優先的に使うモードを選択します。<文字入力>文字を入力する文字入力画面文字入力方式を選択するお買い上げ時入力モード:すべてチェックあり優先入力方式:モード1(かな方式...
カメラ211テキストリ ダ アウトカメラを使って印刷されている電話番号やメールアドレス、URLなどの英数記号を読み取り、文字情報として登録できます。文字情報を使って電話をかけたり、iモードメールの作成、インターネット接続などができます。読み取ったデータは、1件につき半角256文字、8件まで登録できます。一度に読み取り可能な文字数は半角50文字までで、長い文字列は分割して読み取れます。122テキストリーダー2テキスト読み取りfi撮影画面の機能メニューから「カメラモード切替」の「テキストリーダー」を選択しても左の画面が表示されます。fiデータがすでに8件登録されている場合、最も古いデータに上書きするかどうかの確認画面が表示されます。「YES」を選択します。fi( )を押して「デスクトップ貼付」を選択すると、デスクトップに貼り付けます。(P.165参照)<テキストリーダー>テキストリーダーを利用する■テキストリーダーで読み取りを行うときはfi接写レバーを「 」に動かしてから、読み取りを行ってください。(P.204参照)fi読み取りたい文字列に対してカメラを約8cm離して読み取ってください。約8cmの距離からずれた位置で読み取...
カメラ211テキストリ ダ アウトカメラを使って印刷されている電話番号やメールアドレス、URLなどの英数記号を読み取り、文字情報として登録できます。文字情報を使って電話をかけたり、iモードメールの作成、インターネット接続などができます。読み取ったデータは、1件につき半角256文字、8件まで登録できます。一度に読み取り可能な文字数は半角50文字までで、長い文字列は分割して読み取れます。122テキストリーダー2テキスト読み取りfi撮影画面の機能メニューから「カメラモード切替」の「テキストリーダー」を選択しても左の画面が表示されます。fiデータがすでに8件登録されている場合、最も古いデータに上書きするかどうかの確認画面が表示されます。「YES」を選択します。fi( )を押して「デスクトップ貼付」を選択すると、デスクトップに貼り付けます。(P.165参照)<テキストリーダー>テキストリーダーを利用する■テキストリーダーで読み取りを行うときはfi接写レバーを「 」に動かしてから、読み取りを行ってください。(P.204参照)fi読み取りたい文字列に対してカメラを約8cm離して読み取ってください。約8cmの距離からずれた位置で読み取...
- 1