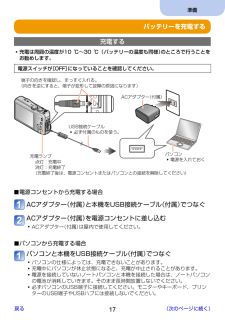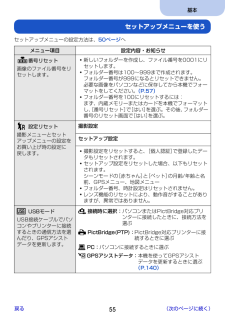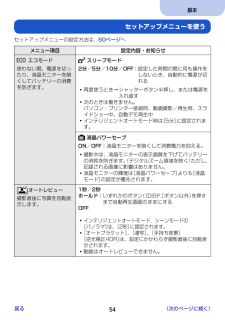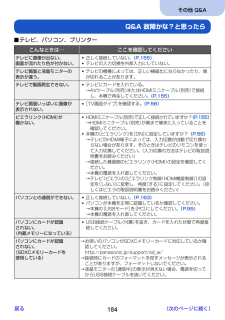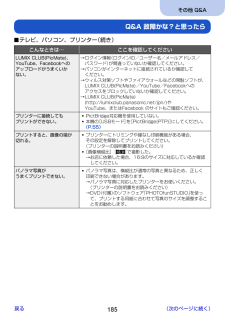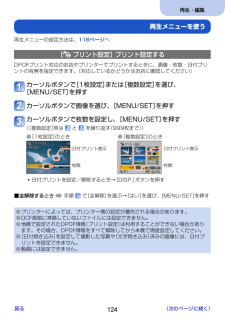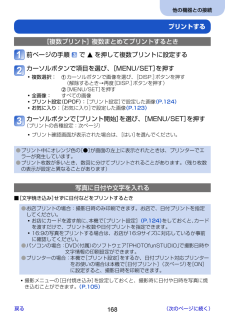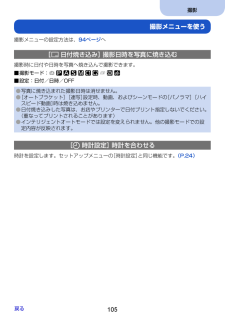Q&A
取扱説明書・マニュアル (文書検索対応分のみ)
"プリンター"1 件の検索結果
"プリンター"40 - 50 件目を表示
全般
質問者が納得用紙全面に印刷するにするとトリミングされた状態になってしまいます。
写真全体を印刷する設定にしてみてください。
どうしても余白を無くしたい場合は全面印刷時のはみ出し量設定で最小を選んでください。
これで端が切れる量を最小限におさえられます。
写真用紙とカメラの画像サイズが違うために全面印刷だとどこかが切れてしまうのだと思います。
4479日前view146
目次知りたいこと目次バッテリーの充電時間や撮影可能時間を知りたい........ P.18、19.SDカードに保存できる写真の枚数や動画の時間を知りたい....P.22動画を撮りたい............................................................................P.35撮る被写体をもっと大きく写したい.................................................P.59レトロな雰囲気やトイカメラで撮影したような写真を撮りたい....P.72パノラマ写真を撮りたい.............................................................P.763D写真を撮りたい......................................................................P.83撮影する日付を写真に焼き込みたい......................................P.105.動画を見たい.............
準備バッテリーを充電する充電する充電は周囲の温度が10 ℃~30 ℃(バッテリーの温度も同様)のところで行うことをお勧めします。電源スイッチが[OFF]になっていることを確認してください。端子の向きを確認し、まっすぐ入れる。(向きを逆にすると、端子が変形して故障の原因になります)ACアダプター(付属)USB接続ケーブル 必ず付属のものを使う。パソコン充電ランプ 電源を入れておく点灯:充電中消灯:充電終了(充電終了後は、電源コンセントまたはパソコンとの接続を解除してください)■■電源コンセントから充電する場合ACアダプター(付属)と本機をUSB接続ケーブル(付属)でつなぐACアダプター(付属)を電源コンセントに差し込むACアダプター(付属)は屋内で使用してください。■■パソコンから充電する場合パソコンと本機をUSB接続ケーブル(付属)でつなぐパソコンの仕様によっては、充電できないことがあります。充電中にパソコンが休止状態になると、充電が中止されることがあります。 電源を接続していないノートパソコンと本機を接続した場合は、ノートパソコンの電池が消耗していきます。そのまま長時間放置しないでくださ...
基本セットアップメニューを使うセットアップメニューの設定方法は、50ページへメニュー項目番号リセット画像のファイル番号をリセットします。設定リセット撮影メニューとセットアップメニューの設定をお買い上げ時の設定に戻します。USBモードUSB接続ケーブルでパソコンやプリンターに接続するときの通信方法を選んだり、GPSアシストデータを更新します。設定内容・お知らせ新しいフォルダーを作成し、ファイル番号を0001にリセットします。 フォルダー番号は100~999まで作成されます。フォルダー番号が999になるとリセットできません。必要な画像をパソコンなどに保存してから本機でフォーマットをしてください。(P.57) フォルダー番号を100にリセットするには:まず、内蔵メモリーまたはカードを本機でフォーマットし、 番号リセット][はい][でを選ぶ。その後、フォルダー番号のリセット画面で[はい]を選ぶ。撮影設定セットアップ設定撮影設定をリセットすると、[個人認証]で登録したデータもリセットされます。 セットアップ設定をリセットした場合、以下もリセットされます。シーンモードの[赤ちゃん][ペット]との月齢/年齢...
基本セットアップメニューを使うセットアップメニューの設定方法は、50ページへメニュー項目設定内容・お知らせスリープモードエコモード使わない間、電源を切ったり、液晶モニターを暗くしてバッテリーの消費を防ぎます。 2分/5分/10分/OFF:設定した時間の間に何も操作をしないとき、自動的に電源が切れる再度使うとき→ シャッターボタン半押し、または電源を入れ直す 次のときは働きません。パソコン・プリンター接続時、動画撮影/再生時、スライドショー中、自動デモ再生中 インテリジェントオートモード時は[5分]に固定されます。液晶パワーセーブON/OFF:液晶モニターを暗くして消費電力を抑える。撮影中は、液晶モニターの表示画質を下げてバッテリーの消耗を防ぎます。(デジタルズーム領域を除く)ただし、記録される画像に影響はありません。 液晶モニターの輝度は[液晶パワーセーブ]よりも[液晶モード]の設定が優先されます。オートレビュー撮影直後に写真を自動表示します。1秒/2秒ホールド:いずれかのボタン[DISP.] (ボタン以外)を押すまで自動再生画面のままにするOFFインテリジェントオートモード、シーン...
その他 Q&AQ&A 故障かな?と思ったら■■テレビ、パソコン、プリンターこんなときは…テレビに画像が出ない。画面が流れたり色が付かない。テレビ画面と液晶モニターの表示が違う。テレビで動画再生できない。テレビ画面いっぱいに画像が表示されない。ビエラリンク(HDMI)が働かない。パソコンとの通信ができない。ここを確認してください正しく接続していない。(P.155) テレビの入力切換を外部入力にしていない。パソコンにカードが認識されない。(SDXCメモリーカードを使用している)戻るテレビにカードを入れている。→ VケーブルA(別売)またはHDMIミニケーブル(別売)で接続し、本機で再生してください。(P.155)[TV画面タイプ]を確認する。(P.56)HDMIミニケーブル(別売)で正しく接続されていますか?(P.155)→ DMIミニケーブルH(別売)が奥まで確実に入っていることを確認してください。 本機の[ビエラリンク][ON]をに設定していますか?(P.56)→ レビのHDMI端子によっては、入力切換が自動で切り換わテらない場合があります。そのときはテレビのリモコン...
その他 Q&AQ&A 故障かな?と思ったら■■テレビ、パソコン、プリンター(続き)こんなときは…LUMIX CLUB(PicMate)、YouTube、Facebookへのアップロードがうまくいかない。プリンターに接続してもプリントができない。プリントすると、画像の端が切れる。パノラマ写真がうまくプリントできない。戻るここを確認してください→ グイン情報ロ(ログインID/ユーザー名/メールアドレス/パスワード)が間違っていないか確認してください。→ ソコンがインターネットに接続されているか確認してパください。ウ→ ィルス対策ソフトやファイアウォールなどの常駐ソフトが、LUMIX CLUB(PicMate)/YouTube/Facebookへのアクセスをブロックしていないか確認してください。→ UMIX CLUB(PicMate)L(http://lumixclub.panasonic.net/jpn/)やYouTube、またはFacebook のサイトもご確認ください。PictBridge対応機を使用していない。本機の[USBモード][PictBridge(PTP)]をにしてください。(P....
他の機器との接続プリントするピクトブリッジPictBridge対応のプリンターに直接接続し、プリントできます。準備: バッテリーを十分に充電しておく。 内蔵メモリーのとき:カードを抜く。 プリンター側で印字品質などを必要に応じて設定しておく。 本機とプリンターの電源を入れる。端子の向きを確認し、まっすぐ入れる。(向きを逆にすると、端子が変形して故障の原因になります)ケーブル切断禁止アイコン[ ] 表示中はUSB接続ケーブルを抜かない。(プリンターによってはアイコンが表示されません)USB接続ケーブル 必ず本機付属のものを使う。本機とプリンターを接続する付属のUSB接続ケーブル以外は使わないでください。故障の原因になります。本機のカーソルボタンで[PictBridge(PTP)]を選び、[MENU/SET]を押すカーソルボタンでプリントする写真を選び、[MENU/SET]を押すカーソルボタンで[プリント開始]を選び、[MENU/SET]を押す(プリントの各種設定:P.169)■途中でプリントを中止するとき■[MENU/SET]を押す●プリント終了後、USB接続ケーブルを外してく...
再生・編集再生メニューを使う再生メニューの設定方法は、116ページへ[プリント設定]プリント設定するDPOFプリント対応のお店やプリンターでプリントするときに、画像・枚数・日付プリントの有無を指定できます。(対応しているかどうかはお店に確認してください)カーソルボタンで[1枚設定]または[複数設定]を選び、[MENU/SET]を押すカーソルボタンで画像を選び、[MENU/SET]を押すカーソルボタンで枚数を設定し、[MENU/SET]を押す([複数設定]時はとを繰り返す(999枚まで))●●[1枚設定]のとき●●[複数設定]のとき日付プリント表示枚数日付プリント表示枚数日付プリントを設定/解除するとき→[DISP.]ボタンを押す■全解除するとき■手順で[全解除]を選ぶ→[はい]を選び、[MENU/SET]を押す●プリンターによっては、プリンター側の設定が優先される場合があります。●●DCF規格に準拠していないファイルには設定できません。●●他機で設定されたDPOF情報●(プリント設定)は利用することができない場合があります。その場合、DPOF情報をすべて解除してから本機で再度設定してください。●●[日付...
他の機器との接続プリントする[複数プリント]複数まとめてプリントするとき前ページの手順でを押して複数プリントに設定するカーソルボタンで項目を選び、[MENU/SET]を押す複数選択: ーソルボタンで画像を選び、カ[DISP.]ボタンを押す(解除するとき→再度[DISP.]ボタンを押す) [MENU/SET] を押す 全画像: すべての画像 プリント設定(DPOF)[プリント設定]:で設定した画像(P.124) お気に入り:[お気に入り] で設定した画像(P.123)カーソルボタンで[プリント開始]を選び、[MENU/SET]を押す(プリントの各種設定:次ページ)プリント確認画面が表示された場合は、[はい]を選んでください。●プリント中にオレンジ色の●[●]が画面の左上に表示されたときは、プリンターでエラーが発生しています。●プリント枚数が多いとき、数回に分けてプリントされることがあります。●(残り枚数の表示が設定と異なることがあります)写真に日付や文字を入れる■■[文字焼き込み]せずに日付などをプリントするとき●お店プリ...
撮影撮影メニューを使う撮影メニューの設定方法は、94ページへ[ 日付焼き込み]撮影日時を写真に焼き込む撮影時に日付や日時を写真へ焼き込んで撮影できます。■撮影モード:■■設定:日付/日時/OFF■●写真に焼き込まれた撮影日時は消せません。●●●[オートブラケット][連写]設定時、動画、およびシーンモードの[パノラマ][ハイスピード動画]時は焼き込めません。●日付焼き込みした写真は、お店やプリンターで日付プリント指定しないでください。●(重なってプリントされることがあります)●インテリジェントオートモードでは設定を変えられません。他の撮影モードでの設●定内容が反映されます。[時計設定]時計を合わせる時計を設定します。セットアップメニューの[時計設定]と同じ機能です。(P.24)戻る105
- 1