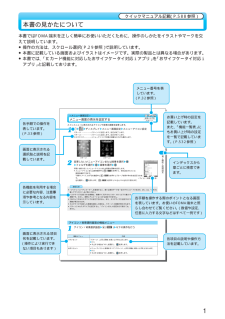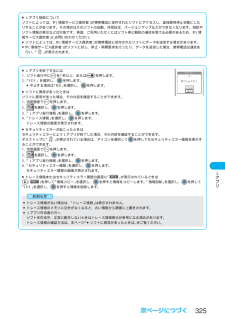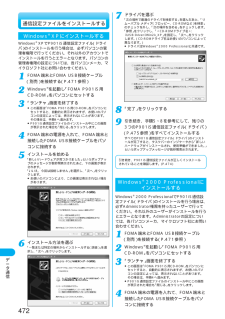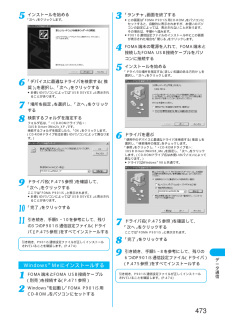Q&A
取扱説明書・マニュアル (文書検索対応分のみ)
"参考"2 件の検索結果
"参考"40 - 50 件目を表示
全般
質問者が納得オクで普通に新品売ってますよ903が出たのでもう15000円くらいになってますねオクで白ロム買えばポイント使わずに済むので次機種変安くなりますよ~FOMAはカード差し替えるだけなんで簡単ですよ欲しいのが決まってるなら後悔しないように欲しいのを買うべきです
6782日前view33
全般
質問者が納得充分対応可能です。ステレオ対応デバイスはイヤフォンタイプになり両耳を塞ぐ為、運転中の利用には向きません。もし大手家電量販店のポイントをお持ちなら〓SoftBankショップで純正品を購入するより安く購入出来る可能性も有りますし、性能も良いモノラルヘッドセットも有ります。ヨドバシやビッグならPC周辺機器でスカイプ関連にモノラルヘッドセットも有ります。SANWA SUPPLY の 『MM-BTMH1』ならPC、携帯端末どちらにも利用出来て価格も純正品と殆ど変わりませんし、待受時間、連続使用時間は若干純正品より上で...
6177日前view80
音/画面/照明設定メインメニューに表示されるアイコンや背景の画像を変更します。<メニュー画面設定>お買い上げ時パターン1メニュー画面の表示を設定するディスプレイ メニュー画面設定 メニューアイコン設定パターン1 ・・・・・・・・・・・パターン1に設定します。設定が終了します。パターン2 ・・・・・・・・・・・パターン2に設定します。設定が終了します。カスタマイズ・・・・・・・・・メニューアイコンや背景の画像をそれぞれ選択します。1変更したいメニューアイコンまたは背景を選択フォルダを選択 画像を選択手順2を繰り返してメニューアイコンまたは背景の画像を設定します。●メニューアイコンまたは背景選択中に ( )を押すと、現在設定されている画像を確認できます。「背景イメージ」のデモを確認中に ( )を押すとグループを表す枠の色を設定できます。色を選択し、 を押します。 ( )を押すと16色と256色を切り替えます。2●「ジャケットコーディネーター」を使用すると、様々な素材データを一括でダウンロードできます。詳しくは、「別冊 内蔵iアプリガイド」をご覧ください。●カスタマイズで設定できる画像は、画像サイズがVGA(640...
音/画面/照明設定メインメニューに表示されるアイコンや背景の画像を変更します。<メニュー画面設定>お買い上げ時パターン1メニュー画面の表示を設定するディスプレイ メニュー画面設定 メニューアイコン設定パターン1 ・・・・・・・・・・・パターン1に設定します。設定が終了します。パターン2 ・・・・・・・・・・・パターン2に設定します。設定が終了します。カスタマイズ・・・・・・・・・メニューアイコンや背景の画像をそれぞれ選択します。1変更したいメニューアイコンまたは背景を選択フォルダを選択 画像を選択手順2を繰り返してメニューアイコンまたは背景の画像を設定します。●メニューアイコンまたは背景選択中に ( )を押すと、現在設定されている画像を確認できます。「背景イメージ」のデモを確認中に ( )を押すとグループを表す枠の色を設定できます。色を選択し、 を押します。 ( )を押すと16色と256色を切り替えます。2●「ジャケットコーディネーター」を使用すると、様々な素材データを一括でダウンロードできます。詳しくは、「別冊 内蔵iアプリガイド」をご覧ください。●カスタマイズで設定できる画像は、画像サイズがVGA(640...
173カメラ保存したいフォルダを選択●動画のフォルダについてはP.346参照。6カメラを終了するには または を押す●保存した動画を再生するには、P.367参照。7録画時間の目安■FOMA端末に録画可能な時間撮影種別設定 通常 映像のみ 音声のみ動画容量設定メール制限(小)メール制限(大)メール制限(小)メール制限(大)メール制限(小)メール制限(大)動画保存設定画質優先 約20秒 約34秒 約23秒 約39秒 約2分57秒 約5分時間優先約1分11秒 約1分59秒 約1分30秒 約2分33秒 約2分57秒 約5分動き優先 約11秒 約18秒 約12秒 約20秒 約2分57秒 約5分標準 約47秒 約1分19秒 約54秒 約1分32秒 約2分57秒 約5分■ポストビュー画面について「ポストビュー画面」とは、撮影した静止画や動画を保存する前に確認できる画面です。●録画可能な時間の目安です。なお、miniSDメモリーカードのメーカにより録画できる時間は異なります。●記載している時間は、各miniSDメモリーカードの最大録画時間です。撮影種別設定通常 映像のみ容量 動画保存設定スーパーファイン 約6分 約7分32M...
173カメラ保存したいフォルダを選択●動画のフォルダについてはP.346参照。6カメラを終了するには または を押す●保存した動画を再生するには、P.367参照。7録画時間の目安■FOMA端末に録画可能な時間撮影種別設定 通常 映像のみ 音声のみ動画容量設定メール制限(小)メール制限(大)メール制限(小)メール制限(大)メール制限(小)メール制限(大)動画保存設定画質優先 約20秒 約34秒 約23秒 約39秒 約2分57秒 約5分時間優先約1分11秒 約1分59秒 約1分30秒 約2分33秒 約2分57秒 約5分動き優先 約11秒 約18秒 約12秒 約20秒 約2分57秒 約5分標準 約47秒 約1分19秒 約54秒 約1分32秒 約2分57秒 約5分■ポストビュー画面について「ポストビュー画面」とは、撮影した静止画や動画を保存する前に確認できる画面です。●録画可能な時間の目安です。なお、miniSDメモリーカードのメーカにより録画できる時間は異なります。●記載している時間は、各miniSDメモリーカードの最大録画時間です。撮影種別設定通常 映像のみ容量 動画保存設定スーパーファイン 約6分 約7分32M...
■iアプリを終了するには1. ソフト実行中に を1秒以上、または を押します。2.「YES」を選択し、 を押します。●中止する場合は「NO」を選択し、 を押します。■ソフトに異常があったときはソフトに異常があった場合、その内容を確認することができます。1. 待受画面で を押します。2. を選択し、 を押します。3.「iアプリ実行情報」を選択し、 を押します。4.「トレース情報」を選択し、 を押します。トレース情報の画面が表示されます。■セキュリティエラーが起こったときはセキュリティエラーによりiアプリが終了した場合、その内容を確認することができます。デスクトップに「」 が表示されている場合は、アイコンを選択して を押してもセキュリティエラー履歴を表示することができます。1. 待受画面で を押します。2. を選択し、 を押します。3.「iアプリ実行情報」を選択し、 を押します。4.「セキュリティエラー履歴」を選択し、 を押します。セキュリティエラー履歴の画面が表示されます。■トレース情報またはセキュリティエラー履歴の画面に「」 が表示されているときは() を押して 「情報コピー」を選択し、 を押すと情報をコ...
■iアプリを終了するには1. ソフト実行中に を1秒以上、または を押します。2.「YES」を選択し、 を押します。●中止する場合は「NO」を選択し、 を押します。■ソフトに異常があったときはソフトに異常があった場合、その内容を確認することができます。1. 待受画面で を押します。2. を選択し、 を押します。3.「iアプリ実行情報」を選択し、 を押します。4.「トレース情報」を選択し、 を押します。トレース情報の画面が表示されます。■セキュリティエラーが起こったときはセキュリティエラーによりiアプリが終了した場合、その内容を確認することができます。デスクトップに「」 が表示されている場合は、アイコンを選択して を押してもセキュリティエラー履歴を表示することができます。1. 待受画面で を押します。2. を選択し、 を押します。3.「iアプリ実行情報」を選択し、 を押します。4.「セキュリティエラー履歴」を選択し、 を押します。セキュリティエラー履歴の画面が表示されます。■トレース情報またはセキュリティエラー履歴の画面に「」 が表示されているときは() を押して 「情報コピー」を選択し、 を押すと情報をコ...
472デ タ通信インストールを始める「新しいハードウェアが見つかりました」というポップアップのメッセージが数秒間表示されたあと、下の画面が表示されます。「いいえ、今回は接続しません」を選択し、「次へ」をクリックします。●お使いのパソコンにより、この画面は表示されない場合があります。5インストール方法を選ぶ「一覧または特定の場所からインストールする(詳細) 」を選択し、「次へ」をクリックします。6FOMA端末とFOMA USB接続ケーブル(別売)を接続する(P.471参照)1Windows(R)を起動し「FOMA P901iS用CD-ROM」をパソコンにセットする2「ランチャ」画面を終了する●この画面は「FOMA P901iS用CD-ROM」をパソコンにセットすると、自動的に表示されますが、お使いのパソコンの設定によっては、表示されないことがあります。その場合は、手順4へ進みます。●P901iS通信設定ファイルのインストール中にこの画面が表示された場合も「閉じる」をクリックします。3FOMA端末の電源を入れて、FOMA端末と接続したFOMA USB接続ケーブルをパソコンに接続する4Windows(R)XPでP9
472デ タ通信インストールを始める「新しいハードウェアが見つかりました」というポップアップのメッセージが数秒間表示されたあと、下の画面が表示されます。「いいえ、今回は接続しません」を選択し、「次へ」をクリックします。●お使いのパソコンにより、この画面は表示されない場合があります。5インストール方法を選ぶ「一覧または特定の場所からインストールする(詳細) 」を選択し、「次へ」をクリックします。6FOMA端末とFOMA USB接続ケーブル(別売)を接続する(P.471参照)1Windows(R)を起動し「FOMA P901iS用CD-ROM」をパソコンにセットする2「ランチャ」画面を終了する●この画面は「FOMA P901iS用CD-ROM」をパソコンにセットすると、自動的に表示されますが、お使いのパソコンの設定によっては、表示されないことがあります。その場合は、手順4へ進みます。●P901iS通信設定ファイルのインストール中にこの画面が表示された場合も「閉じる」をクリックします。3FOMA端末の電源を入れて、FOMA端末と接続したFOMA USB接続ケーブルをパソコンに接続する4Windows(R)XPでP9
473デ タ通信インストールを始める「次へ」をクリックします。5「デバイスに最適なドライバを検索する(推奨)」を選択し、「次へ」をクリックする●お使いのパソコンによっては「USB DEVICE」 と表示されることがあります。6「場所を指定」を選択し、「次へ」をクリックする7検索するフォルダを指定するフォルダ名は、「<CD-ROMドライブ名>:\USB Driver\Win2k_XP」です。検索するフォルダを指定したら、「OK」をクリックします。(CD-ROMドライブ名はお使いのパソコンによって異なります。)8ドライバ名(P.475参照)を確認して、「次へ」をクリックするここでは「FOMA P901iS」と表示されます。●お使いのパソコンによっては「USB DEVICE」 と表示されることがあります。9「完了」をクリックする10引き続き、手順5~10を参考にして、残りの3つのP901iS通信設定ファイル (ドライバ)(P.475参照)をすべてインストールする11引き続き、P901iS通信設定ファイルが正しくインストールされていることを確認します。(P.474)「完了」をクリックする8引き続き、手順5~8を参考に...
473デ タ通信インストールを始める「次へ」をクリックします。5「デバイスに最適なドライバを検索する(推奨)」を選択し、「次へ」をクリックする●お使いのパソコンによっては「USB DEVICE」 と表示されることがあります。6「場所を指定」を選択し、「次へ」をクリックする7検索するフォルダを指定するフォルダ名は、「<CD-ROMドライブ名>:\USB Driver\Win2k_XP」です。検索するフォルダを指定したら、「OK」をクリックします。(CD-ROMドライブ名はお使いのパソコンによって異なります。)8ドライバ名(P.475参照)を確認して、「次へ」をクリックするここでは「FOMA P901iS」と表示されます。●お使いのパソコンによっては「USB DEVICE」 と表示されることがあります。9「完了」をクリックする10引き続き、手順5~10を参考にして、残りの3つのP901iS通信設定ファイル (ドライバ)(P.475参照)をすべてインストールする11引き続き、P901iS通信設定ファイルが正しくインストールされていることを確認します。(P.474)「完了」をクリックする8引き続き、手順5~8を参考に...
- 1