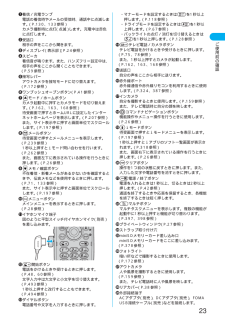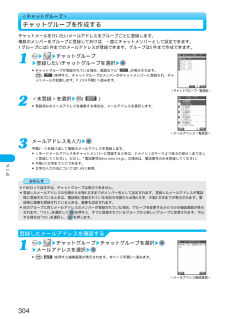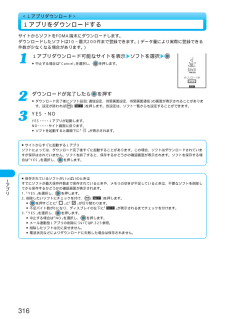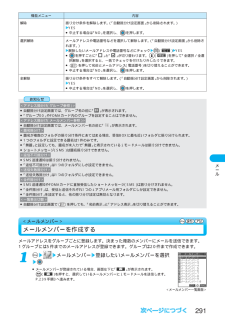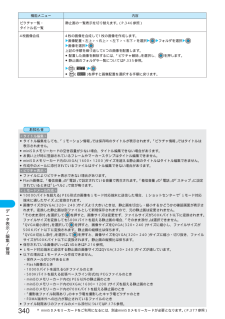Q&A
取扱説明書・マニュアル (文書検索対応分のみ)
"左下"1 件の検索結果
"左下"10 - 20 件目を表示
23ご使用前の確認1着信/充電ランプ電話の着信時やメールの受信時、通話中に点滅します。(P.130、133参照)カメラ撮影時に点灯(点滅)します。充電中は赤色に点灯します。2受話口相手の声をここから聞きます。3ディスプレイ(表示部)(P.24参照)4スピーカ着信音が鳴ります。また、ハンズフリー設定中は、相手の声をここから聞くこともできます。(P.59参照)5接写レバーアウトカメラを接写モードに切り替えます。(P.172参照)6ワンプッシュオープンボタン(P.41参照)7モード/ホームボタンカメラ起動中に押すとカメラモードを切り替えます。(P.162、163、168参照)待受画面で押すとホームURLに設定したインターネットホームページを表示します。(P.207参照)また、サイト表示中に押すと画面単位でスクロールします。(P.197参照)8メールボタン待受画面で押すとメールメニューを表示します。(P.239参照)1秒以上押すとiモード問い合わせを行います。(P.262参照)また、画面左下に表示されている操作を行うときに押します。(P.26参照)9メモ/確認ボタン不在着信・新着メールがあるかないかを確認するときや、...
23ご使用前の確認1着信/充電ランプ電話の着信時やメールの受信時、通話中に点滅します。(P.130、133参照)カメラ撮影時に点灯(点滅)します。充電中は赤色に点灯します。2受話口相手の声をここから聞きます。3ディスプレイ(表示部)(P.24参照)4スピーカ着信音が鳴ります。また、ハンズフリー設定中は、相手の声をここから聞くこともできます。(P.59参照)5接写レバーアウトカメラを接写モードに切り替えます。(P.172参照)6ワンプッシュオープンボタン(P.41参照)7モード/ホームボタンカメラ起動中に押すとカメラモードを切り替えます。(P.162、163、168参照)待受画面で押すとホームURLに設定したインターネットホームページを表示します。(P.207参照)また、サイト表示中に押すと画面単位でスクロールします。(P.197参照)8メールボタン待受画面で押すとメールメニューを表示します。(P.239参照)1秒以上押すとiモード問い合わせを行います。(P.262参照)また、画面左下に表示されている操作を行うときに押します。(P.26参照)9メモ/確認ボタン不在着信・新着メールがあるかないかを確認するときや、...
304メ ル<未登録>を選択 ( )●登録済みのメールアドレスを編集する場合は、メールアドレスを選択します。2メールアドレスを入力手順2~3を繰り返して複数のメールアドレスを登録します。●iモードメールアドレスをチャットメンバーに登録するときは、ドメイン(@マークより後ろの部分)まで正しく登録してください。ただし、「電話番号@docomo.ne.jp」の場合は、電話番号のみを登録してください。●半角50文字まで入力できます。●文字の入力方法についてはP.482参照。3<メールアドレス一覧画面><メールアドレス確認画面>●PIMロック設定中は、チャットグループは表示できません。●登録したメールアドレスの先頭から半角8文字までがメンバー名として設定されます。登録したメールアドレスが電話帳に登録されているときは、電話帳に登録されている名前の先頭から全角4文字、半角8文字までが表示されます。電話帳に画像も登録されているときは、画像も設定されます。●他のグループに同じメールアドレスのメンバーが登録されていた場合、グループを変更するかどうかの確認画面が表示されます。「YES」を選択して を押すと、すでに登録されているグル...
304メ ル<未登録>を選択 ( )●登録済みのメールアドレスを編集する場合は、メールアドレスを選択します。2メールアドレスを入力手順2~3を繰り返して複数のメールアドレスを登録します。●iモードメールアドレスをチャットメンバーに登録するときは、ドメイン(@マークより後ろの部分)まで正しく登録してください。ただし、「電話番号@docomo.ne.jp」の場合は、電話番号のみを登録してください。●半角50文字まで入力できます。●文字の入力方法についてはP.482参照。3<メールアドレス一覧画面><メールアドレス確認画面>●PIMロック設定中は、チャットグループは表示できません。●登録したメールアドレスの先頭から半角8文字までがメンバー名として設定されます。登録したメールアドレスが電話帳に登録されているときは、電話帳に登録されている名前の先頭から全角4文字、半角8文字までが表示されます。電話帳に画像も登録されているときは、画像も設定されます。●他のグループに同じメールアドレスのメンバーが登録されていた場合、グループを変更するかどうかの確認画面が表示されます。「YES」を選択して を押すと、すでに登録されているグル...
316iアプリYES・NOYES・・・・・iアプリが起動します。NO ・・・・・・サイト画面に戻ります。●ソフトを起動すると画面下に「」が表示されます。3サイトからソフトをFOMA端末にダウンロードします。ダウンロードしたソフトは10~最大200件まで登録できます。(データ量により実際に登録できる件数が少なくなる場合があります。)iアプリダウンロード可能なサイトを表示 ソフトを選択●中止する場合は「Cancel」を選択し、 を押します。1ダウンロードが完了したら を押す●ダウンロード完了後にソフト設定(通信設定、待受画面設定、待受画面通信)の画面が表示されることがあります。設定が終われば ( )を押します。各設定は、ソフト一覧からも設定することができます。2■サイトからすぐに起動するiアプリソフトによっては、ダウンロード完了後すぐに起動することがあります。この場合、ソフトはダウンロードされていますが保存はされていません。ソフトを終了すると、保存するかどうかの確認画面が表示されます。ソフトを保存する場合は「YES」を選択し、 を押します。<iアプリダウンロード>iアプリをダウンロードする■保存されているソフトが...
316iアプリYES・NOYES・・・・・iアプリが起動します。NO ・・・・・・サイト画面に戻ります。●ソフトを起動すると画面下に「」が表示されます。3サイトからソフトをFOMA端末にダウンロードします。ダウンロードしたソフトは10~最大200件まで登録できます。(データ量により実際に登録できる件数が少なくなる場合があります。)iアプリダウンロード可能なサイトを表示 ソフトを選択●中止する場合は「Cancel」を選択し、 を押します。1ダウンロードが完了したら を押す●ダウンロード完了後にソフト設定(通信設定、待受画面設定、待受画面通信)の画面が表示されることがあります。設定が終われば ( )を押します。各設定は、ソフト一覧からも設定することができます。2■サイトからすぐに起動するiアプリソフトによっては、ダウンロード完了後すぐに起動することがあります。この場合、ソフトはダウンロードされていますが保存はされていません。ソフトを終了すると、保存するかどうかの確認画面が表示されます。ソフトを保存する場合は「YES」を選択し、 を押します。<iアプリダウンロード>iアプリをダウンロードする■保存されているソフトが...
291メ ル<メールメンバー>メールメンバーを作成するメールアドレスをグループごとに登録します。決まった複数のメンバーにメールを送信できます。1グループには5件までのメールアドレスが登録できます。グループは20件まで作成できます。メールメンバー 登録したいメールメンバーを選択●メールメンバーが登録されている場合、画面左下に「」 が表示されます。() を押すと、選択しているメールメンバーにiモードメールを送信します。P.239手順3へ進みます。1<メールメンバー一覧画面>機能メニュー解除選択解除全解除内容振り分け条件を解除します。(「自動振分け設定画面」から削除されます。)YES●中止する場合は「NO」を選択し、 を押します。メールアドレスや電話番号などを選択して解除します。(「自動振分け設定画面」から削除されます。)解除したいメールアドレスや電話番号などにチェック ( ) YES●を押すごとに「」と「」が切り替わります。 ( )を押して「全選択/全選択解除」を選択すると、一括でチェックを付けたり外したりできます。●を押して名前とメールアドレス(電話番号)を切り替えることができます。●中止する場合は「NO」を選...
291メ ル<メールメンバー>メールメンバーを作成するメールアドレスをグループごとに登録します。決まった複数のメンバーにメールを送信できます。1グループには5件までのメールアドレスが登録できます。グループは20件まで作成できます。メールメンバー 登録したいメールメンバーを選択●メールメンバーが登録されている場合、画面左下に「」 が表示されます。() を押すと、選択しているメールメンバーにiモードメールを送信します。P.239手順3へ進みます。1<メールメンバー一覧画面>機能メニュー解除選択解除全解除内容振り分け条件を解除します。(「自動振分け設定画面」から削除されます。)YES●中止する場合は「NO」を選択し、 を押します。メールアドレスや電話番号などを選択して解除します。(「自動振分け設定画面」から削除されます。)解除したいメールアドレスや電話番号などにチェック ( ) YES●を押すごとに「」と「」が切り替わります。 ( )を押して「全選択/全選択解除」を選択すると、一括でチェックを付けたり外したりできます。●を押して名前とメールアドレス(電話番号)を切り替えることができます。●中止する場合は「NO」を選...
340デ タ表示/編集/管理機能メニューピクチャ一覧・タイトル名一覧4枚画像合成内容静止画の一覧表示を切り替えます。(P.346参照)4枚の画像を合成して1枚の画像を作成します。画像配置<左上><右上><左下><右下>を選択 フォルダを選択画像を選択上記の手順を繰り返して4つの画像を配置します。●配置した画像を解除するには、「ピクチャ解除」を選択し、 を押します。●静止画のフォルダや一覧についてはP.335参照。()●( )を押すと画像配置を選択する手順に戻ります。*miniSDメモリーカードをご利用になるには、別途miniSDメモリーカードが必要となります。(P.377参照)<タイトル編集>●タイトル編集をしても、「iモーション情報」では保存時のタイトルが表示されます。「ピクチャ情報」ではタイトルは表示されません。●miniSDメモリーカードの空き容量が少ない場合、タイトル編集できない場合があります。●お買い上げ時に登録されているフレームやマーカースタンプはタイトル編集できません。●miniSDメモリーカード内のUXGA(1600×1200)サイズを超える静止画のタイトルはタイトル編集できません。●作成中の...
340デ タ表示/編集/管理機能メニューピクチャ一覧・タイトル名一覧4枚画像合成内容静止画の一覧表示を切り替えます。(P.346参照)4枚の画像を合成して1枚の画像を作成します。画像配置<左上><右上><左下><右下>を選択 フォルダを選択画像を選択上記の手順を繰り返して4つの画像を配置します。●配置した画像を解除するには、「ピクチャ解除」を選択し、 を押します。●静止画のフォルダや一覧についてはP.335参照。()●( )を押すと画像配置を選択する手順に戻ります。*miniSDメモリーカードをご利用になるには、別途miniSDメモリーカードが必要となります。(P.377参照)<タイトル編集>●タイトル編集をしても、「iモーション情報」では保存時のタイトルが表示されます。「ピクチャ情報」ではタイトルは表示されません。●miniSDメモリーカードの空き容量が少ない場合、タイトル編集できない場合があります。●お買い上げ時に登録されているフレームやマーカースタンプはタイトル編集できません。●miniSDメモリーカード内のUXGA(1600×1200)サイズを超える静止画のタイトルはタイトル編集できません。●作成中の...
- 1