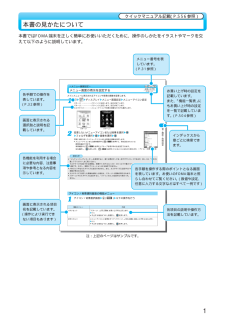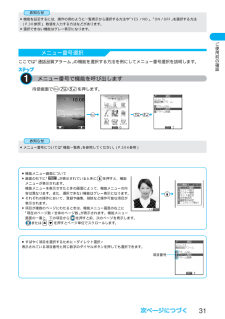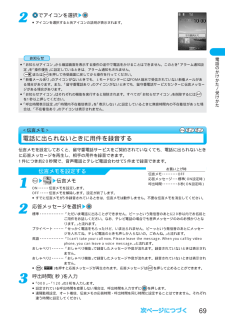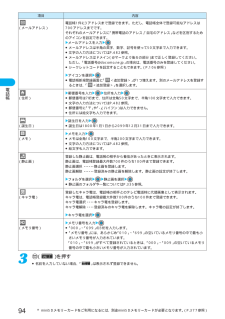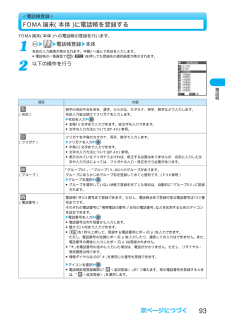Q&A
取扱説明書・マニュアル (文書検索対応分のみ)
"それぞれ"1 件の検索結果
"それぞれ"120 - 130 件目を表示
全般
質問者が納得個人的にscopeの方がおすすめ。scopeはサイトスニーカーに比べ圧倒的な速さで表示されますが、サイトスニーカーは遅くてストレスがたまります。機能の面ではサイトスニーカーのほうが充実している。パケホーダイ加入ならどちらもDLしてみて比べてみてはどうでしょうか?
6916日前view22
音/画面/照明設定機能メニュー1件リセット全件リセット内容「パターン1」と同じ画像(お買い上げ時)に戻します。YES●中止する場合は「NO」を選択し、 を押します。メニューアイコンと背景をすべて「パターン1」と同じ画像(お買い上げ時)に戻します。YES●中止する場合は「NO」を選択し、 を押します。アイコン/背景選択画面 ( ) 以下の操作を行う1アイコン/背景選択画面の機能メニューメインメニューに表示されるアイコンや背景の画像を変更します。<メニュー画面設定>お買い上げ時パターン1メニュー画面の表示を設定するディスプレイ メニュー画面設定 メニューアイコン設定パターン1 ・・・・・・・・・・・パターン1に設定します。設定が終了します。パターン2 ・・・・・・・・・・・パターン2に設定します。設定が終了します。カスタマイズ・・・・・・・・・メニューアイコンや背景の画像をそれぞれ選択します。1パターン1 パターン2変更したいメニューアイコンまたは背景を選択フォルダを選択 画像を選択手順2を繰り返してメニューアイコンまたは背景の画像を設定します。●メニューアイコンまたは背景選択中に ( )を押すと、現在設定されて...
音/画面/照明設定機能メニュー1件リセット全件リセット内容「パターン1」と同じ画像(お買い上げ時)に戻します。YES●中止する場合は「NO」を選択し、 を押します。メニューアイコンと背景をすべて「パターン1」と同じ画像(お買い上げ時)に戻します。YES●中止する場合は「NO」を選択し、 を押します。アイコン/背景選択画面 ( ) 以下の操作を行う1アイコン/背景選択画面の機能メニューメインメニューに表示されるアイコンや背景の画像を変更します。<メニュー画面設定>お買い上げ時パターン1メニュー画面の表示を設定するディスプレイ メニュー画面設定 メニューアイコン設定パターン1 ・・・・・・・・・・・パターン1に設定します。設定が終了します。パターン2 ・・・・・・・・・・・パターン2に設定します。設定が終了します。カスタマイズ・・・・・・・・・メニューアイコンや背景の画像をそれぞれ選択します。1パターン1 パターン2変更したいメニューアイコンまたは背景を選択フォルダを選択 画像を選択手順2を繰り返してメニューアイコンまたは背景の画像を設定します。●メニューアイコンまたは背景選択中に ( )を押すと、現在設定されて...
31ご使用前の確認ここでは「通話品質アラーム」の機能を選択する方法を例にしてメニュー番号選択を説明します。待受画面でを押します。メニュー番号選択メニュー番号で機能を呼び出します1●メニュー番号については「機能一覧表」を参照してください。(P.504参照)お知らせ ■機能メニュー画面について●画面の右下に「」 が表示されているときに を押すと、機能メニューが表示されます。機能メニューを表示させたときの画面によって、機能メニューの内容は異なります。また、選択できない機能はグレー表示になります。●それぞれの操作において、登録や編集、削除など操作可能な項目が表示されます。●項目が複数のページにわたるときは、機能メニュー画面の右上に「現在のページ数/全体のページ数」が表示されます。機能メニュー画面の一番上、下の項目から を押すと前、次のページを表示します。または を押すとページ単位でスクロールします。●機能を設定するには、操作の例のように一覧表示から選択する方法や「YES/NO」 、「ON/OFF」を選択する方法(P.30参照)、数値を入力する方法などがあります。●選択できない機能はグレー表示になります。お知らせ ■す...
31ご使用前の確認ここでは「通話品質アラーム」の機能を選択する方法を例にしてメニュー番号選択を説明します。待受画面でを押します。メニュー番号選択メニュー番号で機能を呼び出します1●メニュー番号については「機能一覧表」を参照してください。(P.504参照)お知らせ ■機能メニュー画面について●画面の右下に「」 が表示されているときに を押すと、機能メニューが表示されます。機能メニューを表示させたときの画面によって、機能メニューの内容は異なります。また、選択できない機能はグレー表示になります。●それぞれの操作において、登録や編集、削除など操作可能な項目が表示されます。●項目が複数のページにわたるときは、機能メニュー画面の右上に「現在のページ数/全体のページ数」が表示されます。機能メニュー画面の一番上、下の項目から を押すと前、次のページを表示します。または を押すとページ単位でスクロールします。●機能を設定するには、操作の例のように一覧表示から選択する方法や「YES/NO」 、「ON/OFF」を選択する方法(P.30参照)、数値を入力する方法などがあります。●選択できない機能はグレー表示になります。お知らせ ■す...
69電話のかけかた/受けかたでアイコンを選択●アイコンを選択すると各アイコンの説明が表示されます。2●「お知らせアイコン」から確認画面を表示する操作の途中で電話をかけることはできません。このとき「アラーム通知設定」を「操作優先」に設定しているときは、アラーム通知もされません。または を押して待受画面に戻してから操作を行ってください。●「新着メールあり」のアイコンがないときでも、iモードセンターにはFOMA端末で受信されていない新着メールがある場合があります。また、「留守番電話あり」のアイコンがないときでも、留守番電話サービスセンターに伝言メッセージがある場合があります。●「お知らせアイコン」はそれぞれの機能を実行すると削除されます。すべての「お知らせアイコン」を削除するにはを1秒以上押してください。●「呼出時間表示設定」の「時間内不在着信表示」を「表示しない」に設定しているときに無音時間内の不在着信があった場合は、「不在着信あり」のアイコンは表示されません。お知らせ <伝言メモ>電話に出られないときに用件を録音する伝言メモを設定しておくと、留守番電話サービスをご契約されていなくても、電話に出られないときに応答...
69電話のかけかた/受けかたでアイコンを選択●アイコンを選択すると各アイコンの説明が表示されます。2●「お知らせアイコン」から確認画面を表示する操作の途中で電話をかけることはできません。このとき「アラーム通知設定」を「操作優先」に設定しているときは、アラーム通知もされません。または を押して待受画面に戻してから操作を行ってください。●「新着メールあり」のアイコンがないときでも、iモードセンターにはFOMA端末で受信されていない新着メールがある場合があります。また、「留守番電話あり」のアイコンがないときでも、留守番電話サービスセンターに伝言メッセージがある場合があります。●「お知らせアイコン」はそれぞれの機能を実行すると削除されます。すべての「お知らせアイコン」を削除するにはを1秒以上押してください。●「呼出時間表示設定」の「時間内不在着信表示」を「表示しない」に設定しているときに無音時間内の不在着信があった場合は、「不在着信あり」のアイコンは表示されません。お知らせ <伝言メモ>電話に出られないときに用件を録音する伝言メモを設定しておくと、留守番電話サービスをご契約されていなくても、電話に出られないときに応答...
94電話帳項目(メールアドレス)(住所)(誕生日)(メモ)(静止画)(キャラ電)(メモリ番号)内容電話帳1件に3アドレスまで登録できます。ただし、電話帳全体で登録可能なアドレスは700アドレスまでです。それぞれのメールアドレスに「携帯電話のアドレス」「自宅のアドレス」などを区別するためのアイコンを設定できます。メールアドレスを入力●メールアドレスは半角の英字、数字、記号を使って50文字まで入力できます。●文字の入力方法についてはP.482参照。●メールアドレスはドメイン(@マークより後ろの部分)まで正しく登録してください。ただし、「電話番号@docomo.ne.jp」の場合は、電話番号のみを登録してください。●シークレットコードを設定することもできます。(P.106参照)アイコンを選択●電話帳新規登録画面に「<追加登録>」が1つ増えます。別のメールアドレスを登録するときは、「<追加登録>」を選択します。郵便番号を入力 住所を入力●郵便番号は7桁まで、住所は全角50文字まで、半角100文字まで入力できます。●文字の入力方法についてはP.482参照。●郵便番号に「〒」や「-」(ハイフン)は入力できません。●住所に...
94電話帳項目(メールアドレス)(住所)(誕生日)(メモ)(静止画)(キャラ電)(メモリ番号)内容電話帳1件に3アドレスまで登録できます。ただし、電話帳全体で登録可能なアドレスは700アドレスまでです。それぞれのメールアドレスに「携帯電話のアドレス」「自宅のアドレス」などを区別するためのアイコンを設定できます。メールアドレスを入力●メールアドレスは半角の英字、数字、記号を使って50文字まで入力できます。●文字の入力方法についてはP.482参照。●メールアドレスはドメイン(@マークより後ろの部分)まで正しく登録してください。ただし、「電話番号@docomo.ne.jp」の場合は、電話番号のみを登録してください。●シークレットコードを設定することもできます。(P.106参照)アイコンを選択●電話帳新規登録画面に「<追加登録>」が1つ増えます。別のメールアドレスを登録するときは、「<追加登録>」を選択します。郵便番号を入力 住所を入力●郵便番号は7桁まで、住所は全角50文字まで、半角100文字まで入力できます。●文字の入力方法についてはP.482参照。●郵便番号に「〒」や「-」(ハイフン)は入力できません。●住所に...
FOMA端末(本体)への電話帳の登録を行います。電話帳登録 本体名前の入力画面が表示されます。手順2へ進んで名前を入力します。●電話帳の一覧画面で ( )を押しても登録先の選択画面が表示されます。1以下の操作を行う2<電話帳登録>FOMA端末(本体)に電話帳を登録する93電話帳項目(名前)(フリガナ)(グループ)(電話番号)内容相手の名前や会社名を、漢字、ひらがな、カタカナ、英字、数字などで入力します。名前入力後は続けてフリガナを入力します。名前を入力●全角16文字まで入力できます。絵文字も入力できます。●文字の入力方法についてはP.482参照。フリガナを半角のカタカナ、英字、数字で入力します。フリガナを入力●半角32文字まで入力できます。●文字の入力方法についてはP.482参照。●表示されているフリガナでよければ、修正する必要はありませんが、名前に入力した文字や入力方法によっては、フリガナの入力・修正を行う必要があります。「グループ00」~「グループ19」の20のグループがあります。グループにあらかじめグループ名を登録しておくと便利です。(P.98参照)グループを選択●グループを選択していない状態で登録を完...
FOMA端末(本体)への電話帳の登録を行います。電話帳登録 本体名前の入力画面が表示されます。手順2へ進んで名前を入力します。●電話帳の一覧画面で ( )を押しても登録先の選択画面が表示されます。1以下の操作を行う2<電話帳登録>FOMA端末(本体)に電話帳を登録する93電話帳項目(名前)(フリガナ)(グループ)(電話番号)内容相手の名前や会社名を、漢字、ひらがな、カタカナ、英字、数字などで入力します。名前入力後は続けてフリガナを入力します。名前を入力●全角16文字まで入力できます。絵文字も入力できます。●文字の入力方法についてはP.482参照。フリガナを半角のカタカナ、英字、数字で入力します。フリガナを入力●半角32文字まで入力できます。●文字の入力方法についてはP.482参照。●表示されているフリガナでよければ、修正する必要はありませんが、名前に入力した文字や入力方法によっては、フリガナの入力・修正を行う必要があります。「グループ00」~「グループ19」の20のグループがあります。グループにあらかじめグループ名を登録しておくと便利です。(P.98参照)グループを選択●グループを選択していない状態で登録を完...
- 1