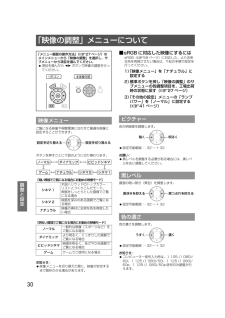Q&A
取扱説明書・マニュアル (文書検索対応分のみ)
"画質" 一致するキーワードは見つかりませんでした。
"画質"20 - 30 件目を表示
38調整と設定「ファンクションボタン」メニューについて決定ボタンを押すと、「ファンクションボタン」メニューが表示されます。「ファンクション」ボタンによく使う操作を割り当てることで、簡単なショートカットボタンとして使用できます。1)FGボタンでファンクションボタンに設定したい項目を選ぶお知らせ :?「ファンクション」ボタンの出荷設定は、「ゲーム」です。ファンクションボタンHDMI 入力 1入力を HDMI 入力 1 に切り換える(c22 ページ)HDMI 入力 2入力を HDMI 入力 2 に切り換える(c22 ページ)コンピューター入力入力をコンピューター入力に切り換える(c22 ページ)コンポーネント入力入力をコンポーネント入力に切り換える(c22 ページ)S 映像入力入力を S 映像入力に切り換える(c22 ページ)「メニュー画面の操作方法」(c27 ページ)のメインメニューから「ファンクションボタン」を選択し、サブメニューから項目を選んでください。?項目を選んだら、決定ボタンで設定を確定してください。HDMI 1 入力HDMI 2 入力コンピューター入力コンポーネント入力S映像入力映像入力ブランク自動位...
38調整と設定「ファンクションボタン」メニューについて決定ボタンを押すと、「ファンクションボタン」メニューが表示されます。「ファンクション」ボタンによく使う操作を割り当てることで、簡単なショートカットボタンとして使用できます。1)FGボタンでファンクションボタンに設定したい項目を選ぶお知らせ :?「ファンクション」ボタンの出荷設定は、「ゲーム」です。ファンクションボタンHDMI 入力 1入力を HDMI 入力 1 に切り換える(c22 ページ)HDMI 入力 2入力を HDMI 入力 2 に切り換える(c22 ページ)コンピューター入力入力をコンピューター入力に切り換える(c22 ページ)コンポーネント入力入力をコンポーネント入力に切り換える(c22 ページ)S 映像入力入力を S 映像入力に切り換える(c22 ページ)「メニュー画面の操作方法」(c27 ページ)のメインメニューから「ファンクションボタン」を選択し、サブメニューから項目を選んでください。?項目を選んだら、決定ボタンで設定を確定してください。HDMI 1 入力HDMI 2 入力コンピューター入力コンポーネント入力S映像入力映像入力ブランク自動位...
38調整と設定「ファンクションボタン」メニューについて決定ボタンを押すと、「ファンクションボタン」メニューが表示されます。「ファンクション」ボタンによく使う操作を割り当てることで、簡単なショートカットボタンとして使用できます。1)FGボタンでファンクションボタンに設定したい項目を選ぶお知らせ :?「ファンクション」ボタンの出荷設定は、「ゲーム」です。ファンクションボタンHDMI 入力 1入力を HDMI 入力 1 に切り換える(c22 ページ)HDMI 入力 2入力を HDMI 入力 2 に切り換える(c22 ページ)コンピューター入力入力をコンピューター入力に切り換える(c22 ページ)コンポーネント入力入力をコンポーネント入力に切り換える(c22 ページ)S 映像入力入力を S 映像入力に切り換える(c22 ページ)「メニュー画面の操作方法」(c27 ページ)のメインメニューから「ファンクションボタン」を選択し、サブメニューから項目を選んでください。?項目を選んだら、決定ボタンで設定を確定してください。HDMI 1 入力HDMI 2 入力コンピューター入力コンポーネント入力S映像入力映像入力ブランク自動位...
設置する ( つづき )17準 備■レンズシフト機能による調整範囲下記の範囲で設置位置を調整できます。投写画面の高さ(SH)、幅(SW)の調整については「投写画面サイズと設置位置」を参照ください。(c14 ページ)pスクリーンを基準としたときの、プロジェクターを設置できる範囲p本体を基準としたときの、投写画面を移動できる範囲お知らせ :?本機をスクリーン正面に設置し、シフトレバーが中央部にあるとき、最良な画質が得られます。?右または左へ最大にレンズシフトしたときは、上下へは最大までレンズシフトすることはできません。同様に、上または下へ最大にレンズシフトしたときは、左右へは最大までレンズシフトすることはできません。?プロジェクターを前または後ろに傾け、台形補正を使用して設置するときは、レンズセンターとスクリーンセンター縦軸を合わせてください。?レンズシフトの調整中には、シフトレバーを手前に引かないでください。シフト方向 調整できる最大範囲水平方向(H) 左右に投写画面の幅(SW)の約 25 %垂直方向(V) 上下に投写画面の高さ(SH)の約 63 %SWSHプロジェクター本体プロジェクターを設置できる範囲(レン...
設置する ( つづき )17準 備■レンズシフト機能による調整範囲下記の範囲で設置位置を調整できます。投写画面の高さ(SH)、幅(SW)の調整については「投写画面サイズと設置位置」を参照ください。(c14 ページ)pスクリーンを基準としたときの、プロジェクターを設置できる範囲p本体を基準としたときの、投写画面を移動できる範囲お知らせ :?本機をスクリーン正面に設置し、シフトレバーが中央部にあるとき、最良な画質が得られます。?右または左へ最大にレンズシフトしたときは、上下へは最大までレンズシフトすることはできません。同様に、上または下へ最大にレンズシフトしたときは、左右へは最大までレンズシフトすることはできません。?プロジェクターを前または後ろに傾け、台形補正を使用して設置するときは、レンズセンターとスクリーンセンター縦軸を合わせてください。?レンズシフトの調整中には、シフトレバーを手前に引かないでください。シフト方向 調整できる最大範囲水平方向(H) 左右に投写画面の幅(SW)の約 25 %垂直方向(V) 上下に投写画面の高さ(SH)の約 63 %SWSHプロジェクター本体プロジェクターを設置できる範囲(レン...
設置する ( つづき )17準 備■レンズシフト機能による調整範囲下記の範囲で設置位置を調整できます。投写画面の高さ(SH)、幅(SW)の調整については「投写画面サイズと設置位置」を参照ください。(c14 ページ)pスクリーンを基準としたときの、プロジェクターを設置できる範囲p本体を基準としたときの、投写画面を移動できる範囲お知らせ :?本機をスクリーン正面に設置し、シフトレバーが中央部にあるとき、最良な画質が得られます。?右または左へ最大にレンズシフトしたときは、上下へは最大までレンズシフトすることはできません。同様に、上または下へ最大にレンズシフトしたときは、左右へは最大までレンズシフトすることはできません。?プロジェクターを前または後ろに傾け、台形補正を使用して設置するときは、レンズセンターとスクリーンセンター縦軸を合わせてください。?レンズシフトの調整中には、シフトレバーを手前に引かないでください。シフト方向 調整できる最大範囲水平方向(H) 左右に投写画面の幅(SW)の約 25 %垂直方向(V) 上下に投写画面の高さ(SH)の約 63 %SWSHプロジェクター本体プロジェクターを設置できる範囲(レン...
30調整と設定「映像の調整」メニューについてご覧になる映像や視聴環境に合わせて最適な映像に設定することができます。ボタンを押すごとに下図のように切り換わります。お知らせ :?映像メニューを切り換えた際に、映像が安定するまで数秒かかる場合があります。■sRGB に対応した映像にするにはsRGB(c58 ページ)に対応した、より忠実な色を再現させたい場合は、下記の手順で設定を行ってください。1)「映像メニュー」を「ナチュラル」に設定する2)標準ボタンを押し「映像の調整」のサブメニューの各調整項目を、工場出荷時の状態に戻す(c27 ページ)3)「その他の設定」メニューの「ランプパワー」を「ノーマル」に設定する(c41 ページ)色の明暗度を調整します。?設定可能範囲:- 32 ~ + 32お願い :?黒レベルを調整する必要がある場合には、黒レベルを先に調整してください。画面の暗い部分(黒色)を調整します。?設定可能範囲:- 32 ~ + 32色の濃さを調整します。?設定可能範囲:- 32 ~ + 32お知らせ :?コンピューター信号入力時は、1 125 (1 080)/60i、1 125 (1 080)/50i、1 ...
30調整と設定「映像の調整」メニューについてご覧になる映像や視聴環境に合わせて最適な映像に設定することができます。ボタンを押すごとに下図のように切り換わります。お知らせ :?映像メニューを切り換えた際に、映像が安定するまで数秒かかる場合があります。■sRGB に対応した映像にするにはsRGB(c58 ページ)に対応した、より忠実な色を再現させたい場合は、下記の手順で設定を行ってください。1)「映像メニュー」を「ナチュラル」に設定する2)標準ボタンを押し「映像の調整」のサブメニューの各調整項目を、工場出荷時の状態に戻す(c27 ページ)3)「その他の設定」メニューの「ランプパワー」を「ノーマル」に設定する(c41 ページ)色の明暗度を調整します。?設定可能範囲:- 32 ~ + 32お願い :?黒レベルを調整する必要がある場合には、黒レベルを先に調整してください。画面の暗い部分(黒色)を調整します。?設定可能範囲:- 32 ~ + 32色の濃さを調整します。?設定可能範囲:- 32 ~ + 32お知らせ :?コンピューター信号入力時は、1 125 (1 080)/60i、1 125 (1 080)/50i、1 ...
30調整と設定「映像の調整」メニューについてご覧になる映像や視聴環境に合わせて最適な映像に設定することができます。ボタンを押すごとに下図のように切り換わります。お知らせ :?映像メニューを切り換えた際に、映像が安定するまで数秒かかる場合があります。■sRGB に対応した映像にするにはsRGB(c58 ページ)に対応した、より忠実な色を再現させたい場合は、下記の手順で設定を行ってください。1)「映像メニュー」を「ナチュラル」に設定する2)標準ボタンを押し「映像の調整」のサブメニューの各調整項目を、工場出荷時の状態に戻す(c27 ページ)3)「その他の設定」メニューの「ランプパワー」を「ノーマル」に設定する(c41 ページ)色の明暗度を調整します。?設定可能範囲:- 32 ~ + 32お願い :?黒レベルを調整する必要がある場合には、黒レベルを先に調整してください。画面の暗い部分(黒色)を調整します。?設定可能範囲:- 32 ~ + 32色の濃さを調整します。?設定可能範囲:- 32 ~ + 32お知らせ :?コンピューター信号入力時は、1 125 (1 080)/60i、1 125 (1 080)/50i、1 ...
「画面位置の調整」メニューについて ( つづき )37調整と設定欧州の放送方式で入力信号に識別信号があれば、自動的にアスペクト比を切り換えます。(c58 ページ 用語集)お知らせ :?PAL/625i (576i)/625p (576p) 信号入力時のみアスペクト比が切り換わります。投写映像の周辺で文字や映像が欠ける場合に調整します。?設定可能範囲:0 ~ + 10お知らせ :?コンピューター信号入力以外で調整できます。本機を傾けて設置したり、スクリーンが傾いている場合に発生する台形ひずみを補正します。?設定可能範囲:- 32 ~ + 32お知らせ :?台形ひずみは、縦方向の傾きに対して± 30 度まで補正できます。ただし、補正量が多くなればなるほど画質が劣化し、フォーカスが合いにくくなります。できるだけ補正量が少なくなるように設置してください。?台形補正を行うと画像サイズも変化します。?メニュー画面に台形補正は機能しません。?レンズシフトの位置によっては、台形ひずみが発生します。?補正量によっては、画像の縦横比がずれる場合があります。決定ボタンを押すと、「水平画面位置」、「垂直画面位置」、「クロック調整」、...