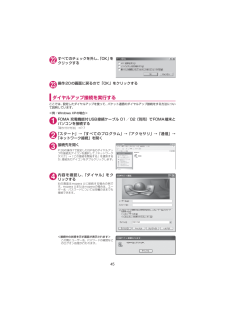Q&A
取扱説明書・マニュアル (文書検索対応分のみ)
"説明"6 件の検索結果
"説明"10 - 20 件目を表示
全般
質問者が納得SDを抜き差ししたことで、物理的に壊れたのでしょう。新しいSDを使うほうが、今後突然SDを認識しなくなったり、データが消えたりしなくて済むと思います。トラブルが起きても直ぐに電源落としたり、抜いたりしないほうがいいです。
5544日前view238
全般
質問者が納得携帯電話で再生できるタイプに変えましたか。CDからそのままダイレクトには行かないと思いますよ。
6132日前view212
全般
質問者が納得ミクロSD・・・×マイクロSD・・・○Windows Media Playerは10または11で同期してください。直接microSDに入れても認識しません。→取説276ページ
6108日前view168
全般
質問者が納得そのマークは通常その機種では読み込めないSDカードが挿入されている時に出てくるものです。電源の入れなおしで消えないようでしたら恐らく故障ではないでしょうか。---------------補足へそのマークは携帯電話とSDカード間でデータのやり取りがあった時に表示されるものですね。故障だと思いますよ。
5530日前view172
全般
質問者が納得個別に着メロを設定したい人を電話帳で出します。機能(メールボタン)を押し「個別着信音」から設定できます。ただし「グループなし」での登録では設定はできなかったと思います。グループ毎で設定する場合はグループ設定画面表示中に機能(メールボタン)から「グループ着信音」です。
5719日前view67
パソコン接続マニュアルデータ通信.......................................................... .................. 1ご使用になる前に ...................................................... ......... 4手順を確認する........................................................ ............ 5パソコンの設定をする ..................................................... ... 9FOMA PC設定ソフトについて ....................................... 12各種設定の方法........................................................ ............ 18設定した通信を実行する................................................
7USBモード設定を「通信モード」にするd パソコンに取り付ける前に設定してください。1i w「SETTINGS」 w「外部接続」 w「USBモード設定」 w「通信モード」取り付け方法FOMA 充電機能付USB接続ケーブル 01/02(別売)の取り付け方法について説明します。1FOMA端末の外部接続端子の端子キャップを開ける2FOMA端末 の外部接続端子の向きを確認して、 FOMA 充電機能付USB接続ケーブル 01/02の外部接続コネクタを水平に「カチッ」と音がするまで差し込む 3FOMA 充電機能付USB接続ケーブル 01/02のUSBコネクタを、 パソコンのUSB端子に接続するFOMA 充電機能付USB接続ケーブル 01/02を接続するとFOMA端末に 「」 が表示されます。おしらせd FOMA端末に表示される「 」は、FOMA通信設定ファイルのインストールを行い、パソコンとの接続が認識されたときに表示されます。FOMA 充電機能付USB接続ケーブル 01/02
8取り外し方法FOMA 充電機能付USB接続ケーブル 01/02 (別売) の取り外し方法について説明します。 1パソコンのUSB端子からFOMA 充電機能付USB接続ケーブル 01/02を引き抜く2FOMA 充電機能付USB接続ケーブル 01/02の外部接続コネクタのリリースボタンを押しながら、水平に引き抜く3FOMA端末の外部接続端子の端子キャップを閉じるおしらせd FOMA 充電機能付USB接続ケーブル 01/02の取り付け・取り外しを連続して行うと、 FOMA端末がパソコンに正しく認識できなくなることがありますので間隔をおいて行ってください。d 通信の切断・誤動作・データ消失の原因となるため、 データ通信中にFOMA 充電機能付USB接続ケーブル 01/02の取り外しは行わないでください。 d FOMA 充電機能付USB接続ケーブル 01/02の外部接続コネクタをFOMA端末の外部接続端子から引き抜くときは、コネクタのリリースボタンを押しながら引き抜いてください。無理に引っ張ろうとすると故障の原因となります。
10インストールしたドライバを確認するFOMA通信設定ファイル(ドライバ)が正しくインストールされていることを確認します。ここではWindows XPを例にして説明します。1「スタート」→「コントロールパネル」を選択Windows Vistaの場合「 」→「コントロールパネル」を選択Windows 2000の場合「スタート」→「設定」→「コントロールパネル」を選択2「パフォーマンスとメンテナンス」から「システム」アイコンをクリックするWindows Vistaの場合コントロールパネル内の「システムとメンテナンス」を開くWindows 2000の場合コントロールパネル内の「システム」を開く3「ハードウェア」 タブをクリックし、 「デバイスマネージャ」 をクリックするWindows Vistaの場合「デバイスマネージャ」を選択し、 「続行」をクリックするWindows 2000の場合「ハードウェア」タブをクリックし、 「デバイスマネージャ」をクリックする4各デバイスをクリックしてインストールされたドライバ名を確認する「ユニバーサルシリアルバスコントローラ」 または「USB(Universal Serial Bus...
11FOMA通信設定ファイル(ドライバ)をアンインストールするドライバのアンインストールが必要な場合(ドライバをバージョンアップする場合など)は、以下の手順で行ってください。ここではWindow s XPを例にしてアンインストールを説明します。d FOMA端末とパソコンを接続している状態では、アンインストールを実行できません。d FOMA通信設定ファ イルのアンインストールを行う場合は、 必ずパソコンの管理者権限を持ったユーザアカウントで行ってください。それ以外のアカウントでアンインストールを行うとエラーとなります。パソコンの管理者権限の設定操作については、各パソコンメーカ、マイクロソフト社にお問い合わせください。1FOMA端末とパソコンがFOMA 充電機能付USB接続ケーブル 01/02(別売)で接続されている場合は、FOMA 充電機能付USB接続ケーブル01/02を取り外す2Windowsの「プログラムの追加と削除」を起動する「スタート」→「コントロールパネル」→「プログラムの追加と削除」をクリックするWindows Vistaの場合「 」→「コントロールパネル」→「プログラムのアンインストール」をクリッ...
17FOMA PC設定ソフトをアンインストールするFOMA PC設定ソフトのアンインストールが必要な場合 (FOMA PC設定ソフトをバージョンアップする場合など)は、以下の手順で行ってください。ここではWindows XPを例にしてアンインストールを説明します。d「FOMA PC設定ソフト」のアンインストールを行う場合は、必ずパソコンの管理者権限を持ったユーザアカウントで行ってください。それ以外のアカウントでアンインストールを行うとエラーとなります。パソコンの管理者権限の設定操作については、各パソコンメーカ、マイクロソフト社にお問い合わせください。1アンインストールを実行する前にWindows XP、Windows 2000の場合は、 「FOMA PC設定ソフト」をアンインストールする前に、FOMA用に変更された内容を元に戻す必要があります。Windows Vistaの場合は、操作2から操作を開始してください。(1) タスクトレイに常駐している「通信設定最適化」を常駐させないようにするデスクトップ右下のタスクトレイの「通信設定最適化」アイコンを右クリックして「終了」をクリックします。(2) 起動中のプログラ...
27通信設定最適化「通信設定最適化」はFOMAネットワークで「パケット通信」を行う際に、TCP/IPの伝送能力を最適化するための「TCPパラメータ設定ツール」です。Windows XPまたはWindows2000でFOMA端末の通信性能を最大限に活用するには、このソフトウェアによる通信設定が必要です。d 海外でパソコン接続を行う場合は、あらかじめ通信設定最適化を解除してください。最適化の設定と解除 ここではWindows XPを例にして設定と解除を説明します。1プログラムを起動する(1)「FOMA PC設定ソフト」から操作する場合「FOMA PC設定ソフト」起動後、 「マニュアル設定」の「通信設定最適化」をクリックする(2) タスクトレイから操作する場合デスクトップ右下のタスクトレイの「通信設定最適化」アイコンをクリックし、プログラムを起動する2以下の操作を行う (1) システム設定が最適化されていない場合「FOMA HIGH-SPEED対応端末(受信最大3.6Mbps) 」を選択し、 「最適化を行う」をクリックする「HIGH-SPEED対応端末の確認」画面が表示されます。 「はい」をクリックすると、システム...
29ご利用のプロバイダより、IPおよびDNS情報の設定が指示されている場合は、 「パケット通信用ダイヤルアップの作成」画面で「詳細情報の設定」をクリックし、必要な情報を登録して、 「OK」をクリックします。設定入力後、 「FOMA端末へ設定を書き込む」をクリックして上書きを確認してから、書き込みを実行してください。ダイヤルアップネットワークの設定FOMA PC設定ソフトを使わずに、パケット通信/64Kデータ通信のダイヤルアップ接続の設定を行う方法について説明します。以下のような流れになります。d 64Kデータ通信を行う場合は「ダイヤルアップネットワークの設定」は不要です。 「ダイヤルアップの設定を行う」 (P.36)に進んでください。ATコマンドについてd ATコマンドとは、モデム制御用のコマンドです。FOMA端末はATコマンドに準拠し、さらに拡張コマンドの一部や独自のATコマンドをサポートしています。d ATコマンドを入力することによって、 「データ通信」やFOMA端末の詳細な設定、設定内容の確認(表示)をすることができます。 COMポートを確認するd 接続先(APN)の設定を行う場合、FOMA通信設定フ...
324「モデム」タブをクリックして「FOMA SO706i」の「接続先」欄のCOMポートを確認し、 「OK」をクリックする確認した COM ポート番号は、接続先( APN )の設定(P.32)で使用します。画面に表示される内容およびCOMポートの番号は、お使いのパソコンによって異なります。接続先(APN)を設定する設定を行うためには、ATコマンドを入力するための通信ソフトが必要です。ここではWindows標準添付の「ハイパーターミナル」を使った設定方法を説明します。d Windows Vistaは 「ハイパーターミナル」 に対応していません。 Windows Vistaの場合は、 WindowsVista対応のソフトを使って設定してください(ご使用になるソフトの設定方法に従ってください) 。接続先について<APN/cid>d パケット通信の接続先には、64Kデータ通信と異なり、電話番号を使用しません。接続には電話番号の代わりにAPNを設定して接続します。 d APN設定とは、パソコンからパケット通信用の電話帳を登録するようなもので、登録するときは、1から10の登録番号(cid)を付与して登録し、その登録番号...
4522すべてのチェックを外し、 「OK」 をクリックする23操作20の画面に戻るので「OK」をクリックするダイヤルアップ接続を実行するここでは、設定したダイヤルアップを使って、パケット通信のダイヤルアップ接続をする方法について説明しています。<例:Windows XPの場合>1FOMA 充電機能付USB接続ケーブル 01/02(別売)でFOMA端末とパソコンを接続する「取り付け方法」→P.7 2「スタート」→「すべてのプログラム」→「アクセサリ」→「通信」→「ネットワーク接続」を開く3接続先を開くP.39の操作7で設定したISP名のダイヤルアップの接続先アイコンを選択して、 「ネットワークタスク」→「この接続を開始する」を選択するか、 接続先のアイコンをダブルクリックします。4内容を確認し、 「ダイヤル」をクリックする右の画面はmopera Uに接続する場合の例です。mopera Uまたはmoperaの場合は、ユーザー名・パスワードについては空欄のままでも接続できます。<接続中の状態を示す画面が表示されます>この間にユーザー名、パスワードの確認などのログオン処理が行われます。
- 1