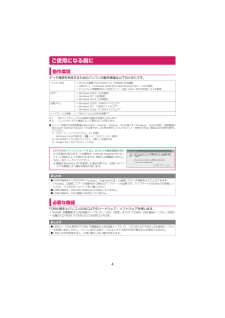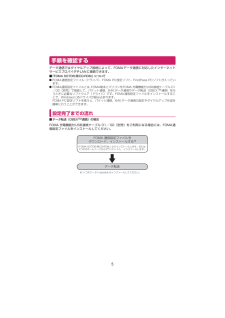Q&A
取扱説明書・マニュアル (文書検索対応分のみ)
"端末"2 件の検索結果
"端末"390 - 400 件目を表示
全般
質問者が納得拒否設定そのものはどちらも同じ内容ですので、どちらから拒否しても有効ですよ☆違いとしては、iメニューから飛ぶ方は迷惑電話ストップサービスに登録した細かい内容(拒否した番号や日時)まで閲覧可能になるので、NWパスワードが必要になるという訳です。
5259日前view859
全般
質問者が納得症状は違いますがSOシリーズでメール受信系の不具合がよくあります。中でも一番多いのが、不在メールがありますとか、センターにメールがありますというマークがあるのに実際は未読メールやセンターにたまってるメールはなかったりです。なのでDSに一度相談されてみてはいかがですか?
5974日前view108
1データ通信FOMA端末から利用できるデータ通信FOMA端末とパソコンを接続して利用できるデータ通信は、データ転送(OBEXTM通信) 、パケット通信と64Kデータ通信に分類されます。データ転送(OBEXTM通信)画像や音楽、電話帳、メール等のデータを、他のFOMA端末やパソコン等との間で送受信します。パケット通信送受信されたデータ量に応じて課金され、受信最大3.6Mbps、送信最大384kbpsの通信速度でデータを送受信します(FOMAハイスピードエリア外では送受信ともに最大384kbpsとなります) 。少ないデータ量を高速でやりとりするのに適しています。aドコモのPDA 「sigmarion Ⅲ」 や「musea」 でパケット通信をご利用の場合、 送受信ともに最大384kbpsとなります。ハイスピードエリア対応の高速通信には対応しておりません。FOMAネットワークに接続された企業内LANにアクセスすることもできます。ドコモのインターネット接続サービス「mopera U」や「mopera」など、FOMAパケット通信対応アクセスポイントを利用します(「mopera」のアクセスポイントをご利用の場合、通信速度は...
3ご利用にあたっての留意点インターネットサービスプロバイダの利用料についてインターネットを利用する場合は、ご利用になるインターネットサービスプロバイダに対する利用料が必要となる場合があります。この利用料は、FOMAサービスの利用料とは別に直接インターネットサービスプロバイダにお支払いいただきます。利用料の詳しい内容については、ご利用のインターネットサービスプロバイダにお問い合わせください。 ドコモのインターネット接続サービス「mopera U」/「mopera」をご利用いただけます。 「mopera U」をご利用いただく場合は、お申し込みが必要(有料)となります。 「mopera」をご利用いただく場合は、お申し込み不要、月額使用料無料です。接続先(インターネットサービスプロバイダなど)の設定についてパケット通信と64Kデータ通信では接続先が異なります。パケット通信を行うときはパケット通信対応の接続先、64Kデータ通信を行うときはFOMA 64Kデータ通信、またはISDN同期64K対応の接続先をご利用ください。aDoPaのアクセスポイントには接続できません。ネットワークアクセス時のユーザ認証について接続先によ...
4ご使用になる前に動作環境データ通信を利用するためのパソコンの動作環境は以下のとおりです。※1 : OSアップグレードからの動作は保証の対象外となります。※2 : パソコンのシステム構成によって異なることがあります。 d メニューが動作する推奨環境はMicrosoft Internet Explorer 6.0以降です(Windows Vista の場合、推奨環境はMicrosoft Internet Explorer 7.0以降です) 。CD-ROMをセットしてもメニューが表示されない場合は次の手順で操作してください。①「スタート」→「マイコンピュータ」を開くWindows Vistaの場合は 「」 →「コンピュータ」を開く② CD-ROMアイコンを右クリックし、 「開く」を選択する③「index.html」をダブルクリックする必要な機器FOMA端末とパソコン以外に以下のハードウェア、ソフトウェアを使います。 a「FOMA 充電機能付USB接続ケーブル 01/02」 (別売)または「FOMA USB接続ケーブル」 (別売)a付属のCD-ROM「FOMA SO706i用CD-ROM」パソコン本体...
5手順を確認するデータ通信ではダイヤルアップ接続によって、FOMAデータ通信に対応したインターネットサービスプロバイダやLANに接続できます。■「FOMA SO706i用CD-ROM」についてd FOMA通信設定ファイル(ドライバ) 、FOMA PC設定ソフト、FirstPass PCソフトが入っています。d FOMA通信設定ファイルとは、 FOMA端末とパソコンをFOMA 充電機能付USB接続ケーブル 01/02(別売)で接続して、パケット通信、64Kデータ通信やデータ転送(OBEXTM通信)を行うときに必要なソフトウェア(ドライバ)です。F OMA通信設定ファ イルをインストールすることで、Windowsに各ドライバが組み込まれます。FOMA PC設定ソフトを使うと、パケット通信、64Kデータ通信の設定やダイヤルアップ作成を簡単に行うことができます。設定完了までの流れ■データ転送(OBEXTM通信)の場合FOMA 充電機能付USB接続ケーブル 01/02(別売)をご利用になる場合には、FOMA通信設定ファイルをインストールしてください。FOMA 通信設定ファイルをダウンロード、インストールする※「FOMA...
6■パケット通信/64Kデータ通信の場合※: FOMA端末とパソコンを接続してインターネットをするには、ブロードバンド接続等に対応した「mopera U」 (お申し込み必要)が便利です。使用した月だけ月額使用料がかかるプランもございます。また、お申し込みが不要で今すぐインターネットに接続できる「mopera」もご利用いただけます。詳しくはドコモのホームページをご覧ください。FOMA PC設定ソフトのインストールa FOMA PC設定ソフトを使えるようにします。 「FOMA PC設定ソフトをインストールする」→P.14FOMA通信設定ファイル(ドライバ)のダウンロード、インストール/パソコンとの接続a FOMA通信設定ファイルを「FOMA SO706i用CD-ROM」からインストールします。または、ドコモのホームページからダウンロードし、インストールします。→P.9a パソコンとFOMA端末をFOMA 充電機能付USB接続ケーブル 01/02(別売)で接続します。→P.7、9設定するa mopera U、mopera※→P.19a その他のプロバイダ→P.20接続と切断a 接続します。→P.45a 切断します...
7USBモード設定を「通信モード」にするd パソコンに取り付ける前に設定してください。1i w「SETTINGS」 w「外部接続」 w「USBモード設定」 w「通信モード」取り付け方法FOMA 充電機能付USB接続ケーブル 01/02(別売)の取り付け方法について説明します。1FOMA端末の外部接続端子の端子キャップを開ける2FOMA端末 の外部接続端子の向きを確認して、 FOMA 充電機能付USB接続ケーブル 01/02の外部接続コネクタを水平に「カチッ」と音がするまで差し込む 3FOMA 充電機能付USB接続ケーブル 01/02のUSBコネクタを、 パソコンのUSB端子に接続するFOMA 充電機能付USB接続ケーブル 01/02を接続するとFOMA端末に 「」 が表示されます。おしらせd FOMA端末に表示される「 」は、FOMA通信設定ファイルのインストールを行い、パソコンとの接続が認識されたときに表示されます。FOMA 充電機能付USB接続ケーブル 01/02
8取り外し方法FOMA 充電機能付USB接続ケーブル 01/02 (別売) の取り外し方法について説明します。 1パソコンのUSB端子からFOMA 充電機能付USB接続ケーブル 01/02を引き抜く2FOMA 充電機能付USB接続ケーブル 01/02の外部接続コネクタのリリースボタンを押しながら、水平に引き抜く3FOMA端末の外部接続端子の端子キャップを閉じるおしらせd FOMA 充電機能付USB接続ケーブル 01/02の取り付け・取り外しを連続して行うと、 FOMA端末がパソコンに正しく認識できなくなることがありますので間隔をおいて行ってください。d 通信の切断・誤動作・データ消失の原因となるため、 データ通信中にFOMA 充電機能付USB接続ケーブル 01/02の取り外しは行わないでください。 d FOMA 充電機能付USB接続ケーブル 01/02の外部接続コネクタをFOMA端末の外部接続端子から引き抜くときは、コネクタのリリースボタンを押しながら引き抜いてください。無理に引っ張ろうとすると故障の原因となります。
9パソコンの設定をするFOMA通信設定ファイル(ドライバ)をインストールするd FOMA通信設定ファイルのインストールを行う場合は、必ずパソコンの管理者権限を持ったユーザアカウントで行ってください。それ以外のアカウントでインストールを行うとエラーとなります。パソコンの管理者権限の設定操作については、各パソコンメーカ、マイクロソフト社にお問い合わせください。d FOMA通信設定ファイルはドコモのホームページからダウンロードすることもできます。1Windowsを起動して「FOMA SO706i用CD-ROM」をパソコンにセットする右の画面が自動的に表示されます。2「データリンクソフト・各種設定ソフト」をクリックする3「FOMA通信設定ファイル(USBドライバ) 」の項目の「インストール」をクリックする4開いたフォルダの中から「 FOMAinst. exe」をダブルクリックするお使いのパソコンの設定によっては「FOMAinst」と表示されることがあります。5ソフトウェア使用許諾契約書の内容を確認の上、契約内容に同意する場合は「同意する」をクリックする「同意しない」をクリックするとインストールは中止されます。6FOM...
11FOMA通信設定ファイル(ドライバ)をアンインストールするドライバのアンインストールが必要な場合(ドライバをバージョンアップする場合など)は、以下の手順で行ってください。ここではWindow s XPを例にしてアンインストールを説明します。d FOMA端末とパソコンを接続している状態では、アンインストールを実行できません。d FOMA通信設定ファ イルのアンインストールを行う場合は、 必ずパソコンの管理者権限を持ったユーザアカウントで行ってください。それ以外のアカウントでアンインストールを行うとエラーとなります。パソコンの管理者権限の設定操作については、各パソコンメーカ、マイクロソフト社にお問い合わせください。1FOMA端末とパソコンがFOMA 充電機能付USB接続ケーブル 01/02(別売)で接続されている場合は、FOMA 充電機能付USB接続ケーブル01/02を取り外す2Windowsの「プログラムの追加と削除」を起動する「スタート」→「コントロールパネル」→「プログラムの追加と削除」をクリックするWindows Vistaの場合「 」→「コントロールパネル」→「プログラムのアンインストール」をクリッ...
12FOMA PC設定ソフトについて FOMA PC設定ソフトを使うと、簡単な操作で以下の設定ができます。d FOMA PC設定ソフトを使わずに、パケット通信や64Kデータ通信を設定することもできます。→P.29FOMA端末とパソコンとの接続については、P.7を参照してください。かんたん設定ガイドに従い操作することで、 「FOMAデータ通信用ダイヤルアップの作成」を行い、同時に「通信設定最適化」などを行います。通信設定最適化「FOMAパケット通信」を利用する前に、パソコン内の通信設定を最適化します。通信性能を最大限に活用するには、通信設定最適化が必要となります。接続先(APN)の設定パケット通信を行う際に必要な接続先(APN)の設定を行います。FOMAパケット通信の接続先には、64Kデータ通信と異なり電話番号は使用しません。あらかじめ接続先ごとに、FOMA端末にAPN(Access Point Name)と呼ばれる接続先名を登録し、その登録番号(cid)を接続先電話番号欄に指定して接続します。お買い上げ時、cid1にはmoperaの接続先(APN) 「mopera.ne.jp」が、cid3にはmopera ...
- 1