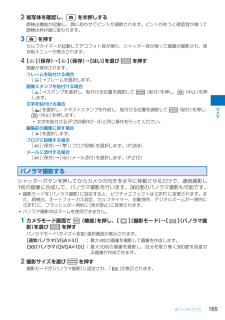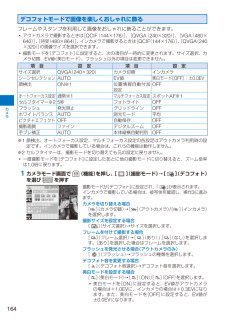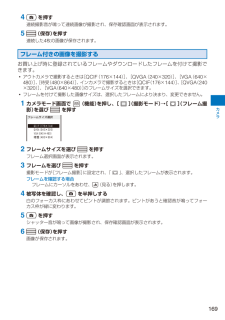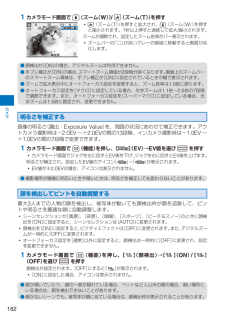Q&A
取扱説明書・マニュアル (文書検索対応分のみ)
"被写体"1 件の検索結果
"被写体"290 - 300 件目を表示
全般
質問者が納得設定はどうなってますか?最高画質になってますか?マクロ設定(接写)とかになってませんか?その辺の問題がクリアーで画像が変わらないピンボケなら携帯に問題あります。
6390日前view28
カメラ165 2 被写体を確認し、 を半押しする顔検出機能が起動し、顔にあわせてピントが調節されます。ピントがあうと確認音が鳴って顔検出枠が緑に変わります。 3 を押すセルフタイマーが起動してデコフォト音が鳴り、シャッター音が鳴って画像が撮影され、保存前メニューが表示されます。 4 [ ](保存)→[ ](保存)→[はい]を選び を押す画像が保存されます。フレームを貼付ける場合[ ]→フレームを選択します。画像スタンプを貼付ける場合[ ]→スタンプを選択し、貼付ける位置を調節して (貼付)を押し、 (中止)を押します。文字を貼付ける場合[ ]を選択し、テキストスタンプを作成し、貼付ける位置を調節して (貼付)を押し、 (中止)を押します。・ 文字を貼付ける(P.293操作2~3)と同じ操作を行ってください。編集前の画像に戻す場合[ ]を選択します。ブログに投稿する場合[ ](保存)→[ ](ブログ投稿)を選択します。(P.358)メールに添付する場合[ ](保存)→[ ](メール添付)を選択します。(P.212)パノラマ撮影するシャッターボタンを押してからカメラの向きを水平に移動させるだけで、連...
カメラ165 2 被写体を確認し、 を半押しする顔検出機能が起動し、顔にあわせてピントが調節されます。ピントがあうと確認音が鳴って顔検出枠が緑に変わります。 3 を押すセルフタイマーが起動してデコフォト音が鳴り、シャッター音が鳴って画像が撮影され、保存前メニューが表示されます。 4 [ ](保存)→[ ](保存)→[はい]を選び を押す画像が保存されます。フレームを貼付ける場合[ ]→フレームを選択します。画像スタンプを貼付ける場合[ ]→スタンプを選択し、貼付ける位置を調節して (貼付)を押し、 (中止)を押します。文字を貼付ける場合[ ]を選択し、テキストスタンプを作成し、貼付ける位置を調節して (貼付)を押し、 (中止)を押します。・ 文字を貼付ける(P.293操作2~3)と同じ操作を行ってください。編集前の画像に戻す場合[ ]を選択します。ブログに投稿する場合[ ](保存)→[ ](ブログ投稿)を選択します。(P.358)メールに添付する場合[ ](保存)→[ ](メール添付)を選択します。(P.212)パノラマ撮影するシャッターボタンを押してからカメラの向きを水平に移動させるだけで、連...
カメラ164デコフォトモードで画像を楽しくおしゃれに飾るフレームやスタンプを利用して画像をおしゃれに飾ることができます。・ アウトカメラで撮影するときは[QCIF(144×176)]、[QVGA(240×320)]、[VGA(480×640)]、[待受(480×864)]、インカメラで撮影するときは[QCIF(144×176)]、[QVGA(240×320)]の画像サイズを選択できます。・ 撮影モードを[デコフォト]に設定すると、次の項目が一時的に変更されます。サイズ選択、カメラ切替、EV値(美白モード)、フラッシュ以外の項目は変更できません。項 目 設 定 項 目 設 定サイズ選択QVGA(240×320) カメラ切替 インカメラシーンセレクションAUTO EV値 美白モード[OFF] :±0.0EV顔検出ON※1位置情報自動付加設定OFFオートフォーカス設定 通常※1マルチフォーカス設定 スポットAF※1セルフタイマー※25秒 フォトライトOFFフラッシュ 発光禁止 グリッドラインOFFホワイトバランスAUTO測光モード 平均ピクチャエフェクトOFF自動保存OFF撮影画質 ファイン デジタルズームOFF手...
カメラ164デコフォトモードで画像を楽しくおしゃれに飾るフレームやスタンプを利用して画像をおしゃれに飾ることができます。・ アウトカメラで撮影するときは[QCIF(144×176)]、[QVGA(240×320)]、[VGA(480×640)]、[待受(480×864)]、インカメラで撮影するときは[QCIF(144×176)]、[QVGA(240×320)]の画像サイズを選択できます。・ 撮影モードを[デコフォト]に設定すると、次の項目が一時的に変更されます。サイズ選択、カメラ切替、EV値(美白モード)、フラッシュ以外の項目は変更できません。項 目 設 定 項 目 設 定サイズ選択QVGA(240×320) カメラ切替 インカメラシーンセレクションAUTO EV値 美白モード[OFF] :±0.0EV顔検出ON※1位置情報自動付加設定OFFオートフォーカス設定 通常※1マルチフォーカス設定 スポットAF※1セルフタイマー※25秒 フォトライトOFFフラッシュ 発光禁止 グリッドラインOFFホワイトバランスAUTO測光モード 平均ピクチャエフェクトOFF自動保存OFF撮影画質 ファイン デジタルズームOFF手...
251iアプリiアプリのさまざまな機能を利用するiアプリからカメラ機能を利用する起動中のソフトからカメラ機能(P.155)を利用できます。・ カメラ機能を利用するときはレンズカバーを開いてください。・ 撮影した画像はソフトで利用・保存されます。・ 設定できる項目やカメラの起動方法はソフトによって異なります。・ 接写モードの指定があるソフトからカメラを起動した場合、オートフォーカス設定は[マクロ]になります。 1 ソフト実行中にカメラ機能を起動するカメラモードの画面になります。 2 被写体を確認し、 を押す画像が撮影されます。iアプリからバーコードリーダーを利用する起動中のソフトからバーコードリーダー(P.183)を利用できます。・ バーコードリーダーの起動方法はソフトによって異なります。・ 読み込んだデータはソフトで利用される場合があります。 1 ソフト実行中にバーコードリーダーを起動するバーコードリーダー画面が表示されます。 2 JANコード/QRコードを確認し、 を押すJANコード/QRコードが読み取られます。iアプリから赤外線通信を利用する起動中のソフトから赤外線通信(P.327)を利用できます。・ 相...
251iアプリiアプリのさまざまな機能を利用するiアプリからカメラ機能を利用する起動中のソフトからカメラ機能(P.155)を利用できます。・ カメラ機能を利用するときはレンズカバーを開いてください。・ 撮影した画像はソフトで利用・保存されます。・ 設定できる項目やカメラの起動方法はソフトによって異なります。・ 接写モードの指定があるソフトからカメラを起動した場合、オートフォーカス設定は[マクロ]になります。 1 ソフト実行中にカメラ機能を起動するカメラモードの画面になります。 2 被写体を確認し、 を押す画像が撮影されます。iアプリからバーコードリーダーを利用する起動中のソフトからバーコードリーダー(P.183)を利用できます。・ バーコードリーダーの起動方法はソフトによって異なります。・ 読み込んだデータはソフトで利用される場合があります。 1 ソフト実行中にバーコードリーダーを起動するバーコードリーダー画面が表示されます。 2 JANコード/QRコードを確認し、 を押すJANコード/QRコードが読み取られます。iアプリから赤外線通信を利用する起動中のソフトから赤外線通信(P.327)を利用できます。・ 相...
カメラ169 4 を押す連続撮影音が鳴って連続画像が撮影され、保存確認画面が表示されます。 5 (保存)を押す連続した4枚の画像が保存されます。フレーム付きの画像を撮影するお買い上げ時に登録されているフレームやダウンロードしたフレームを付けて撮影できます。・ アウトカメラで撮影するときは[QCIF(176×144)]、[QVGA(240×320)]、[VGA(640×480)]、[待受(480×864)]、インカメラで撮影するときは[QCIF(176×144)]、[QVGA(240×320)]、[VGA(640×480)]のフレームサイズを選択できます。・ フレームを付けて撮影した画像サイズは、選択したフレームにより決まり、変更できません。 1 カメラモード画面で (機能)を押し、[ ](撮影モード)→[ ](フレーム撮影)を選び を押すフレームサイズ選択 QCIF(176 × 144) QVGA(240 × 320) VGA(640 × 480) 待受 (480× 864) 2 フレームサイズを選び を押すフレーム選択画面が表示されます。 3 フレームを選び を押す撮影モード...
カメラ169 4 を押す連続撮影音が鳴って連続画像が撮影され、保存確認画面が表示されます。 5 (保存)を押す連続した4枚の画像が保存されます。フレーム付きの画像を撮影するお買い上げ時に登録されているフレームやダウンロードしたフレームを付けて撮影できます。・ アウトカメラで撮影するときは[QCIF(176×144)]、[QVGA(240×320)]、[VGA(640×480)]、[待受(480×864)]、インカメラで撮影するときは[QCIF(176×144)]、[QVGA(240×320)]、[VGA(640×480)]のフレームサイズを選択できます。・ フレームを付けて撮影した画像サイズは、選択したフレームにより決まり、変更できません。 1 カメラモード画面で (機能)を押し、[ ](撮影モード)→[ ](フレーム撮影)を選び を押すフレームサイズ選択 QCIF(176 × 144) QVGA(240 × 320) VGA(640 × 480) 待受 (480× 864) 2 フレームサイズを選び を押すフレーム選択画面が表示されます。 3 フレームを選び を押す撮影モード...
カメラ162 1 カメラモード画面で (ズーム(W)/ (ズーム(T)を押す・ (ズーム(T)を押すと拡大され、 (ズーム(W)を押すと縮小されます。1秒以上押すと連続して拡大/縮小されます。ズームが調節され、設定したズーム倍率がバー表示されます。・ ズームバーの「□」が淡いグレーの領域に移動すると画質が劣化します。● 顔検出が[ON]の場合、デジタルズームは利用できません。● 手ブレ補正が[ON]の場合、スマートズーム領域が2段階分狭くなります。画面上のズームバーのスマートズーム領域は、手ブレ補正が[ON]に設定されているときの幅で表示されます。● ズームで拡大表示中にオートフォーカス設定を変更すると、ズーム倍率は1.0倍に戻ります。● オートフォーカス設定を[マクロ]に設定している場合、光学ズームは1.1倍~2.6倍の7段階で調節できます。また、オートフォーカス設定を[スーパーマクロ]に設定している場合、光学ズームは1.5倍に固定され、変更できません。明るさを補正する画像の明るさ(露出:Exposure Value)を、周囲の状況にあわせて補正できます。アウトカメラ撮影時は-2.0EV~+2.
カメラ162 1 カメラモード画面で (ズーム(W)/ (ズーム(T)を押す・ (ズーム(T)を押すと拡大され、 (ズーム(W)を押すと縮小されます。1秒以上押すと連続して拡大/縮小されます。ズームが調節され、設定したズーム倍率がバー表示されます。・ ズームバーの「□」が淡いグレーの領域に移動すると画質が劣化します。● 顔検出が[ON]の場合、デジタルズームは利用できません。● 手ブレ補正が[ON]の場合、スマートズーム領域が2段階分狭くなります。画面上のズームバーのスマートズーム領域は、手ブレ補正が[ON]に設定されているときの幅で表示されます。● ズームで拡大表示中にオートフォーカス設定を変更すると、ズーム倍率は1.0倍に戻ります。● オートフォーカス設定を[マクロ]に設定している場合、光学ズームは1.1倍~2.6倍の7段階で調節できます。また、オートフォーカス設定を[スーパーマクロ]に設定している場合、光学ズームは1.5倍に固定され、変更できません。明るさを補正する画像の明るさ(露出:Exposure Value)を、周囲の状況にあわせて補正できます。アウトカメラ撮影時は-2.0EV~+2.
- 1