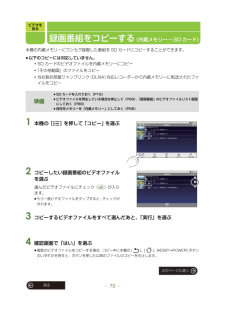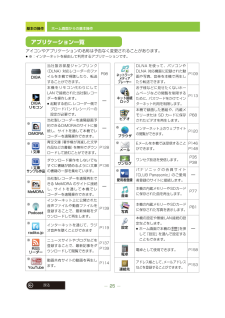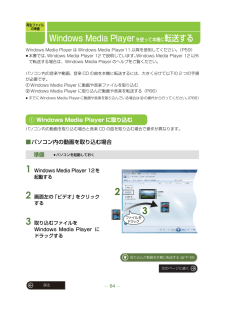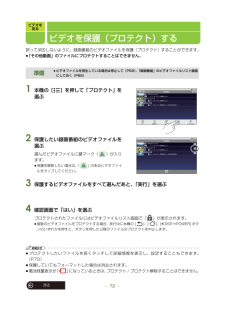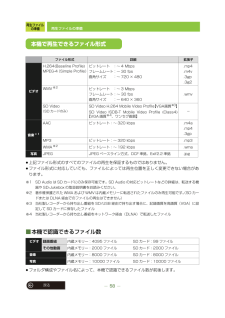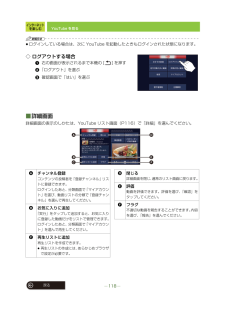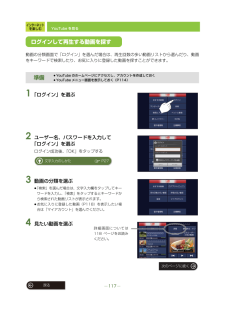Q&A
取扱説明書・マニュアル (文書検索対応分のみ)
"動画" 一致するキーワードは見つかりませんでした。
"動画"110 - 120 件目を表示
Featureいろいろな扉を開こうSV-ME970 でとくちょうDIGA1segTVNetwtorkMediaPlayermusicradiko.jpvideoYouTube 。 晝 Internet ; ; ; DLNA を使ってパソコンなどの DLNA 対応機器の動画などを楽しめます。お部屋ジャンプリンク(DLNA)対応の DIGA※と無線 LAN 接続して楽しめます。※DIGA(ディーガ) 当社製レコーダーワンセグ放送を受信して、 テレビを見ることができます。パソコンや DIGA※などから転送した音楽を聴くことができます。インターネットを通じて、ラジオ音声を聴くことができます。本機で録画した番組を再生したり、DIGA※やパソコンに保存している動画ファイルを本機で見ることができます。YouTube を見ることができます。対応機種インターネットを楽しめます。戻る2P35、38P56、68P119P56、77P3P109P98P114P120
ビデオを見る戻る73録画番組をコピーする (内蔵メモリー→ SD カード)本機の内蔵メモリーにワンセグ録画した番組を SD カードにコピーすることができます。≥以下のコピーには対応していません。・SD カードのビデオファイルを内蔵メモリーにコピー・「その他動画」のファイルをコピー・当社製お部屋ジャンプリンク(DLNA)対応レコーダーから内蔵メモリーに転送されたファイルをコピー1 本機の[ ]を押して「コピー」を選ぶ2 コピーしたい録画番組のビデオファイルを選ぶ選んだビデオファイルにチェック( )が入ります。≥もう一度ビデオファイルをタップすると、チェックが外れます。3 コピーするビデオファイルをすべて選んだあと、「実行」を選ぶ4 確認画面で「はい」を選ぶ≥複数のビデオファイルをコピーする場合、コピー中に本機の [ ]、[ ]、[≥DISP/-POWER] ボタンのいずれかを押すと、ボタンを押した以降のファイルのコピーを中止します。準備≥SD カードを入れておく(P15)≥ビデオファイルを再生している場合は停止して(P69)、「録画番組」のビデオファイルリスト画面にしておく(P68)≥保存先メモリーを「内蔵メモ...
基本の操作25戻るホーム画面からの基本操作アイコンやアプリケーションの名称は予告なく変更されることがあります。≥※:インターネットを経由して利用するアプリケーションです。アプリケーション一覧当社製お部屋ジャンプリンク(DLNA)対応レコーダーのファイルを本機で視聴したり、転送することができます。P98本機をリモコン代わりにしてLAN で接続された当社製レコーダーを操作します。≥起動する前に、レコーダー側でブロードバンドレシーバーの設定が必要です。-当社製レコーダーを遠隔録画予約できるDiMORAのサイトに接続し、サイトを通して本機でレコーダーを遠隔操作できます。-青空文庫(著作権が消滅した文学作品などの書籍)を無料でダウンロードして読むことができます。P128ダウンロード操作をしないでもすぐに書籍が読めるようにi文庫の書籍の一部を集めています。P136当社製レコーダーを遠隔再生できる MeMORA のサイトに接続し、サイトを通して本機でレコーダーを遠隔操作できます。-インターネット上に公開された音声ファイルや動画ファイルを登録することで、最新情報をダウンロードして再生します。P139インターネットを通じて、ラ...
再生ファイルの準備戻る64Windows Media Player を使って本機に 転送するWindows Media Player は Windows Media Player11 以降を使用してください。 (P59)≥本書では、Windows Media Player 12 で説明しています。 Windows Media Player 12 以外で転送する場合は、Windows Media Player のヘルプをご覧ください。パソコン内の音楽や動画、音楽 CD の曲を本機に転送するには、大きく分けて以下の 2 つの手順が必要です。1Windows Media Player に動画や音楽ファイルを取り込む2Windows Media Player に取り込んだ動画や音楽を転送する(P66)≥すでにWindows Media Playerに動画や音楽を取り込んでいる場合は2の操作から行ってください。(P66)パソコン内の動画を取り込む場合と音楽 CD の曲を取り込む場合で操作が異なります。■パソコン内の動画を取り込む場合1 Windows Media Player 12を起動する2 画面左の「ビデオ」をクリ...
ビデオを見る戻る72ビデオを保護(プロテクト)する誤って消去しないように、録画番組のビデオファイルを保護(プロテクト)することができます。≥「その他動画」のファイルにプロテクトすることはできません。1 本機の[ ]を押して「プロテクト」を選ぶ2 保護したい録画番組のビデオファイルを選ぶ選んだビデオファイルに鍵マーク( )が入ります。≥保護を解除したい場合は、 「」 のあるビデオファイルをタップしてください。3 保護するビデオファイルをすべて選んだあと、「実行」を選ぶ4 確認画面で「はい」を選ぶプロテクトされたファイルにはビデオファイルリスト画面で「 」が表示されます。≥複数のビデオファイルをプロテクトする場合、実行中に本機の [ ]、[ ]、[≥DISP/-POWER] ボタンのいずれかを押すと、ボタンを押した以降のファイルのプロテクトを中止します。お知らせ≥プロテクトしたいファイルを長くタッチして詳細情報を表示し、設定することもできます。(P70)≥保護していてもフォーマットした場合は消去されます。≥電池残量表示が「」になっているときは、プロテクト / プロテクト解除することはできません。準備≥ビデオファイ...
再生ファイルの準備58戻る再生ファイルの準備≥上記ファイル形式のすべてのファイルの再生を保証するものではありません。≥ファイル形式に対応していても、ファイルによっては再生位置を正しく変更できない場合があります。※1 SD Audio は SD カードにのみ保存可能です。SD Audio の対応ビットレートなどの詳細は、転送する機器や SD-Jukebox の取扱説明書をお読みください。※2 著作権保護された WMA およびWMV は内蔵メモリーに転送されたファイルのみ再生可能です。 (SD カードまたは DLNA 経由でのファイルの再生はできません)※3 当社製レコーダーから持ち出し番組を SD/USB 経由で持ち出す場合に、記録画質を高画質(VGA)に設定して SD カードに保存したファイル※4 当社製レコーダーから持ち出し番組をネットワーク経由(DLNA)で転送したファイル■本機で認識できるファイル数≥フォルダ構成やファイル名によって、本機で認識できるファイル数が前後します。ファイル形式 詳細 拡張子ビデオH.264(Baseline Profile)MPEG-4(Simple Profile)ビットレート...
戻る68ビデオを見るビデオを再生する本機で録画したワンセグ放送を再生したり、当社製レコーダーやパソコンから転送したファイルを再生することができます。1 本機の [ ] を押すホーム画面が表示されます。2 「 (ビデオ)」アイコンを選ぶビデオファイルリストが表示されます。3 再生したいファイルを選ぶお知らせ≥容量が 2 GB 以上のファイルは正常に再生できない場合があります。≥DLNA対応機器からファイルを転送中やP odcast/RSSの内容をダウンロード中は、 再生画面が乱れたりとぎれたりすることがあります。(転送中やダウンロード中は動作表示ランプが約 1 秒間隔で点滅します)≥録画中は録画先と同じメモリーの録画番組を再生できません。≥当社製お部屋ジャンプリンク(DLNA)対応レコーダーで SD カードに転送中は SD カードの録画番組を再生できません。準備≥再生ファイルを準備しておく(P56)「」 (「」 )をタップするたびに、サムネイル※/ リスト表示を切り換えることができます。2タップしてファイルの種類を切り換える録画番組 : 本機で録画したワンセグ放送や当社製レコーダーから転送したファイルその他動画...
その他186戻る故障かな !?■パソコンと接続する■ビデオを見る / 音楽を聴くこんなときは ここを確かめてくださいパソコンが本機を認識しないファイルを本機に正常に転送できない。≥パソコンの電源は入っていますか?≥本機の電源は入っていますか?(P19)≥Windows Media Player のバージョンが 10 以下ではありませんか?→ パソコンと接続して本機を使用するには、 Windows Media Player のバージョンを 11 以降にアップデートしてください。≥一度、USB 接続ケーブルを抜き差しして、接続先選択画面で動作を選び直してください。(P60)≥本機と接続するパソコンの USB 端子を変更してください。≥スタンバイ状態から復帰していますか?(P19)ファイルを転送する場合≥本機の内蔵メモリーや SD カードの容量が不足していませんか?(P179)≥著作権保護された再生制限(期間や回数など)のあるファイルは本機に転送できない場合があります。制限については配信元にご確認ください。パソコンから内蔵メモリーに転送するのに時間がかかる≥フォルダー内に多くのファイルが入っている場合、転送速度が低...
インターネットを楽しむ118戻るYouTube を見るお知らせ≥ログインしている場合は、次に YouTube を起動したときもログインされた状態になります。◇ ログアウトする場合1右の画面が表示されるまで本機の [ ] を押す2「ログアウト」を選ぶ3確認画面で「はい」を選ぶ■詳細画面詳細画面の表示のしかたは、YouTube リスト画面(P116)で「詳細」を選んでください。 Aチャンネル登録コンテンツの投稿者を「登録チャンネル」リストに登録できます。ログインしたあと、分類画面で「マイアカウント」を選び、動画リストの分類で「登録チャンネル」を選んで再生してください。Bお気に入りに追加「実行」をタップして追加すると、お気に入りに登録した動画だけをリストで管理できます。ログインしたあと、分類画面で「マイアカウント」を選んで再生してください。C再生リストに追加再生リストを作成できます。≥再生リストの作成には、あらかじめブラウザで設定が必要です。D閉じる詳細画面を閉じ、通常のリスト画面に戻ります。E評価動画を評価できます。評価を選び、「確認」をタップしてください。Fフラグ不適切な動画を報...
インターネットを楽しむ117戻るYouTube を見る動画の分類画面で「ログイン」を選んだ場合は、再生回数の多い動画リストから選んだり、動画をキーワードで検索したり、お気に入りに登録した動画を探すことができます。1 「ログイン」を選ぶ2 ユーザー名、パスワードを入力して「ログイン」を選ぶログイン成功後、「OK」をタップする3 動画の分類を選ぶ≥「検索」を選んだ場合は、文字入力欄をタップしてキーワードを入力し、「検索」をタップするとキーワードから検索された動画リストが表示されます。≥お気に入りに登録した動画(P118)を表示したい場合は「マイアカウント」を選んでください。4 見たい動画を選ぶ準備≥YouTube のホームページにアクセスし、アカウントを作成しておく≥YouTube メニュー画面を表示しておく(P114)ログインして再生する動画を探す文字入力のしかた ≠ P27 詳細画面については118 ページをお読みください。次のページに続く