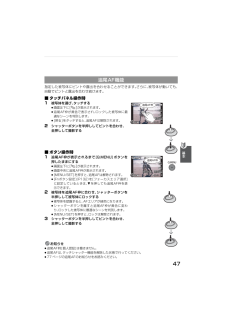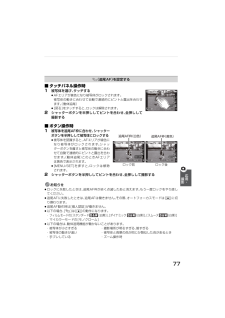Q&A
取扱説明書・マニュアル (文書検索対応分のみ)
"認識"1 件の検索結果
"認識"20 件の検索結果
全般
質問者が納得まず、ここの回答者は頭が固い人や頭の中身までデジタル化されている人がいることを認識してください。 古いレンズを使いたいという質問をすると否定的な回答が多く寄せられます。 私はNikonなのでご質問の件について詳細な回答はできませんが、マウントアダプターにもいくつかのタイプがあります。 ただ装着するだけのモノから、絞り機能や電子接点を備えたもの、あるいは、無限遠を出すために補正レンズを入れたものなどなど。。 宮本製作所製のサイトを覗きましたが、補正レンズは使っていないように見えましたが、確認はできませんでした...
5276日前view151
45カメラにおまかせで撮る (ñ :インテリジェントオートモード)撮影モード : ñ被写体や撮影状況に合わせてカメラが最適な設定を行うので、カメラまかせで気軽に撮りたいときや初心者におすすめです。≥以下の機能が自動的に働きます。・ 自動シーン判別/デジタル赤目補正/顔認識/インテリジェントISO/暗部補正/長秒ノイズ除去/クイックAF/フォーカス優先/逆光補正/超解像[¦]を押す≥インテリジェントオートモードに切り換わると、[ ¦ ]ボタンが点灯します。撮影中は、ガラスなどに光が反射するのを防止するために[¦ ]ボタンが消灯しますが、故障ではありません。≥もう一度押すと[ ¦ ]ボタンが消灯し、モードダイヤルで選ばれている撮影モードになります。≥モードダイヤルを[ ]に合わせているときは、インテリジェントオートモードの設定が反映された動画になります。(P111)≥オートフォーカスモードダイヤルの設定に関係なく、オートフォーカスモードは[ š ]になります。フォーカスモードレバーを[AFS]または[AFC]に合わせる≥[AFS]および[AFC]については、 50 ページをお読みください。シャッターボタンを半押...
47指定した被写体にピントや露出を合わせることができます。さらに、被写体が動いても、自動でピントと露出を合わせ続けます。■ タッチパネル操作時1被写体を選び、タッチする≥画面左下に [] が表示されます。≥追尾AF枠が黄色で表示され、ロックした被写体に最適なシーンを判別します。≥[戻る]をタッチすると、 追尾AFは解除されます。2 シャッターボタンを半押ししてピントを合わせ、全押しして撮影する■ ボタン操作時1追尾AF枠が表示されるまで[Q.MENU]ボタンを押したままにする≥画面左下に [] が表示されます。≥画面中央に追尾AF枠が表示されます。≥[MENU/SET]を押すと、 追尾AFは解除されます。≥[Fnボタン設定](P132)を[フォーカスエリア選択]に設定しているときは、4を押しても追尾AF枠を表示できます。2 被写体を追尾AF枠に合わせ、シャッターボタンを半押しして被写体にロックする≥被写体を認識すると、AFエリアが緑色になります。≥シャッターボタンを離すと追尾AF枠が黄色に変わり、ロックした被写体に最適なシーンを判別します。≥[MENU/SET]を押すと、 ロックは解除されます。3 シャッター...
64内蔵フラッシュを使って撮る (つづき)撮影モード : ñ³±´² ¿フラッシュは2回発光します。特に[ ]、 []、[ ]に設定した場合は、 発光間隔が長くなりますので、2回目の発光終了まで動かないようにしてください。※撮影メニューの[デジタル赤目補正](P127)を[ON]に設定すると、アイコンに[ ]が表示されます。■ デジタル赤目補正について[デジタル赤目補正](P127) を[ON]に設定し、 赤目軽減([ ]、[]、[])選択時にフラッシュが発光すると、デジタル赤目補正が働き、赤目を自動的に検出して画像データを修正します。(オートフォーカスモードが[š]で顔認識しているときのみ)≥赤目の状態によっては補正できない場合があります。≥以下の場合は、デジタル赤目補正が働きません。・ フラッシュが[‡]、[‰]、[OE] のとき・ [デジタル赤目補正]が[OFF]のとき・ オートフォーカスモードが[ š]以外のとき項目 設定内容‡: オート 撮影状況に応じて、自動的にフラッシュが発光します。:赤目軽減オート※撮影状況に応じて、自動的にフラッシュが発光します。人の瞳が赤く写る(赤目現象)のをおさえるため...
42構えかた、液晶モニター/ファインダーについて (つづき)■ アイセンサー自動切り換えについてカスタムメニューの[LVF/LCD自動切換] (P136)を[ON]に設定しているときにはアイセンサーが働き、ファインダーに目や物を近づけるとファインダー表示に、離すと液晶モニター表示に自動的に切り換えます。≥液晶モニターが点灯しているときは、ファインダーは消灯し、ファインダーが点灯しているときは、液晶モニターは消灯します。≥お使いの眼鏡の形状やカメラの構えかた、または接眼部付近に強い光が当たることなどにより、アイセンサーが正しく働かない場合があります。その場合は手動で切り換えてください。≥アイセンサー自動切り換えはアイセンサーに近づく物を認識すると働きますので、[エコモード](P36)を使用する場合は[LVF/LCD自動切換]を[OFF]に設定することをおすすめします。≥動画再生中、スライドショー中、テレビへ出力中は、アイセンサーは無効になります。[LVF/LCD]を押して切り換える≥LCD(液晶モニター)表示とLVF(ライブビューファインダー)表示を手動で切り換えることができます。■ 視度調整について使う前に、...
46カメラにおまかせで撮る (ñ :インテリジェントオートモード)(つづき)撮影モード : ñ■ フラッシュを使って撮影するときは (P63)≥フラッシュを使うときは、フラッシュを開いてください。≥被写体の種類や明るさに応じて、[]、[]、[]、[ ]になります。≥[ ]または[ ]の場合は、デジタル赤目補正が働きます。≥[ ]または[ ]のときは、シャッタースピードが遅くなります。≥インテリジェントオートモードでは、メニューを使ってフラッシュのモードを切り換えることはできません。■ ズームを使って撮影するときは (P54)■ 画像が暗く写るときなどに、露出を補正して撮影するには (P69)■ マニュアルフォーカスを使って撮影するときは (P80)■ 動画を撮影するときは (P109)■個人認証機能(よく撮る人の顔を名前や誕生日などの情報とともに登録する)を使って撮影するときは(P116)カメラが最適なシーンを判別すると、各シーンのアイコンが2秒間青色で表示後、 通常の赤色に変わります。≥どのシーンにもあてはまらない場合は[¦]になり、標準的な設定を行います。≥[]、[]、[]のときは、 カメラが人の顔を自...
48カメラにおまかせで撮る (ñ :インテリジェントオートモード)(つづき)撮影モード : ñ≥以下の機能のみ設定できます。写真撮影メニュー・ [画像横縦比](P124)/[記録画素数](P124)/[クオリティ](P125)/[個人認証](P125)/[手ブレ補正]※1(P126)※1 [MODE3]には設定できません。 動画撮影時は[MODE2]に設定していても[MODE1]に固定されます。動画撮影メニュー・ [撮影モード](P112)/[画質設定]※2(P112)/[AF連続動作](P131)/[風音低減](P131)※2 [MOTION JPEG]の[ ]は設定できません。カスタムメニュー・ [ガイドライン表示] (P132)/[LCD撮影情報画面] (P136)/[残枚数/残時間切換] (P137)セットアップメニュー・ [時計設定]/[ワールドタイム]/[電子音]/[液晶モード]≥[フィルムモード] (P91)は[スタンダード]、[スタンダード (白黒)]のみ設定できます。≥[セルフタイマー]※3(P74)の[ ]、[]は、クイックメニュー(P34)を使って設定してください。※3 インテリジェン...
18タッチパネルの使いかた (つづき)タッチパネルを使って、ピントを合わせたい被写体をタッチしてAFエリアを移動させたり、アイコンをタッチして直接設定を変更するなど、撮影時や設定時の操作がより簡単に行えます。以下はタッチ操作でできることの一例です。お知らせ≥右図のようなガイドが画面に表示されているときは、カーソルボタンの3/4/2/1と[MENU/SET]ボタンでも操作することができます。3/4/2/1: 項目の選択や、数値の設定などを行います。[MENU/SET]:設定内容の決定や、 メニューの終了を行います。≥メニュー項目はタッチ操作で設定できません。カーソルボタンまたは後ダイヤルを使って設定してください。(P32)≥ファインダー使用時、タッチ操作はできません。カーソルボタンまたは後ダイヤル(P19)を使って設定してください。タッチ操作でできること撮影時タッチ追尾(P47、77)タッチ1点AF(P78)顔認識時タッチ1点AF(P76)タッチマルチAFエリア選択(P78)タッチMFアシスト拡大(P80)タッチシャッター(P52)写真撮影時に、タッチした被写体にピントを合わせて自動的にシャッターを切ります。撮...
78ピントを合わせる方法を設定する (オートフォーカスモード) (つづき)撮影モード : ³±´² ¿3/4/2/1はカーソルボタンの上下左右を表しています。≥シャッターボタン半押し時に最大23個までAFエリアが点灯し、 各AFエリアにピントを合わせることができます。23個のAFエリアを9つのエリアに分け、選択したエリア内でピントを合わせることもできます。画面をタッチしてAFエリア設定画面を表示させ、右図のようにAFエリア枠を選択してください。≥タッチパネルから指を離してしばらくするとAFエリア枠が消え、[i]表示(選択したAFエリア枠の中心点)のみが画面に残ります。≥AFエリア設定画面が表示されるまで[Q.MENU]ボタンを押したままにし、カーソルボタンを3/4/2/1に押す、または後ダイヤルを回してAFエリア枠を選択することもできます。≥[戻る]をタッチするとAFエリア枠の設定が解除されます。≥[Fnボタン設定](P132)を[フォーカスエリア選択]に設定しているときは、 4を押してもAFエリア設定画面を表示できます。[Ø ]選択時にAFエリアを移動することができます。また、AFエリア枠の大きさを変更す...
13各部の名前MFAFCAFS三脚取付部※(P197)動画ボタン (P44、109)電源表示ランプ (P45)フラッシュ発光部 (P63)セルフタイマーランプ(P74)/AF補助光ランプ(P134)■ デジタルカメラボディシャッターボタン (P44 、45)レンズ取り外しボタン(P22)レンズ取り付けマーク (P21)マウントレンズロックピンDCケーブル扉(P178)ショルダーストラップ取付部(P24)カード/バッテリー扉 (P28)開閉レバー (P28)※三脚を使用する場合は、本機を取り付けた状態で三脚が安定していることを確認してください。ドライブモードレバー:単写 (P49):連写 (P70):オートブラケット (P72):セルフタイマー (P74)センサー オ ー プ ンフラッシュOPENレバー (P63)撮影距離基準マーク(P82)視度調整ダイヤル (P42)フォーカスモードレバー (P45、49、50、75、80、109)マイク(P110、130)モードダイヤル (P43)オートフォーカスモードダイヤル:顔認識([ ]) (P76):追尾AF([ ]) (P77):23点([ ...
77■ タッチパネル操作時1被写体を選び、タッチする≥AFエリアが黄色になり被写体がロックされます。被写体の動きに合わせて自動で連続的にピントと露出を合わせます。(動体追尾)≥[戻る]をタッチすると、ロックは解除されます。2 シャッターボタンを半押ししてピントを合わせ、全押しして撮影する■ ボタン操作時1被写体を追尾AF枠に合わせ、シャッターボタンを半押しして被写体にロックする≥被写体を認識すると、AFエリアが緑色になり被写体がロックされます。シャッターボタンを離すと被写体の動きに合わせて自動で連続的にピントと露出を合わせます。(動体追尾)このときAFエリアは黄色で表示されます。≥[MENU/SET]を押すと、ロックは解除されます。2 シャッターボタンを半押ししてピントを合わせ、全押しして撮影するお知らせ≥ロックに失敗したときは、追尾AF枠が赤く点滅したあと消えます。もう一度ロックをやり直してください。≥追尾AFに失敗したときは、 追尾AFは働きません。 その際、オートフォーカスモードは[Ø]に切り換わります。≥追尾AF動作時は[個人認証]が働きません。≥以下の場合、[]は[Ø]の動作になります。・ フィルム...
- 1
- 1
- 2