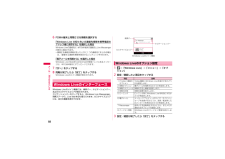Q&A
取扱説明書・マニュアル (文書検索対応分のみ)
"メイン"2 件の検索結果
"メイン"10 - 20 件目を表示
全般
質問者が納得SC-01BでPOP受信しようとしているなら当然PCでアカウントがあり既にしようされているでしょうから、PCに設定しているものと同じ設定をSC-01Bのメーラーに設定すればいいだけですよYahooBBのアカウントじゃなくてYahooですか?あれってwebメールじゃありませんか?webメールならメールソフトを使っての送受信は基本的にはできませんが?WEBメールでメールソフトを使用しての送受信ができるのならpopやsmtpの(webメールならsmtpではない)設定やユーザー名パスワードとポートの設定が間違ってい...
5480日前view104
全般
質問者が納得一回線では利用できないのでモバイルモード(自分で.netのサイトにアクセスして送受信)になります。
5530日前view80
5目次/注意事項アプリケーションP.129・ Office Mobile・ Word Mobile ・ Excel Mobile・ PowerPoint Mobile・ OneNote Mobile・ Adobe Reader LE便利な機能P.137・ スマートコンバーター ・ Marketplace・ 電卓 ・ ゲーム ・ GPS・ アラーム ・ モバイルGoogleマップ・ 全データや設定のバックアップ・ 音設定/通知音設定 ・ 省電力モード・ 画面表示の変更 ・ Samsung WidgetPlus・ ヘルプ機能 など端末管理P.157・ スキャン機能 ・ プログラムのインストール・ メモリ使用量の確認・ ボタンやカーソル動作の変更・ バージョン情報の確認 ・ リセット (再起動)・ 端末の初期化 などデータ通信/ワイヤレスLANP.167・ パケット通信の利用 ・ VPN接続・ ワイヤレスLAN機能の利用・ Bluetooth(R)機能の利用/画像のプリント・ ドメインへの登録 ・ mopera U・ Biz・ホ...
88メlル/Windows Live6FOMA端末と同期させる情報を選択する「Windows Live の知り合いの連絡先情報を携帯電話のアドレス帳に保存する」を選択した場合 Windows Liveの連絡先が、 本FOMA端末の連絡先とLive Messengerの両方に追加されます。・重複する連絡先情報があったときに1つの連絡先にまとめる場合は、 「重複する連絡先情報を結合する」にチェックを付けます。「電子メールを同期する」を選択した場合Windows Live MailまたはHotmailの受信トレイにあるメッセージが、本FOMA端末にダウンロードされます。7「次へ」をタップする8同期が完了したら「完了」をタップする Windows Liveのメイン画面が表示されます。Windows Liveのメイン画面には、検索バー、ナビゲーションバー、およびカスタマイズエリアが表示されます。ナビゲーションバーをタップすると、Windows Live Messenger、同期ステータス、Live Mailを切り替えられます。カスタマイズエリアには、自分の画像を表示できます。1→「Windows Live」→「メニュー...
9 6ブラウザ3名前を確認/変更し、保存するフォルダーとファイルの種類、保存する場所を選択する・ 「メイン メモリ」を選択すると、FOMA端末のMy Documentsに保存されます。4「保存」をタップするコピーしたテキストは、他のアプリケーションなどで貼り付けて利用できます。1Webページ表示中に、 →「コピー/貼り付け」→「選択」2コピーしたいテキストをドラッグする 選択したテキストが反転表示されます。3「コピー」をタップする1Webページ表示中に、ダウンロードしたいデータのリンク(ファイル名や「ダウンロード」など)を1秒以上押す2「対象をファイルに保存」を選択する3「メニュー」→「名前を付けて保存」・ 「はい」をタップして保存することもできます。その場合は、FOMA端末のMy Documentsの下に保存されます。4名前を確認/変更し、保存するフォルダーとファイルの種類、保存する場所を選択する・ 「メイン メモリ」を選択すると、FOMA端末のMy Documentsの下に保存されます。5「保存」をタップする1Webページ表示中に、 →「ツール」→「オプション」→「ホーム ページ」→「現在のページ」→「完...
117フ イルの管理/パソコンとのデ タ同期1エクスプローラー画面でコピー/移動したいフォルダーまたはファイルを1秒以上タップする2ポップアップメニューで「コピー」または「切り取り」をタップする3コピー先または移動先のフォルダーを開く4画面下部の空きスペース(ファイルやフォルダーが表示されていない部分)を1秒以上タップする5ポップアップメニューで「貼り付け」をタップする「メニュー」をタップすることで、以下の機能を利用できます。FOMA端末は、microSDカードやmicroSDHCカードを取り付けることができます。本FOMA端末は、2GBまでのmicroSDカードと16GBまでのmicroSDHCカードに対応しています(2009年12月現在) 。ただし、市販されているすべてのmicroSDカードおよびmicroSDHCカードの動作を保証するものではありません。microSDカードのデータにアクセスしているときに、 電源を切ったり衝撃を与えたりしないでください。データが壊れる恐れがあります。メールや予定表、 仕事などのOutlookデータやお気に入りは、 microSDカードに保存できません。ただし連絡先は、連...
178デlタ通信/ワイヤレスLANBluetooth対応のプリンターに接続して、JPEG形式の画像を印刷できます。JPEG 形式の画像ファイルでも、ファイルサイズが大きい場合や解像度が高い場合は、印刷できないことがあります。Bluetooth対応のプリンターでも、機種によっては接続できない場合があります。詳細につきましては、プリンターの取扱説明書などをご参照ください。1→「エクスプローラー」2エクスプローラー画面からプリントしたい画像ファイルを選び、1秒以上押し続けるポップアップメニューが表示されます。3ポップアップメニューの「Bluetooth経由で印刷」をタップする4印刷の設定をし、 「OK」をタップする 画像ファイルが印刷されます。 プリンターと接続できなかった場合 既定のプリンターが見つからなかった旨のメッセージが表示されます。 パートナーシップの確立、 および設定を再度行ってください。FOMA端末を会社のドメインに登録して、社内ネットワーク管理者がFOMA端末を管理できるように設定できます。1→「設定」→「接続」→「ドメインへの登録」2「登録」→画面の指示に従って登録する・ 登録に必要な情報は、ネッ...
123フ イルの管理/パソコンとのデ タ同期・ PC接続用USBケーブル(試供品)のUSBプラグをパソコンのUSBコネクタに直接接続してください。USBハブやUSB延長ケーブルを介して接続すると、正しく動作しないことがあります。同期セットアップウィザードがパソコン上に表示されます。 表示されない場合は、 「USB接続の種類を変更する」 (P.124)をご覧ください。2「次へ」をクリックする・ お使いのパソコンがMicrosoft Exchange Server対応のサーバに接続している場合、FOMA端末をサーバと直接同期させるかどうか確認する画面が表示されます。直接同期させる場合は「Microsoft Exchangeを実行中のサーバーと直接同期する。⋯」にチェックがあることを確認し、 「次へ」をクリックして画面の指示に従って設定してください。サーバへの接続情報(サーバアドレス、ドメイン名など)については、ネットワーク管理者にお問い合わせください。・ Pocket PC名の入力画面が表示された場合は、名前を確認/変更して「次へ」をクリックしてください。3同期させたい項目にチェックを付けて、 「次へ」をクリック...
183デlタ通信/ワイヤレスLAN誤って「mopera U(Biz・ホーダイ) 」を削除した場合は、以下の手順で本FOMA端末に接続先を再登録します。1→「設定」→「接続」→「接続」→「詳細設定」タブ2「ネットワークの選択」をタップするネットワーク管理画面が表示されます。3「インターネットに自動的に接続するプログラムの接続方法」から「mopera U」を選択し、 をタップする4「設定」タブ→「既存の接続を管理」→「追加」をタップ5「接続名」に「mopera U(Biz・ホーダイ) 」を入力→「モデムの選択」から 「パケット通信(3G,GPRS) 」を選択→「次へ」をタップする6「アクセスポイント名」に「mpr2.bizho.net」を入力し、 「次へ」をタップする・ アクセスポイント (接続先) 名は半角英数字で入力してください。7「完了」をタップする・ ユーザー名やパスワード、ドメインは入力不要です。Biz・ホーダイ定額対応アクセスポイントを再登録する
1 6 3端末管理FOMA端末のデータ記憶用メモリとプログラム実行用メモリの使用状況を確認できます。また、FOMA端末に取り付けたmicroSDカードのメモリ使用状況も確認できます。FOMA端末の動作が遅くなったり、 プログラムの動作が不安定になったりした場合は、実行中のプログラムを終了するなどしてプログラム実行用メモリの空き容量を確保してください。データ記憶用メモリの空き容量が極度に低下すると、連絡先などへの登録や、ファイルやフォルダーの操作、メール/SMSの送受信などができなくなることがあります。不要なファイルを削除してください。1→「設定」→「システム」→「メモリ」→「メイン」タブまたは「メモリ カード」タブ以下の方法で利用可能なメモリの空き容量を増やすことができます。 現在使用していないプログラムを終了する(P.30)Internet Explorer Mobileの一時ファイルや履歴を削除する(P.97)不要なファイルを削除する(P.116)使用していないプログラムを削除する(P.162)1→「設定」→「個人」→「ボタン」ボタン設定画面が表示されます。2設定を変更し、 をタップする■ メモリメモリの...
21 6付録/困ったときには設定接続PC への USB 接続USB接続の種類を変更し、 ActiveSync/Windows Mobileデバ イスセンターへの接続の問題を解決します。P.124Wi-Fi ワイヤレスLAN接続の設定をします。 P.172、P.173ドメインへの登録 FOMA端末を会社のドメインに登録して、社内システム管理者がFOMA端末を管理できるように設定します。P.178ビーム FOMA端末がBluetooth通信で送られてきたデータを受信できるように設定します。P.176ワイヤレス マネージャー通話および通信機能のオン/オフを切り替えます。P.74接続 FOMA端末がインターネットや社内ネットワークに接続するための設定をします。P.170Microsoft My Phone連絡先や予定表、 写真や音楽などをクラウド上にバックアップできます。P.139時計 アラーム、記念日、世界時計、ストップウォッチを利用します。P.144メモ 文字入力または手書きしたメモを作成します。P.65mopera U端末設定 mopera U のお申し込みや設定内容の変更をします。P.79、 P.178モバイ...
1 6 7パケット通信を利用する.......... ........... ............ ............ ....... .. 168インターネット経由で社内LANに接続する. ........... VPN 170ワイヤレスLAN機能を利用する........ ............ ......... ............ 170Bluetooth機能を利用する ........ ........... ............ ......... ....... .. 174ドメインに登録する ........... ............ ........... ............ ........ ....... 178mopera U ...................................................... ...................... 178Biz・ホーダイ/Biz・ホーダイ ダブル/Biz・ホーダイ シンプル....... ........... ............ ............ ......
- 1