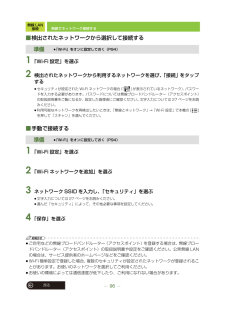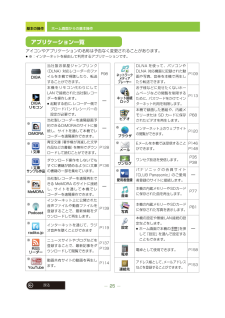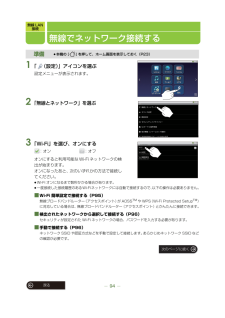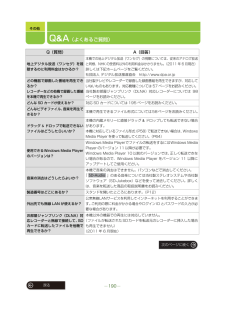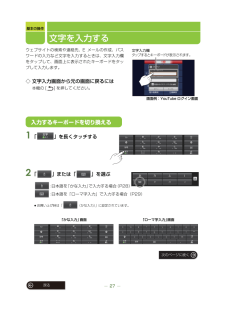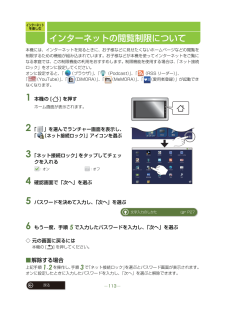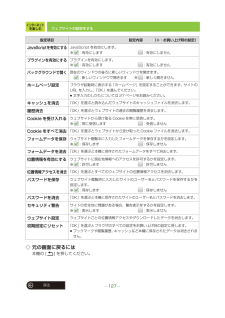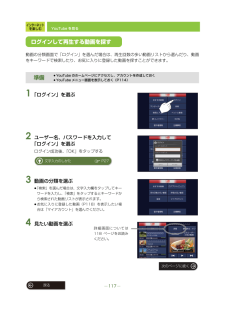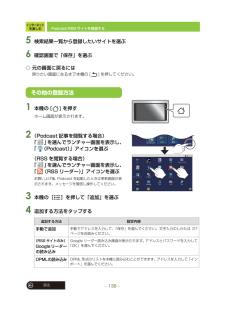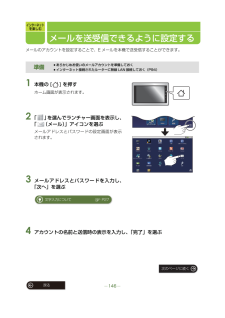Q&A
取扱説明書・マニュアル (文書検索対応分のみ)
"パスワード"1 件の検索結果
"パスワード"10 - 20 件目を表示
無線 LAN接続96戻る無線でネットワーク接続する■検出されたネットワークから選択して接続する1 「Wi-Fi 設定」を選ぶ2 検出されたネットワークから利用するネットワークを選び、「接続」をタップする≥セキュリティが設定された Wi-Fi ネットワークの場合 (「」が表示されているネットワーク)、パスワードを入力する必要があります。パスワードについては無線ブロードバンドルーター(アクセスポイント)の取扱説明書をご覧になるか、設定した管理者にご確認ください。文字入力については 27 ページをお読みください。≥利用可能なネットワークを再検出したいときは、「無線とネットワーク」→「Wi-Fi 設定」で本機の [ ]を押して「スキャン」を選んでください。■手動で接続する1 「Wi-Fi 設定」を選ぶ2 「Wi-Fi ネットワークを追加」を選ぶ3 ネットワーク SSID を入力し、「セキュリティ」を選ぶ≥文字入力については 27 ページをお読みください。≥選んだ「セキュリティ」によって、その他必要な事項を設定してください。4 「保存」を選ぶお知らせ≥ご自宅などの無線ブロードバンドルーター(アクセスポイント)を登録する...
基本の操作25戻るホーム画面からの基本操作アイコンやアプリケーションの名称は予告なく変更されることがあります。≥※:インターネットを経由して利用するアプリケーションです。アプリケーション一覧当社製お部屋ジャンプリンク(DLNA)対応レコーダーのファイルを本機で視聴したり、転送することができます。P98本機をリモコン代わりにしてLAN で接続された当社製レコーダーを操作します。≥起動する前に、レコーダー側でブロードバンドレシーバーの設定が必要です。-当社製レコーダーを遠隔録画予約できるDiMORAのサイトに接続し、サイトを通して本機でレコーダーを遠隔操作できます。-青空文庫(著作権が消滅した文学作品などの書籍)を無料でダウンロードして読むことができます。P128ダウンロード操作をしないでもすぐに書籍が読めるようにi文庫の書籍の一部を集めています。P136当社製レコーダーを遠隔再生できる MeMORA のサイトに接続し、サイトを通して本機でレコーダーを遠隔操作できます。-インターネット上に公開された音声ファイルや動画ファイルを登録することで、最新情報をダウンロードして再生します。P139インターネットを通じて、ラ...
無線 LAN接続戻る94無線でネットワーク接続する1 「(設定)」アイコンを選ぶ設定メニューが表示されます。2 「無線とネットワーク」を選ぶ3 「Wi-Fi」を選び、オンにする:オン:オフオンにすると利用可能なWi-Fiネットワークの検出が始まります。オンになったあと、次のいずれかの方法で接続してください。≥Wi-Fi オンになるまで数秒かかる場合があります。≥一度接続した接続履歴のあるWi-Fiネットワークには自動で接続するので、以下の操作は必要ありません。■ Wi-Fi 簡単設定で接続する(P95)無線ブロードバンドルーター(アクセスポイント)がAOSSTMやWPS(Wi-Fi Protected SetupTM)に対応している場合は、無線ブロードバンドルーター(アクセスポイント)とかんたんに接続できます。■ 検出されたネットワークから選択して接続する(P96)セキュリティが設定された Wi-Fi ネットワークの場合、パスワードを入力する必要があります。■ 手動で接続する(P96)ネットワークSSID や認証方式などを手動で設定して接続します。あらかじめネットワーク SSID などの確認が必要です。準備≥...
その他戻る190Q&A (よくあるご質問)Q(質問) A(回答)地上デジタル放送(ワンセグ)を視聴するのに利用料金はかかるか?本機での地上デジタル放送(ワンセグ)の視聴については、従来のアナログ放送と同様、NHK の受信料以外の利用料金はかかりません。 (2011年6月現在)詳しくは下記ホームページをご覧ください。社団法人 デジタル放送推進協会 http://www.dpa.or.jpどの機器で録画した番組を再生できるか?レコーダーなどの他機で録画した番組を本機で再生できるか?当社製テレビやレコーダーで録画した録画番組を再生できますが、対応していないものもあります。対応機種については 57 ページをお読みください。当社製お部屋ジャンプリンク(DLNA)対応レコーダーについては 98ページをお読みください。どんな SD カードが使えるか? 対応 SD カードについては 195 ページをお読みください。どんなビデオファイル、音楽を再生できるか?本機で再生できるファイル形式については58ページをお読みください。ドラッグ&ドロップで転送できないファイルはどうしたらいいか?本機の内蔵メモリーに直接ドラッグ&ドロップして...
基本の操作戻る27文字を入力するウェブサイトの検索や連絡先、E メールの作成、パスワードの入力など文字を入力するときは、文字入力欄をタップして、画面上に表示されたキーボードをタップして入力します。◇ 文字入力画面から元の画面に戻るには本機の [ ] を押してください。1 「 」を長くタッチする2 「 」または「 」を選ぶ:日本語を「かな入力」で入力する場合(P28):日本語を「ローマ字入力」で入力する場合(P29)≥お買い上げ時は「 (かな入力)」に設定されています。文字入力欄タップするとキーボードが表示されます。画面例:YouTube ログイン画面入力するキーボードを切り換える「かな入力」画面 「ローマ字入力」画面次のページに続く
戻る113インターネットを楽しむインターネットの閲覧制限について本機には、インターネットを見るときに、お子様などに見せたくないホームページなどの閲覧を制限するための機能が組み込まれています。お子様などが本機を使ってインターネットをご覧になる家庭では、この制限機能の利用をおすすめします。制限機能を使用する場合は、「ネット接続ロック」をオンに設定してください。オンに設定すると、「 (ブラウザ)」、「 (Podcast)」、「 (RSS リーダー)」、「 (YouTube)」、「 (DiMORA)」、「(MeMORA)」、「 (愛用者登録)」が起動できなくなります。1 本機の [ ] を押すホーム画面が表示されます。2 「 」を選んでランチャー画面を表示し、「 (ネット接続ロック)」アイコンを選ぶ3 「ネット接続ロック」をタップしてチェックを入れる:オン :オフ4 確認画面で「次へ」を選ぶ5 パスワードを決めて入力し、「次へ」を選ぶ6 もう一度、手順5で入力したパスワードを入力し、「次へ」を選ぶ◇ 元の画面に戻るには本機の [ ] を押してください。■解除する場合上記手順1、2を操作し、手順3で「ネット接続ロック」...
インターネットを楽しむ127戻るウェブサイトの設定をする◇ 元の画面に戻るには本機の [ ] を押してください。設定項目 設定内容 (※:お買い上げ時の設定)JavaScriptを有効にするJavaScript を有効にします。※ :有効にします :有効にしませんプラグインを有効にするプラグインを有効にします。※ :有効にします :有効にしませんバックグラウンドで開く現在のウィンドウの後ろに新しいウィンドウを開きます。 :新しいウィンドウで開きます ※:新しく開きませんホームページ設定ブラウザ起動時に表示する「ホームページ」を設定することができます。サイトのURL を入力し、「OK」を選んでください。≥文字入力のしかたについては 27 ページをお読みください。キャッシュを消去「OK」を選ぶと読み込んだウェブサイトのキャッシュファイルを消去します。履歴消去「OK」を選ぶとウェブサイトの過去の閲覧履歴を消去します。Cookie を受け入れるウェブサイトから受け取る Cookie を常に受信します。※ :常に受信します :受信しませんCookie をすべて消去「OK」を選ぶとウェブサイトから受け取った...
インターネットを楽しむ117戻るYouTube を見る動画の分類画面で「ログイン」を選んだ場合は、再生回数の多い動画リストから選んだり、動画をキーワードで検索したり、お気に入りに登録した動画を探すことができます。1 「ログイン」を選ぶ2 ユーザー名、パスワードを入力して「ログイン」を選ぶログイン成功後、「OK」をタップする3 動画の分類を選ぶ≥「検索」を選んだ場合は、文字入力欄をタップしてキーワードを入力し、「検索」をタップするとキーワードから検索された動画リストが表示されます。≥お気に入りに登録した動画(P118)を表示したい場合は「マイアカウント」を選んでください。4 見たい動画を選ぶ準備≥YouTube のホームページにアクセスし、アカウントを作成しておく≥YouTube メニュー画面を表示しておく(P114)ログインして再生する動画を探す文字入力のしかた ≠ P27 詳細画面については118 ページをお読みください。次のページに続く
インターネットを楽しむ138戻るPodcast/RSS サイトを登録する5 検索結果一覧から登録したいサイトを選ぶ6 確認画面で「保存」を選ぶ◇ 元の画面に戻るには戻りたい画面になるまで本機の [ ] を押してください。1 本機の [ ] を押すホーム画面が表示されます。2 (Podcast 記事を閲覧する場合)「」を選んでランチャー画面を表示し、「 (Podcast)」アイコンを選ぶ(RSS を閲覧する場合)「」を選んでランチャー画面を表示し、「 (RSS リーダー)」アイコンを選ぶお買い上げ後、Podcast を起動したときは更新画面が表示されます。メッセージを確認し操作してください。3 本機の[ ]を押して「追加」を選ぶ4 追加する方法をタップする追加する方法 設定内容手動で追加手動でアドレスを入力して、「保存」を選んでください。文字入力のしかたは 27ページをお読みください。(RSS サイトのみ)Googleリーダーの読み込みGoogle リーダー読み込み画面が表示されます。アドレスとパスワードを入力して「OK」を選んでください。OPMLの読み込みOPML 形式のリストを本機に読み込むことができます。...
インターネットを楽しむ戻る146メールを送受信できるように設定するメールのアカウントを設定することで、E メールを本機で送受信することができます。1 本機の [ ] を押すホーム画面が表示されます。2 「」を選んでランチャー画面を表示し、「 (メール)」アイコンを選ぶメールアドレスとパスワードの設定画面が表示されます。3 メールアドレスとパスワードを入力し、「次へ」を選ぶ4 アカウントの名前と送信時の表示を入力し、「完了」を選ぶ準備≥あらかじめお使いのメールアカウントを準備しておく≥インターネット接続されたルーターに無線 LAN 接続しておく(P94)文字入力について ≠ P27次のページに続く
- 1