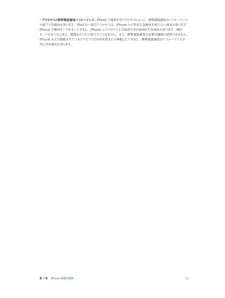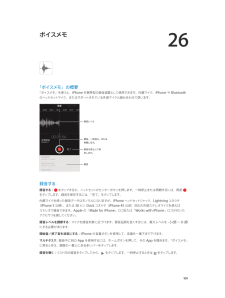Q&A
取扱説明書・マニュアル (文書検索対応分のみ)
"アクセサリ"5 件の検索結果
"アクセサリ"14 件の検索結果
全般
質問者が納得そのまま使い続けるのはお勧めできません。
内部に浸透した水分で腐食や故障が後から出てくる可能性が大きいです。
水没の場合、保証が効かず有料となります。
iPhoneの修理は非常に高額です(詳しくは載っていませんが30000円以上は確実でしょう)。
修理される場合は、一般業者の方が安いです。
参考
http://www.iphone-factory.jp/iphone/price.html
上はあくまで一例で『iPhone4S 修理料金』と調べればたくさん出てきます。
補足
おそらく、イヤホン...
4975日前view24
全般
質問者が納得そのまま使い続けるのはお勧めできません。
内部に浸透した水分で腐食や故障が後から出てくる可能性が大きいです。
水没の場合、保証が効かず有料となります。
iPhoneの修理は非常に高額です(詳しくは載っていませんが30000円以上は確実でしょう)。
修理される場合は、一般業者の方が安いです。
参考
http://www.iphone-factory.jp/iphone/price.html
上はあくまで一例で『iPhone4S 修理料金』と調べればたくさん出てきます。
補足
おそらく、イヤホン...
4174日前view6
全般
質問者が納得リクエストありがとうございます。
では全力で回答させて頂きます。
>>私はアンドロイドを使っています。ホーム画面やロック画面、ドロワー等を自分の好みにカスタマイズしていますが、元々の鈍さからもっと鈍くなることはないです。カスタマイズの必要性は自分らしさを創ることです。人に見られることはありませんが、ファッションと同様で自己満足の世界です。私はこのカスタマイズと画面のデカさ(4,5インチ以上)にあこがれてスマホに変えました。
→確かに最近のandroidはiPhone1GBなのに対して2GBのメモリを積んで...
4293日前view11
全般
質問者が納得スマホを制御するのはちょっと難しそうなのでガラケーで頑張ります。もちろん操作が難しいとかそういった話ではありませんよ
4684日前view45
全般
質問者が納得まず、Wi-Fi環境があればiCloudでもバックアップは取れますのでそちらの心配は安心してください。
コネクタの件ですが、私の経験上完全に乾燥すれば治る可能性が高いと思います。ドライヤーではなくシリカゲルをかってきて、一日程度ジップロックにiPhoneと共に入れておきましょう。また、ドライヤーではなく自然感想もいいです。お住まいの地域が今日晴れなら外に数時間出しておきましょう。例え既にショートしているか、接触不良になっていてもライトニングケーブルをいつも以上に奥に差し込むと認識することがありました(実体験...
4175日前view2
目次8 第 1 章: iPhone 各部の説明8 iPhone の概要9 アクセサリ10 マルチタッチ画面10 ボタン12 ステータスアイコン14 第 2 章: お使いになる前に14 SIM カードを装着する14 iPhone を設定してアクティベートする15 iPhone をコンピュータに接続する15 Wi-Fi に接続する16 インターネットに接続する16 メールやその他のアカウントを設定する16 Apple ID17 iOS デバイス上のコンテンツを管理する17 iCloud18 「iTunes」と同期する19 日付と時刻19 言語環境設定20 iPhone の名前20 iPhone 上でユーザガイドを見る21 第 3 章: 基本21 App を使用する23 iPhone をカスタマイズする24 テキストを入力する26 音声入力する27 音声コントロール28 検索する29 コントロールセンター29 通知と通知センター31 サウンドと消音31 おやすみモード31 AirDrop、iCloud やその他の共有方法32 ファイルを転送する32 インターネット共有33 AirPla...
目次7 7 7 8 10 13 13 13 14 14 14 14 15 15 15 16 17 18 18 21 22 25 26 28 29 30 31 31 32 33 33 34 35 37 37 37 40 41 41 第 1 章: iPhone 各部の説明iPhone 5 の概要アクセサリボタンステータスアイコン第 2 章: お使いになる前に必要なものSIM カードを装着するiPhone を設定してアクティベートするiPhone をコンピュータに接続するインターネットに接続するメールおよびその他のアカウントを設定するApple IDiOS デバイス上のコンテンツを管理するiCloudiTunes と同期するiPhone 上でユーザガイドを見る第 3 章: 基本App を使用するiPhone をカスタマイズする入力する音声入力音声コントロール検索する通知共有iPhone をテレビなどのデバイスに接続するAirPrint でプリントするApple ヘッドセットBluetooth デバイスファイル共有セキュリティ機能バッテリー第 4 章: SiriSiri とは?Siri を使用するレストラン映画スポー...
第 1 章 iPhone 各部の説明 9iPhone 5cSIM カードトレイレシーバー/前面側マイクヘッドセットコネクタ着信/サイレントスイッチFaceTime カメラ音量ボタンマルチタッチディスプレイホームボタン底面のマイクiSight カメラ背面側マイクApp アイコンステータスバースピーカーLightning コネクタスリープ/スリープ解除ボタンLED フラッシュiPhone の機能や App は、iPhone のモデルと、ご利用の場所、言語、および通信事業者によって異なる場合があります。お住まいの地域で利用可能な機能を確認するには、www.apple.com/jp/ios/feature-availability を参照してください。参考:モバイルデータ通信を使用してデータを送受信する App の場合は、追加料金がかかることがあります。iPhone のサービスプランと料金については、ご利用の通信事業者にお問い合わせください。アクセサリiPhone には次のアクセサリが付属しています:Apple ヘッドセット: Apple EarPods with Remote and Mic(iPhone...
142 142 142 142 143 付録 A: iPhone をビジネスに使用する構成プロファイルを使用するMicrosoft Exchange アカウントを設定するVPN アクセスLDAP および CardDAV アカウント144 付録 B: 各国のキーボード144 各国のキーボードを使用する145 特殊な入力方式146 付録 C: 安全、取り扱い、およびサポート146 安全性に関する重要な情報148 取り扱いに関する重要な情報148 iPhone サポートサイト149 iPhone を再起動する/リセットする149 「パスコードが違います」または「iPhone は使用できません」というメッセージが表示される149 「このアクセサリは iPhone では使用できません」というメッセージが表示される149 メールの添付ファイルを表示できない150 iPhone のバックアップを作成する151 iPhone ソフトウェアをアップデートする/復元する152 ソフトウェアおよびサービスに関する情報153 iPhone をエンタープライズ環境で使用する153 iPhone をほかの...
1iPhone 各部の説明iPhone 5 の概要FaceTimeカメラスリープ/スリープ解除ボタンレシーバー/前面側マイクステータスバー着信/サイレントスイッチ音量ボタンiSight カメラ背面側マイクLED フラッシュApp アイコンSIM カードトレイマルチタッチディスプレイホームボタン底面のマイクLightning コネクタヘッドセットコネクタスピーカーiPhone のモデルによって、iPhone の App や機能が異なる場合があります。モバイルデータ通信を使用してデータを送受信する App の場合は、追加料金がかかることがあります。iPhone のサービスプランと料金については、ご利用の通信事業者にお問い合わせください。参考:場所、言語、通信事業者、およびアクセサリiPhone には次のアクセサリが付属しています:Apple ヘッドセット: Apple EarPods with Remote and Mic(上記 iPhone 5)または Apple Earphoneswith Remote and Mic(iPhone 4S 以前)を使用して音楽やビデオを聴いたり、電話をかけたりできます。32 ...
* アクセサリと携帯電話通信パフォーマンス:iPhone で使用するアクセサリによって、携帯電話通信のパフォーマンスが低下する場合があります。iPod の一部のアクセサリは、iPhone との完全な互換性を持たない場合があります。iPhone で機内モードをオンにすると、iPhone とアクセサリとの音波干渉が低減される場合があります。機内モードがオンのときは、電話をかけたり受けたりできません。また、携帯電話通信が必要な機能は使用できません。iPhone および接続されているアクセサリの向きを変えたり移動したりすると、携帯電話通信のパフォーマンスが向上する場合があります。第1章iPhone 各部の説明12
第 3 章 基本 34 •早送り:センターボタンをすばやく 2 回押した後、押さえたままにします。 •巻き戻し:センターボタンをすばやく 3 回押した後、押さえたままにします。センターボタンを使って電話に出る/電話をかける: •かかってきた電話に出る:センターボタンを押します。 •現在の通話を切る:センターボタンを押します。 •かかってきた電話を拒否する:センターボタンを 2 秒ほど押してから離します。低いビープ音が 2 回鳴り、通話を拒否したことが確認されます。 •現在の通話を保留にして、かかってきた電話または保留中の電話に切り替える:センターボタンを押します。 もう一度押すと、最初の電話に戻ります。 •現在の通話を切って、かかってきた電話または保留中の電話に切り替える:センターボタンを 2 秒ほど押してから離します。低いビープ音が 2 回鳴り、最初の通話を終了したことが確認されます。Siri または音声コントロールを使用する: センターボタンを押したままにします。39 ページの第 4 章Siriまたは27 ページの音声コントロールを参照してください。Bluetooth デバイスヘッドセット、カー...
26 109「ボイスメモ」の概要「ボイスメモ」を使うと、iPhone を携帯型の録音装置として使用できます。内蔵マイク、iPhone や Bluetooth のヘッドセットマイク、またはサポートされている外部マイクと組み合わせて使います。録音レベル開始、 一時停止、 または再開します。録音を停止して保存します。録音録音する録音する: をタップするか、ヘッドセットのセンターボタンを押します。一時停止または再開するには、再度 をタップします。録音を保存するには、「完了」をタップします。内蔵マイクを使った録音データはモノラルになりますが、iPhone ヘッドセットジャック、Lightning コネクタ(iPhone 5 以降)、または 30 ピン Dock コネクタ(iPhone 4S 以前)対応の外部ステレオマイクを使えば ステレオで録音できます。Apple の「Made for iPhone」ロゴまたは「Works with iPhone」ロゴが付いた アクセサリを探してください。録音レベルを調節する: マイクを録音対象に近づけます。録音品質を良くするには、最大レベルを–3 dB~0 dB にする...
付録 D 安全、取り扱い、およびサポート 144参考:Micro USB 電源アダプタは、地域によっては該当する携帯電話電源アダプタ相互運用性規格に準拠しているものだけが許可される場合があります。Micro USB 電源アダプタがこれらの規格に準拠しているかどうかは、 電源アダプタの製造元にお問い合わせください。聴覚の損傷 大音量で音を聴いていると聴覚を損なうおそれがあります。継続的に大音量で音を聴いていること以外 に、周囲の騒音によっても、音が実際の音量よりも小さく感じられる場合があります。デバイスと互換性のある レシーバー、イアパッド、ヘッドフォン、スピーカーフォン、またはイヤフォンのみを使用してください。イヤフォンなどを耳に装着する際には、先にオーディオを再生して音量を確認するようにしてください。聴覚の損傷について詳しくは、www.apple.com/jp/sound を参照してください。iPhone の最大音量を設定する方法については、64 ページの「ミュージック」設定を参照してください。警告:聴覚の損傷を避けるため、長期間にわたって大音量で音を聴かないようにしてください。Apple ヘッ...
付録 A アクセシビリティ 137 •誤って繰り返し入れてしまったスイッチを無視するように設定する •ポイントハイライトの速度を調整する •サウンドエフェクトまたは読み上げをオンにする •メニューに表示したい項目を選択する •選択カーソルを大きくする、または色を変える •項目ハイライトの際に項目をグループ化するかどうかを設定する •コントロールメニューの「アクション」部分で選択できるカスタムジェスチャを保存するスイッチコントロールを微調整する: コントロールメニューから「設定」を選択すると、以下のことができます: •ハイライトの速度を調整する •コントロールメニューの位置を変更する •項目ハイライトモードとポイント・ハイライト・モードを切り替える •ポイント・ハイライト・モードで十字カーソルまたはグリッドのどちらを表示するかを選択する •ハイライトの方向を反転させる •サウンドまたは読み上げのオン/オフを切り替える •グループをオフにして項目を一度に 1 つずつハイライトするAssistiveTouchAssistiveTouch 機能により、画面をタッチすることやボタンを押すことが困難な場合にも ...
- 1
- 1
- 2