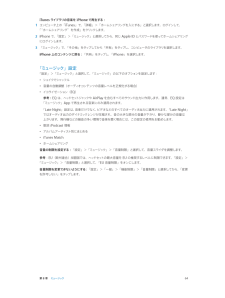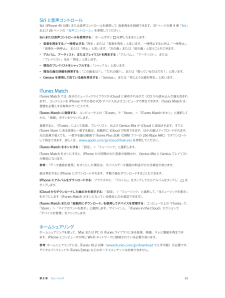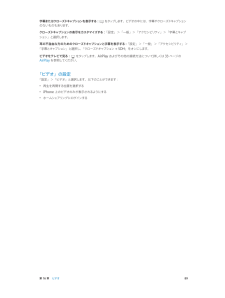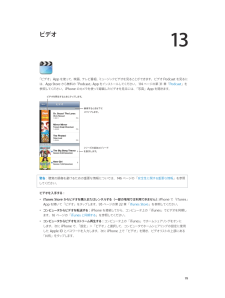Q&A
取扱説明書・マニュアル (文書検索対応分のみ)
"ホームシェアリング" 一致するキーワードは見つかりませんでした。
"ホームシェアリング"8 件の検索結果
42 42 音声入力44 44 47 48 49 49 50 50 51 第 5 章: 電話52 52 53 54 54 54 Siri の修正電話をかける/電話に出るFaceTimeVisual Voicemail連絡先自動電話転送、割込通話、および発信者番号着信音、着信/サイレントスイッチ、およびバイブレーション国際電話「電話」のオプションを設定する第 6 章: メールメールを読むメールを送信するメールを整理するメッセージや添付ファイルをプリントするメールアカウントと設定56 第 7 章: Safari59 59 59 61 61 62 62 63 63 63 64 第 8 章: ミュージック65 65 66 66 67 68 68 69 70 70 71 71 72 72 73 74 音楽を取り込む音楽を再生するCover FlowPodcast とオーディオブックプレイリストGeniusSiri と音声コントロールiTunes Matchホームシェアリング「ミュージック」設定第 9 章: メッセージメッセージを送受信する会話を管理する写真やビデオ、その他の情報を共有する「メッセージ」設定第 10 章:...
63 Siri と音声コントロール63 iTunes Match64 ホームシェアリング64 「ミュージック」設定65 第 9 章: メッセージ65 SMS、MMS、および iMessage65 メッセージを送受信する66 会話を管理する67 写真やビデオなどを共有する67 「メッセージ」設定68 第 10 章: カレンダー68 「カレンダー」の概要68 出席依頼69 複数のカレンダーを使用する70 iCloud カレンダーを共有する70 「カレンダー」の設定71 第 11 章: 写真71 写真やビデオを表示する72 写真やビデオを整理する72 iCloud で共有73 自分のフォトストリーム74 写真やビデオを共有する74 写真を編集する/ビデオをトリミングする75 写真をプリントする75 「写真」の設定76 第 12 章: カメラ76 「カメラ」の概要77 写真やビデオを撮影する79 HDR79 表示する/共有する/プリントする79 「カメラ」の設定80 第 13 章: 天気82 第 14 章: 時計82 「時計」の概要83 アラ...
第 8 章 ミュージック 64曲またはアルバムを削除する: 左にスワイプして、「削除」をタップします。iCloud からダウンロードした曲のみを表示する: 「設定」>「ミュージック」と選択してから、「全ミュージックを 表示」をオフにします。「iTunes in the Cloud」デバイスのリストから iPhone を削除する: コンピュータ上の「iTunes」で、「Store」>「アカウントを表示」と選択します。サインインし、「iTunes in the Cloud」セクションで「デバイスを管理」を クリックします。ホームシェアリングホームシェアリングを使って、Mac または PC の iTunes ライブラリにある音楽、映画、テレビ番組を再生できます。iPhone とコンピュータが同じ Wi-Fi ネットワークに接続されている必要があります。参考:ホームシェアリングには、iTunes 10.2 以降(www.itunes.com/jp/download で入手可能)が必要です。デジタルブックレットや iTunes Extras などのボーナスコンテンツは共有できません。iTunes ライブラリの...
iTunes ライブラリの音楽を iPhone で再生する:「詳細」>「ホームシェアリングを入にする」と選択します。ログインして、1 コンピュータ上の「iTunes」で、「“ホームシェアリング”を作成」をクリックします。「設定」>「ミュージック」と選択してから、同じ Apple ID とパスワードを使ってホームシェアリング2 iPhone で、にログインします。3「ミュージック」で、「その他」をタップしてから「共有」をタップし、コンピュータのライブラリを選択します。「iPhone 上のコンテンツに戻る:「共有」をタップし、 iPhone」を選択します。「ミュージック」設定「設定」>「ミュージック」と選択して、 ュージック」の以下のオプションを設定します:「ミ• シェイクでシャッフル• 音量の自動調整(オーディオコンテンツの音量レベルを正規化する場合)• イコライゼーション(EQ)参考:EQ は、ヘッドセットジャックやAirPlay を含むすべてのサウンド出力に作用します。通常、EQ 設定は「ミュージック」 App で再生される音楽にのみ適用されます。「Late音楽だけでなく、ビデオなどのすべてのオーディオ出力...
Siri と音声コントロールまたは音声コントロールを使用して、音楽再生を制御できます。37 ページの第 4 章「Siri」Siri(iPhone 4S 以降)および 26 ページの「音声コントロール」を参照してください。Siri または音声コントロールを使用する: ホームボタンを押したままにします。• 音楽を再生する/一時停止する「再生」または「音楽を再生」と言います。一時停止するときは、:「一時停止」、「音楽を一時停止」、または「停止」と言います。「次の曲」または「前の曲」と言うこともできます。• アルバム、アーティスト、またはプレイリストを再生する:「アルバム」 「アーティスト」、、または「プレイリスト」名を「再生」と言います。• 現在のプレイリストをシャッフルする:「シャッフル」と言います。• 現在の曲の詳細を検索する:「この曲名は?」 「だれの曲?」、、または「歌っているのはだれ?」と言います。•「、または「同じような曲を再生」と言います。Genius を使用して似ている曲を再生する: Genius」iTunes Match自分のミュージックライブラリが iCloud に保存されるので(CD から読み...
第 16 章 ビデオ 89字幕またはクローズドキャプションを表示する: をタップします。ビデオの中には、字幕やクローズドキャプション のないものもあります。クローズドキャプションの表示をカスタマイズする: 「設定」>「一般」>「アクセシビリティ」>「字幕とキャプション」と選択します。耳の不自由な方のためのクローズドキャプションと字幕を表示する: 「設定」>「一般」>「アクセシビリティ」>「字幕とキャプション」と選択し、「クローズドキャプション + SDH」をオンにします。ビデオをテレビで見る: をタップします。AirPlay およびその他の接続方法について詳しくは33 ページのAirPlayを参照してください。「ビデオ」の設定「設定」>「ビデオ」と選択します。以下のことができます: •再生を再開する位置を選択する •iPhone 上のビデオのみが表示されるようにする •ホームシェアリングにログインする
第 16 章 ビデオ 88ビデオをライブラリに追加するiTunes Store でビデオを購入またはレンタルする: 「ビデオ」App で「Store」をタップするか、iPhone 上の「iTunes Store」App を開いて「ビデオ」をタップします。99 ページの第 22 章iTunes Storeを参照してください。iTunes アカウントを使って購入するビデオは、購入時にどの iOS デバイスやコンピュータを使用するかに 関係なく、iPhone の「ビデオ」で使用できます。iTunes Store は、一部の地域ではご利用いただけません。コンピュータからビデオを転送する: iPhone を接続してから、コンピュータ上の「iTunes」からビデオを同期します。18 ページの「iTunes」と同期するを参照してください。コンピュータからビデオをストリーム再生する: コンピュータ上の「iTunes」でホームシェアリングをオンにします。次に iPhone で、「設定」>「ビデオ」と選択して、コンピュータでホームシェアリングの設定に使用した Apple ID とパスワードを入力します。次に iPhon...
13ビデオ「ビデオ」 App を使って、映画、テレビ番組、 ュージックビデオを見ることができます。ビデオ Podcast を見るにミは、App Store から無料の「Podcast」App をインストールしてください。114 ページの第 31 章「Podcast」を参照してください。iPhone のカメラを使って録画したビデオを見るには、「写真」 App を開きます。プします。ビデオを再生するときにタッ検索するときは下にスワイプします。シリーズの追加エピソードを表示します。警告:聴覚の損傷を避けるための重要な情報については、146 ページの「安全性に関する重要な情報」を参照してください。ビデオを入手する:•:iTunes Store からビデオを購入またはレンタルする(一部の地域では利用できません) iPhone で「iTunes」App を開いて「ビデオ」をタップします。95 ページの第 22 章「iTunes Store」を参照してください。• コンピュータからビデオを転送する:iPhone を接続してから、コンピュータ上の「iTunes」でビデオを同期します。16 ページの「iTunes と同期する」...
- 1