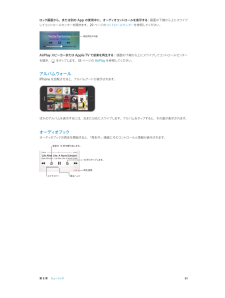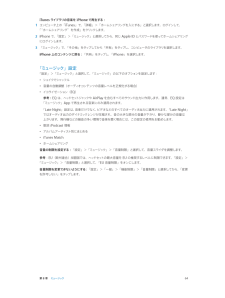Q&A
取扱説明書・マニュアル (文書検索対応分のみ)
"Airplay"4 件の検索結果
"Airplay"19 件の検索結果
全般
質問者が納得IPアドレスの末尾の2桁の数字以外はiPhoneとPCで同じですか?
例 192.168.1.xx
xx以外が同じならAirPlayが使える環境です。
もし同じでも使えない場合、wifiのアクセスポイントにログインし
プライバシーセパレータ(機種により名称が違う場合あり)を
オフにすれば使えるようになるはずです。
3935日前view58
全般
質問者が納得WAVが汎用性があると聞いたので、すべてのCDはWAVでitunesに取り込み、音源は、内蔵又は外付けのHDDに保存してあります。
itunesよりほかのソフトのほうがいいという人もおりますが、便利なので今でもitunesを使っています
ちなみに、Wave File Player for Reference(無料)を使って、直接演奏させたりしていますが、音は言いようです
http://www.wadatokki.co.jp/dl_wfp.htm
★wavファイルをitunesで取り込んだ場合、タグ(歌...
4120日前view20
全般
質問者が納得http://panasonic.jp/diga/blu-ray/bwt630_530/spec.html
AVアンプは10万円前後で探しました Air**なんとかのイメージはパイオニアなので最新の[SC-LX56]を挙げました。
残り予算でスピーカーも変えるでしょう。
http://pioneer.jp/components/sp_sys/s_lm2/index.html
↑ このシリーズで良いでしょうね。
頑張ってください。
**********************
アドバイスにな...
4671日前view113
全般
質問者が納得apple TVの画面にパソコンの画面を表示させたいと言うことですね。「AirParrot」と言うソフトはありますが、無慮で使えるのは20分だけだそうです。(私事ですが、これを購入しましてネットブックを移しています。「映った、映った、わーい」何かをしたいわけではなかったので、それだけでした。余談でしたね。)
http://www.atmarkit.co.jp/ait/articles/1402/05/news053.html
こちらを参照ください。
MACはミラーリングで写せますね。(マーベリックスになって...
4045日前view0
目次8 第 1 章: iPhone 各部の説明8 iPhone の概要9 アクセサリ10 マルチタッチ画面10 ボタン12 ステータスアイコン14 第 2 章: お使いになる前に14 SIM カードを装着する14 iPhone を設定してアクティベートする15 iPhone をコンピュータに接続する15 Wi-Fi に接続する16 インターネットに接続する16 メールやその他のアカウントを設定する16 Apple ID17 iOS デバイス上のコンテンツを管理する17 iCloud18 「iTunes」と同期する19 日付と時刻19 言語環境設定20 iPhone の名前20 iPhone 上でユーザガイドを見る21 第 3 章: 基本21 App を使用する23 iPhone をカスタマイズする24 テキストを入力する26 音声入力する27 音声コントロール28 検索する29 コントロールセンター29 通知と通知センター31 サウンドと消音31 おやすみモード31 AirDrop、iCloud やその他の共有方法32 ファイルを転送する32 インターネット共有33 AirPla...
第 3 章 基本 29Spotlight 検索を使用して App を検索し、開くこともできます。どの App やコンテンツを検索するかを選択する: 「設定」>「一般」>「Spotlight 検索」と選択します。検索の順序を変更することもできます。コントロールセンターコントロールセンターを使用すると、カメラ、フラッシュライト、AirDrop(iPhone 5 以降)、AirPlay、タイマー、オーディオ再生コントロールなど、多くの便利な機能に瞬時にアクセスできます。 コントロールセンターを開く: いずれかの画面(ロック画面でもかまいません)の下端から上にスワイプします。画面の明るさを調整したり、画面を縦向きでロックしたり、ワイヤレスサービスのオン/オフを切り替えたり、AirDrop をオンにして AirPlay に対応している付近の iOS 7 デバイスと写真などの項目を交換したりできます。31 ページのAirDrop、iCloud やその他の共有方法を参照してください。現在再生中のオーディオ App を開く: 曲のタイトルをタップします。コントロールセンターを閉じる: 下にスワイプし、上部または画面...
第 3 章 基本 34 •早送り:センターボタンをすばやく 2 回押した後、押さえたままにします。 •巻き戻し:センターボタンをすばやく 3 回押した後、押さえたままにします。センターボタンを使って電話に出る/電話をかける: •かかってきた電話に出る:センターボタンを押します。 •現在の通話を切る:センターボタンを押します。 •かかってきた電話を拒否する:センターボタンを 2 秒ほど押してから離します。低いビープ音が 2 回鳴り、通話を拒否したことが確認されます。 •現在の通話を保留にして、かかってきた電話または保留中の電話に切り替える:センターボタンを押します。 もう一度押すと、最初の電話に戻ります。 •現在の通話を切って、かかってきた電話または保留中の電話に切り替える:センターボタンを 2 秒ほど押してから離します。低いビープ音が 2 回鳴り、最初の通話を終了したことが確認されます。Siri または音声コントロールを使用する: センターボタンを押したままにします。39 ページの第 4 章Siriまたは27 ページの音声コントロールを参照してください。Bluetooth デバイスヘッドセット、カー...
第 3 章 基本 33iPhone の Wi-Fi パスワードを変更する: 「設定」>「インターネット共有」>「Wi-Fi パスワード」と選択してから、8 文字以上のパスワードを入力します。 モバイルデータ通信ネットワークの使用状況を監視する: 「設定」>「モバイルデータ通信」と選択します。149 ページ のモバイルデータ通信の設定を参照してください。AirPlayAirPlay を使用すれば、iPhone と同じ Wi-Fi ネットワークに接続されている Apple TV や AirPlay 対応デバイスに音楽、写真、およびビデオをワイヤレスでストリーム再生できます。 AirPlay コントロールを表示する: 画面の下端から上にスワイプしてコントロールセンターを開き、 をタップします。コンテンツをストリーム再生する: をタップしてから、ストリーム再生したいデバイスを選択します。iPhone に戻す: をタップして、「iPhone」を選択します。iPhone 画面をテレビにミラーリングする: をタップして Apple TV を選択してから、「ミラーリング」をタップします。AirPlay ...
Bluetooth デバイスiPhone では、Apple Wireless Keyboard やその他の Bluetooth デバイス(Bluetooth ヘッドセット、カーキット、ステレオヘッドフォンなど)を使用できます。サポートされる Bluetooth プロファイルについては、support.apple.com/kb/HT3647?viewlocale=ja_JP を参照してください。Bluetooth デバイスをペアリングする警告:聴覚の損傷や運転中の注意散漫を避けるための重要な情報については、146 ページの「安全性に関する重要な情報」を参照してください。Bluetooth デバイスを使用するには、まず iPhone にペアリングする必要があります。Bluetooth デバイスを iPhone にペアリングする:1デバイスを検出可能な状態にします。デバイスに付属のマニュアルを参照してください。Apple Wireless電源ボタンを押します。Keyboard の場合は、2「設定」>「Bluetooth」と選択して、Bluetooth をオンにします。3デバイスを選択し、入力を求めるメッセージが表示...
第 8 章 ミュージック 64曲またはアルバムを削除する: 左にスワイプして、「削除」をタップします。iCloud からダウンロードした曲のみを表示する: 「設定」>「ミュージック」と選択してから、「全ミュージックを 表示」をオフにします。「iTunes in the Cloud」デバイスのリストから iPhone を削除する: コンピュータ上の「iTunes」で、「Store」>「アカウントを表示」と選択します。サインインし、「iTunes in the Cloud」セクションで「デバイスを管理」を クリックします。ホームシェアリングホームシェアリングを使って、Mac または PC の iTunes ライブラリにある音楽、映画、テレビ番組を再生できます。iPhone とコンピュータが同じ Wi-Fi ネットワークに接続されている必要があります。参考:ホームシェアリングには、iTunes 10.2 以降(www.itunes.com/jp/download で入手可能)が必要です。デジタルブックレットや iTunes Extras などのボーナスコンテンツは共有できません。iTunes ライブラリの...
連絡先に Twitter ユーザ名と写真を追加する:「設定」>「Twitter」と選択してから「連絡先をアップデート」をタップします。「Twitter」 App をインストールする:「設定」>「Twitter」と選択してから「インストール」をタップします。「Twitter」 App の使いかたについては、App を開き、「アカウント」>「ヘルプ」の順にタップします。iPhone をテレビなどのデバイスに接続するAirPlay と Apple TV を使ってコンテンツを HDTV にストリーム再生したり、ケーブルを使って iPhone をテレビに接続したりできます。AirPlayAirPlay を使用すれば、音楽、写真、およびビデオを Apple TV や AirPlay 対応デバイスにワイヤレスでストリーム再生できます。iPhone が接続されている Wi-Fi ネットワークで AirPlay 対応デバイスが利用可能になっていると、AirPlay コントロールが表示されます。iPhone 画面のコンテンツをテレビにミラーリングすることもできます。AirPlay 対応デバイスにコンテンツをストリーム再生する:を...
第 11 章 写真 72拡大/縮小する: ダブルタップするか、写真をピンチまたはストレッチします。拡大しているときは、ドラッグすると写真のほかの部分を表示できます。ビデオを再生する: をタップします。フルスクリーンと画面の大きさに合わせる表示を切り替えるには、画面を ダブルタップします。スライドショーを再生する: 写真が表示されているときに、 をタップしてから、「スライドショー」をタップします。オプションを選択してから、「スライドショーを開始」をタップします。スライドショーを停止するには、画面をタップします。ほかのスライドショーオプションを設定するには、「設定」>「写真とカメラ」と選択します。テレビにスライドショーまたはビデオをストリーム再生する方法については、33 ページのAirPlayを参照してください。写真やビデオを整理する新しいアルバムを作成する: 「アルバム」、 の順にタップし、名前を入力して「保存」をタップします。アルバムに追加する写真やビデオを選択して、「完了」をタップします。参考:iPhone 上で作成したアルバムは、コンピュータには同期されません。既存のアルバムに項目を追加する...
第 8 章 ミュージック 61ロック画面から、または別の App の使用中に、オーディオコントロールを表示する: 画面の下端から上にスワイプしてコントロールセンターを開きます。29 ページのコントロールセンターを参照してください。現在再生中の曲AirPlay スピーカーまたは Apple TV で音楽を再生する: 画面の下端から上にスワイプしてコントロールセンターを開き、 をタップします。33 ページのAirPlayを参照してください。アルバムウォールiPhone を回転させると、アルバムアートが表示されます。ほかのアルバムを表示するには、左または右にスワイプします。アルバムをタップすると、その曲が表示されます。オーディオブックオーディオブックの再生を開始すると、「再生中」画面にそのコントロールと情報が表示されます。 スクラブバー再生ヘッド再生速度15 秒スキップします。直前の 15 秒を繰り返します。
iTunes ライブラリの音楽を iPhone で再生する:「詳細」>「ホームシェアリングを入にする」と選択します。ログインして、1 コンピュータ上の「iTunes」で、「“ホームシェアリング”を作成」をクリックします。「設定」>「ミュージック」と選択してから、同じ Apple ID とパスワードを使ってホームシェアリング2 iPhone で、にログインします。3「ミュージック」で、「その他」をタップしてから「共有」をタップし、コンピュータのライブラリを選択します。「iPhone 上のコンテンツに戻る:「共有」をタップし、 iPhone」を選択します。「ミュージック」設定「設定」>「ミュージック」と選択して、 ュージック」の以下のオプションを設定します:「ミ• シェイクでシャッフル• 音量の自動調整(オーディオコンテンツの音量レベルを正規化する場合)• イコライゼーション(EQ)参考:EQ は、ヘッドセットジャックやAirPlay を含むすべてのサウンド出力に作用します。通常、EQ 設定は「ミュージック」 App で再生される音楽にのみ適用されます。「Late音楽だけでなく、ビデオなどのすべてのオーディオ出力...
- 1
- 1
- 2