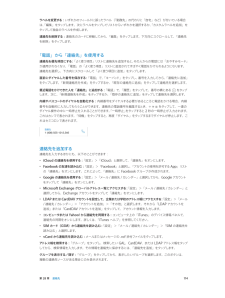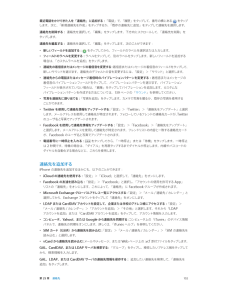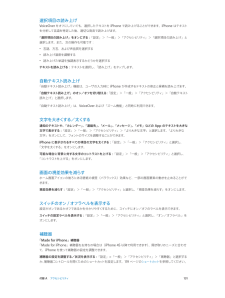Q&A
取扱説明書・マニュアル (文書検索対応分のみ)
"ラベル"1 件の検索結果
"ラベル"10 - 20 件目を表示
全般
質問者が納得私も同じ症状でしたが、「Apple サポートコミュニティー」にも同じような件で、相談している方がいました。
回答がありましたので、添付します。
私もiCloudで作成した連絡先ではカスタムラベルの作成が出来ました。
https://discussionsjapan.apple.com/message/100628349#100628349
4764日前view1155
112 通話を管理する113 第 28 章: 連絡先113 「連絡先」の概要114 「電話」から「連絡先」を使用する114 連絡先を追加する115 「連絡先」の設定116 第 29 章: 計算機117 第 30 章: Nike + iPod117 各機能の概要117 センサーをリンクする/調整する118 ワークアウトする118 「Nike + iPod」の設定119 付録 A: アクセシビリティ119 アクセシビリティ機能119 ショートカット120 VoiceOver130 Siri130 ズーム機能130 色を反転131 選択項目の読み上げ131 自動テキスト読み上げ131 文字を大きくする/太くする131 画面の視差効果を減らす131 スイッチのオン/オフラベルを表示する131 補聴器133 字幕とクローズドキャプション133 LED フラッシュ通知133 モノラルオーディオ133 着信した通話のオーディオに応答するデバイスを設定する134 割り当て可能な着信音およびバイブレーション134 ノイズキャンセリング134 アクセスガイド13...
第 6 章 メール 49プレビューするプレビューの表示を長くする: 「設定」>「メール/連絡先/カレンダー」>「プレビュー」と選択します。5 行まで表示できます。自分宛のメッセージを表示する: 「設定」>「メール/連絡先/カレンダー」と選択して、「TO/CC ラベルを表示」をオンにします。ラベルに「To」ではなく「CC」と表示されている場合は、コピーを受信したということです。 自分宛のメッセージがすべてまとめて表示される「To または CC」メールボックスを使用することもできます。 このメールボックスの表示/非表示を切り替えるには、右にスワイプ(または「メールボックス」をタップ)してから、「編集」をタップします。後でメッセージを完成させる送信せずに保存する: メッセージを途中まで作成していて、後で完成させたい場合は、「キャンセル」をタップしてから、「下書きを保存」をタップします。保存した下書きを完成させる: 「新規作成」をタッチして押さえたままにします。リストから下書きを選択してから、完成させて送信するか、再度下書きとして保存してください。 すべてのアカウントの下書きメッセージを表示する: 「メー...
6メールメールを読むメールボックスまたはアカウントを変更します。複数のメッセージを削除、またはマークします。移動、このメールボックスを検索します。VIP「設定」 「メール/連絡>と選択し先/カレンダー」プレビューの長さを変て、更します。メッセージを作成します。メッセージにフラグを付ける/メッセージを未開封にする:をタップします。複数のメッセージを一度にマークするには、メッセージリストを表示した状態で「編集」をタップします。宛先に自分が指定されているメッセージを特定する:「設定」>「メール / 連絡先 / カレンダー」と選択して、「TO/CC ラベルを表示」のオン/オフを切り替えます。「宛先」または「Cc」フィールドに自分のアドレスがあるメッセージが、メッセージリストにアイコン付きで表示されます。メッセージのすべての受信者を確認する:「差出人」フィールドの「詳細」という文字をタップします。受信者の連絡先情報を表示したり、「連絡先」または VIP リストに受信者を追加したりするには、受信者の名前またはメールアドレスをタップします。イメージをダウンロードしないようにする:「設定」>「メール / 連絡先 / カレンダ...
第 28 章 連絡先 114ラベルを変更する: いずれかのフィールドに誤ったラベル(「勤務先」の代わりに「自宅」など)が付いている場合 は、「編集」をタップします。次にラベルをタップしてリストからいずれかを選択するか、「カスタムラベルを追加」をタップして独自のラベルを作成します。連絡先を削除する: 連絡先のカードに移動してから、「編集」をタップします。下方向にスクロールして、「連絡先を削除」をタップします。「電話」から「連絡先」を使用する連絡先を優先項目にする: 「よく使う項目」リストに連絡先を追加すると、その人からの電話には「おやすみモード」が適用されなくなり、「電話」の「よく使う項目」リストに追加されてすばやく電話をかけられるようになります。 連絡先を選択し、下方向にスクロールして「よく使う項目に追加」をタップします。直前にダイヤルした番号を保存する: 「電話」で、「キーパッド」をタップし、番号 を入力してから、「連絡先に追加」をタップします。「新規連絡先を作成」をタップするか、「既存の連絡先に追加」をタップして連絡先を選択します。最近電話をかけてきた人を「連絡先」に追加する: 「電話」で、「履...
第 15 章 マップ 86交通情報を調べる: をタップしてから、「交通情報を表示」をタップします。オレンジ色の点は低速、赤い点は渋滞発生を示します。インシデントレポートを表示するには、マーカーをタップします。問題を報告する: をタップしてから、「問題を報告」をタップします。3D と FlyoveriPhone 4S 以降では、世界の主要都市の 3D 表示、さらに空からの眺めを見ることができます。 または が表示されるまで拡大し、ボタンをタップします。または、2 本指で上にドラッグします。3D と Flyover は、 をタップして表示を変更することで切り替えることができます。カメラアングルを調整する: 2 本指で上または下にドラッグします。Transamerica Pyramid Building は、Transamerica Corporation の登録サービスマークです。「マップ」の設定「設定」>「マップ」と選択します。以下の項目を設定できます: •ナビゲーション音声の音量(iPhone 4S 以降) •距離(マイルまたはキロメートル) •マップラベルは常に、「設定」>「一般」>...
A 119アクセシビリティ機能iPhone には、これらのアクセシビリティ機能が用意されています: •VoiceOver •Siri 音声アシスタント •拡大表示 •色を反転 •選択項目の読み上げ •自動テキスト読み上げ •文字を大きくする/太くする •画面の視差効果を減らす •スイッチのオン/オフラベル •補聴器と補聴器モード •字幕とクローズドキャプション •LED フラッシュ通知 •モノラルオーディオおよびバランス •通話オーディオに応答するデバイスの設定 •割り当て可能な着信音およびバイブレーション •アクセスガイド •スイッチコントロール •AssistiveTouch •点字ディスプレイのサポート •ワイド画面キーボードアクセシビリティ機能をオンにする: 「設定」>「一般」>「アクセシビリティ」と選択するか、ショートカットを 使用します。下の ショートカットを参照してください。「iTunes」を使ってアクセシビリティを操作する: iPhone をコンピュータに接続し、「iTunes」で iPhone を選択してから、「概要」パネルの「オプション」の下にある「“アクセシビリティ”を設定」をク...
公共交通機関の経路を表示する:、 の順にタップし、出発地と目的地を入力してから「経路」をタップします。または、使用可能な場合は、リストから場所または経路を選択します。使用したい公共交通機関の経路App をダウンロードして開きます。交通情報を表示する 画面の右下隅をタ:ップしてから、「交通情報を表示」をタップします。オレンジ色の点は低速、赤い点は渋滞発生を示します。インシデントレポートを表示するには、マーカーをタップします。3D と FlyoveriPhone 4S 以降では、3D(標準表示)または Flyover(航空写真または地図+写真表示)を使用して世界中の多くの都市を三次元表示できます。地図の中は通常の方法で移動できます。拡大すると建物を表示できます。また、カメラアングルを調整することもできます。Transamerica Pyramid Building は、Transamerica Corporation の登録サービスマークです。3D または Flyover を使用する: または がアクティブになるまで拡大し、ボタンをタップします。または、2 本指で上にドラッグします。画面の右下隅をタップすると 3...
最近電話をかけてきた人を「連絡先」に追加する:「電話」で、「履歴」をタップして、番号の横にあるをタップします。次に、「新規連絡先を作成」をタップするか、「既存の連絡先に追加」をタップして連絡先を選択します。連絡先を削除する: 連絡先を選択して、「編集」をタップします。下方向にスクロールして、「連絡先を削除」をタップします。連絡先を編集する: 連絡先を選択して、「編集」をタップします。次のことができます:• 新しいフィールドを追加する:をタップしてから、フィールドのラベルを選択または入力します。• フィールドのラベルを変更する:ラベルをタップして、別のラベルをタップします。新しいフィールドを追加する場合は、「カスタムラベルを追加」をタップします。• 連絡先の着信音またはメッセージの着信音を変更する 着信音またはメ:ッセージの着信音のフィールドをタップして、新しいサウンドを選びます。連絡先のデフォルトの音を変更するには、「設定」>「サウンド」と選択します。• 連絡先からの電話またはメッセージ着信時のバイブレーションパターンを変更する:着信音またはメッセージの着信音のバイブレーションフィールドをタップして、バイブレ...
付録 A アクセシビリティ 131選択項目の読み上げVoiceOver をオフにしていても、選択したテキストを iPhone で読み上げることができます。iPhone はテキストを分析して言語を特定した後、適切な発音で読み上げます。「選択項目の読み上げ」をオンにする: 「設定」>「一般」>「アクセシビリティ」>「選択項目の読み上げ」と選択します。また、次の操作も可能です: •言語、方言、および声品質を選択する •読み上げ速度を調整する •読み上げた単語を強調表示するかどうかを選択するテキストを読み上げる: テキストを選択し、「読み上げ」をタップします。自動テキスト読み上げ「自動テキスト読み上げ」機能は、ユーザの入力時に iPhone が作成するテキストの修正と候補を読み上げます。「自動テキスト読み上げ」のオン/オフを切り替える: 「設定」>「一般」>「アクセシビリティ」>「自動テキスト 読み上げ」と選択します。「自動テキスト読み上げ」は、VoiceOver および「ズーム機能」と同時に利用できます。文字を大きくする/太くする通知のテキストや、「カレンダー」、「連絡先」、「メール」、「メッセージ」、「...
付録 D 安全、取り扱い、およびサポート 151知りたい内容 手順バッテリー交換サービスwww.apple.com/jp/batteries/replacements.htmlを参照してください。iPhone をエンタープライズ環境で使用するMicrosoft Exchange、IMAP、CalDAV、CardDAV、VPN などの iPhone のエンタープライズ機能については、www.apple.com/jp/iphone/business を参照してください。 FCC 準拠基準このデバイスは FCC 規則第 15 部に準拠しています。以下の 2 つの条件に従って動作します:(1)このデバイスが有害な電波干渉を発生させることはない、および(2)このデバイスは、誤動作を発生させる可能性のある電波干渉を含め、受信したあらゆる電波干渉を許容する必要がある。参考:この装置は、テストの結果、クラス B デジタルデバイスの制限に適合し、FCC 規則第15 部に準拠していることが認められました。これらの制限は、住宅への設置によって生じる有害な干渉からの適切な保護を目的として規定されています。この装置は高周波エ...
- 1