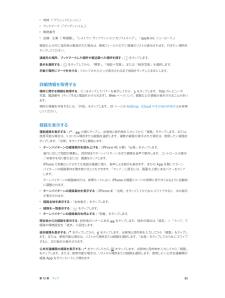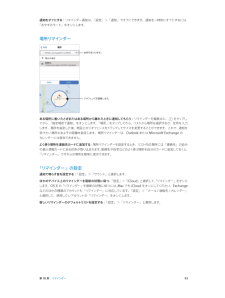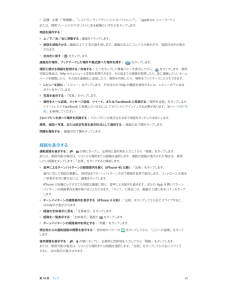Q&A
取扱説明書・マニュアル (文書検索対応分のみ)
"地図"7 件の検索結果
"地図"10 - 20 件目を表示
全般
質問者が納得海外向けのWi-Fiルーターをレンタルして渡航するのはいかがでしょうか?
空港で受け取りと返却ができて便利です
http://overseas-mobile.com/world-wifi.html
4050日前view46
全般
質問者が納得私はスマ放題で2GBにしています。
基本通話がメインですが、1日15分くらい!?
(イヤ、もっと見ないかも・・)
のウェブ観覧とメールはほぼしない状態で月2.5GB位かな。
今現在、iPhoneデータ増量キャンペーン を
やっているのでiPhoneの人は1GBを13ヶ月間
プラスしてくれますので私は合計3GB毎月使える
ので助かってますが・・
(元々2GBで契約して足りないときは1GB1000円で
追加する予定でした。)
あと、お店で今までの使用量を調べて貰えましたよ。
それを見たら私は毎月2GBを...
4068日前view2
全般
質問者が納得補足関連込みで。
まず、テザリングだからといって、通信量が多くなる訳ではありません。
テザリングで使用している機器でどう言ったデータをどのくらい使ったか
その分も iphoneがデータのやり取りに加算されるだけです。
今回は ゲーム機でiphoneを中継点にして沢山データのやりとりをしたので
6Gを越えたのでしょう。
さて、まず お持ちのソフトバンクのwi-fi機器との繋ぎ方は
wi-fi機器を使用できる状態にして(電源を入れるなどして)
iphoneの 設定-wi-fiをオンにして 検索された
お持...
4277日前view3
全般
質問者が納得しばらく様子見をしておいたほうがいいと思われます。
iOS6.1.3にしてもたいしていいことないし。
スマートフォン不具合速報 : iOS6.1.3 - ライブドアブログ
http://blog.livedoor.jp/sumahoreview/tag/iOS6.1.3
4576日前view62
全般
質問者が納得まずそのヘンナ言葉はアラビア語です。
そしてsiriの設定がアラビア設定になってればそおなります。
4702日前view40
全般
質問者が納得iTunes からのエラー番号は 分かりますか?
完全初期化されないママだと正常に動かないです。エラー番号によって、対策が変わります。まずエラー番号を確認しましょう。
補足
3194の場合
復元方法をDFUモードで試してみてください。
又は他のパソコンがあれば、そのパソコンからも試してみてください。もしも脱獄済みの場合復元方法が違います。
4313日前view5
全般
質問者が納得iPhoneでなくiPodの購入なのでしたら、どうせ外で使えないのでマップアプリの精度は関係ないように感じるのですが……。
ちなみにiPod touchのカメラの画素数はクソですので、携帯のカメラを使用した方がだいぶマシです。
私はiPod touchの64GBとiPhoneの32GB、iPad2とNew iPadを使用しております。
しかしこれはPCがMacintoshなので揃えた方が使いやすい、という理由ですので、WALKMANを選ばない理由も特に思い当たりません。
……質問者様はiPod ...
4753日前view164
第 2 章 お使いになる前に 18 •App およびブック — App Store および iBookstore で以前に購入した商品を、いつでも無料で iPhone に ダウンロードできます。 •写真 — 「自分のフォトストリーム」を使って、iPhone で撮った写真をほかのデバイスに自動的に送信できます。「iCloud で共有」を使って、相手を選んで写真やビデオを共有し、写真、ビデオやコメントを追加してもらう ことができます。72 ページのiCloud で共有および73 ページの自分のフォトストリームを参照してください。 •Documents in the Cloud — iCloud に対応する App の書類やデータを、お使いのすべてのデバイスで 最新の状態に保つことができます。 •メール/連絡先/カレンダー — メールの連絡先、カレンダー、メモ、およびリマインダーを、お使いのすべてのデバ イスで最新の状態に保つことができます。 •バックアップ — 電源と Wi-Fi に接続したとき、iPhone のバックアップが iCloud に自動的に作成されます。 インターネット経由で送信されるすべて...
第 3 章 基本 22App を終了する: App が正しく機能しない場合は、マルチタスク表示でその App を上にスワイプすることで強制終了できます。その後、もう一度開いてみてください。App の数が多い場合には、Spotlight で App を探して開くこともできます。ホーム画面の中央を下に引くと、 検索フィールドが表示されます。28 ページの検索するを参照してください。画面の各部分を表示するリストを上下にドラッグすると、リストのほかの部分を表示できます。スワイプするとすばやくスクロールします。 画面をタッチすると停止します。一部のリストには索引があります。文字をタップすると、リスト内のその位置に ジャンプできます。写真、地図、または Web ページを任意の方向にドラッグすると、ほかの部分を表示できます。ページの一番上まですばやくジャンプするには、画面上部のステータスバーをタップします。細部を見る写真、Web ページ、または地図をストレッチすると拡大されます。ピンチすると縮小します。「写真」では、ピンチし続けるとその写真が含まれているコレクションやアルバムが表示されます。また、写真や Web ...
• フォトストリーム ̶ 撮った写真が、お使いのすべてのデバイスに表示されます。フォトストリームを作成してほかの人と共有することもできます。72 ページの「フォトストリーム」を参照してください。•Documents in the Cloud ̶ iCloud に対応する App の書類やデータを、お使いのすべてのデバイスで最新の状態に保つことができます。• メール / 連絡先 / カレンダー ̶ メールの連絡先、カレンダー、メモ、およびリマインダーを、お使いのすべてのデバイスで最新の状態に保つことができます。• バックアップ ̶ 電源と Wi-Fi に接続したとき、iPhone のバックアップがiCloud に自動的に作成されます。150 ページの「iPhone のバックアップを作成する」を参照してください。•iPhone を探す ̶ 地図上で iPhone を探したり、メッセージを表示したり、音を鳴らしたり、画面をロックしたり、離れた場所からデータをワイプしたりします。34 ページの「iPhone を探す」を参照してください。• 友達を探す ̶ 自分の現在地を大切な人と共有できます。AppStore から無...
11 71写真やビデオを表示する「写真」では以下の項目を表示できます: •「カメラロール」 - iPhone で撮影したり、メール、テキストメッセージ、Web ページ、またはスクリーンショットから保存したりした写真やビデオ •共有した写真やビデオ - 「iCloud で共有」を使って共有した写真やビデオや、ほかの人があなたと共有した 写真やビデオ(72 ページのiCloud で共有を参照) •コンピュータから同期した写真やビデオ(18 ページの「iTunes」と同期するを参照)フルスクリーンで表示するときにタップします。写真やビデオを表示する: 「写真」をタップします。「写真」の写真やビデオは、年別、コレクション別、および モーメント別に自動的に整理されます。あるコレクションまたは年の写真をすばやくブラウズするには、少しの間 タッチして押さえたままにしてから、ドラッグします。デフォルトでは、年別またはコレクション別で表示するときは、代表的なサブセットが表示されます。すべての写真を見るには、「設定」>「写真とカメラ」と選択し、「写真の概要を表示」をオフにしてください。イベント別または人物別に表示する: 「...
第 15 章 マップ 85 •地域(「グリニッジビレッジ」) •ランドマーク(「グッゲンハイム」) •郵便番号 •店舗・企業(「映画館」、「レストラン サンフランシスコ カリフォルニア」、「apple inc ニューヨーク」)検索の入力中に目的地が推測された場合は、検索フィールドの下に候補のリストが表示されます。行きたい場所をタップしてください。連絡先の場所、ブックマークした場所や最近調べた場所を探す: をタップします。表示を選択する: をタップしてから、「標準」、「地図+写真」、または「航空写真」を選択します。手動で場所にマークを付ける: ドロップされたピンが表示されるまで地図をタッチしたままにします。詳細情報を取得する場所に関する情報を取得する: ピンをタップしてバナーを表示してから、 をタップします。Yelp のレビューや 写真、電話番号(タップすると電話をかけられます)、Web ページリンク、経路などの情報が表示されることがあります。場所の情報を共有するには、「共有」をタップします。31 ページのAirDrop、iCloud やその他の共有方法を参照してください。経路を表示する運転経...
第 18 章 リマインダー 93通知をオフにする: リマインダー通知は、「設定」>「通知」でオフにできます。通知を一時的にオフにするには、「おやすみモード」をオンにします。場所リマインダージオフェンスを調整します。住所を見つけます。ある場所に着いたときまたはある場所から離れたときに通知してもらう: リマインダーを編集中に、 をタップしてから、「指定場所で通知」をオンにします。「場所」をタップしてから、リストから場所を選択するか、住所を入力します。場所を指定した後、地図上のジオフェンスをドラッグしてサイズを変更することができます。これで、通知を受けたい場所のおよその距離を設定します。場所リマインダーは、Outlook または Microsoft Exchange の カレンダーには保存できません。よく使う場所を連絡先カードに追加する: 場所リマインダーを設定するとき、リスト内の場所には「連絡先」の自分の個人情報カードにある住所が取り込まれます。勤務先や自宅などのよく使う場所を自分のカードに追加しておくと、「リマインダー」でそれらの場所を簡単に表示できます。「リマインダー」の設定通知で鳴らす音を設定する...
公共交通機関の経路を表示する:、 の順にタップし、出発地と目的地を入力してから「経路」をタップします。または、使用可能な場合は、リストから場所または経路を選択します。使用したい公共交通機関の経路App をダウンロードして開きます。交通情報を表示する 画面の右下隅をタ:ップしてから、「交通情報を表示」をタップします。オレンジ色の点は低速、赤い点は渋滞発生を示します。インシデントレポートを表示するには、マーカーをタップします。3D と FlyoveriPhone 4S 以降では、3D(標準表示)または Flyover(航空写真または地図+写真表示)を使用して世界中の多くの都市を三次元表示できます。地図の中は通常の方法で移動できます。拡大すると建物を表示できます。また、カメラアングルを調整することもできます。Transamerica Pyramid Building は、Transamerica Corporation の登録サービスマークです。3D または Flyover を使用する: または がアクティブになるまで拡大し、ボタンをタップします。または、2 本指で上にドラッグします。画面の右下隅をタップすると 3...
• 店舗・企業(「映画館」 「レストラン サンフランシスコ カリフォルニア」 「apple、、)inc ニューヨーク」または、検索フィールドの下のリストにある候補のいずれかをタップします。地図を操作する:• 上/下/左/右に移動する:画面をドラッグします。• 地図を回転させる:画面の上で2 本の指を回します。画面の右上にコンパスが表示され、地図の向きが表示されます。• 北向きに戻す:をタップします。連絡先の場所、ブックマークした場所や最近調べた場所を探す:をタップします。場所に関する情報を取得する/共有する: ピンをタップして情報バナーを表示してから、をタップします。使用可能な場合は、Yelp からレビューと写真を取得できます。その店までの経路を取得したり、店に連絡したり、ホームページを閲覧したり、その店を連絡先に追加したり、場所を共有したり、場所をブックマークしたりもできます。• レビューを読む:「レビュー」をタップします。そのほかの Yelp の機能を使用するには、レビューの下にあるボタンをタップします。• 写真を表示する:「写真」をタップします。• 場所をメール送信、メッセージ送信、ツイート、または「場...
付録 A アクセシビリティ 126数式を読み上げる: 通常通りテキストが読み上げられます。数式の読み上げを開始する前に、「計算」と読み上げられます。数式を操作してみる: 選択されている数式をダブルタップしてフルスクリーン表示にしてから、1 要素ずつ移動します。左または右にスワイプすると、数式の要素が読み上げられます。ローターを使って「記号」、「小さい式」、 「中くらいの式」、「大きい式」を選択してから、上または下にスワイプすると、その大きさの次の要素が読み上げられます。選択されている要素をさらにダブルタップして数式内に「ドリルダウン」するとその要素にフォーカスが 置かれ、左または右、上または下にスワイプすると部分ごとに読み上げることができます。VoiceOver で読み上げられる数式は、Nemeth コードや、統一英語点字、イギリス英語、フランス語、およびギリシャ語で使われるコードを使用する点字デバイスに出力することもできます。129 ページの点字ディスプレイを VoiceOver で使用するを参照してください。VoiceOver で電話をかける電話に出る/電話を切る: 2 本指で画面をダブルタップ...
:Web ブラウズ用のローターオプションを設定する 「設定」>「一般」>「アクセシビリティ」>「VoiceOver」>「ローター」と選択します。タップしてオプションを選択または選択解除するか、を上または下にドラッグして項目の位置を変更します。移動時にイメージをスキップする:「設定」>「一般」>「アクセシビリティ」>「VoiceOver」>「イメージをナビゲート」と選択します。すべてのイメージをスキップすることも、説明のないイメージだけをスキップすることもできます。邪魔な広告などを消去して、読みやすく、移動しやすくする:「Safari」のアドレスフィールドで「リーダー」項目を選択します(一部のページでは利用できません)。「マップ」で VoiceOver を使用するVoiceOver を使用すると、地域の探索、お気に入りの場所のブラウズ、道順の調査、拡大/縮小、ピンの選択、および場所に関する情報の取得ができます。地図を操作する: 画面上を指でドラッグするか、左または右にスワイプして別の項目に移動します。拡大/縮小する: 地図を選択し、ローターを「拡大/縮小」に設定してから、1 本指で上または下にスワイプします。地...
- 1