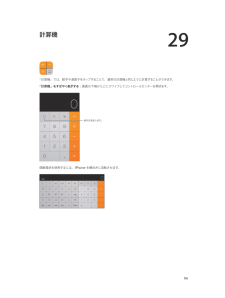Q&A
取扱説明書・マニュアル (文書検索対応分のみ)
"数字"6 件の検索結果
"数字"120 - 130 件目を表示
全般
質問者が納得Safariなどであれば可能。
http://memorva.jp/memo/mobile/sp_tel.php
メールなどは仕様のため不可能です。
3680日前view15
全般
質問者が納得ファームウェアを更新してください。
■WRC-1750GHBK用ファームウェア
http://www.elecom.co.jp/support/download/network/wireless_lan/wrc-1750gh/
ファームウェアの更新で直らない場合は無線LANチャンネルを1~13まですべて試してください。
5GHzは使用者が少ないので無線LANチャンネルの干渉は少ないと思われます。
それで駄目ならNECかバッファロー辺りに買い換えですね。
WRC-1750GHBK [ブラック] のユーザ...
3936日前view12
全般
質問者が納得月に7時間ぐらいHuluの動画をストリーミングで見ても3GBぐらいだった気がしました。
パソコンのような大画面でフルHDの映画見ちゃうと3時間ぐらいかも←ちょっと自信なし
自分の感覚では出先でのちょっとした作業やネットサーフィンぐらいならまず7GBは行かないと思います。
家のネット回線の代わりに使うなら足りないかもしれません。
LTEに関しては
SB:2012年度末に政令指定都市の人口カバー率100%を目指す
au:サービス開始から政令指定都市及び全国主要エリアをカバー、2012年度末実人口カバー率約9...
4432日前view10
全般
質問者が納得それは看過するべき問題ではないですね。
まず確認ですが、32GBのiPhoneを契約したのですよね?契約情報をMySoftBankで一度確認してください。
また、不具合や故障等で本体を交換してはいませんよね。その場合契約時と現在の端末のIMEIは違うはずです。
この2つを確認して、本当に契約上32GBになっている、交換もしたことがないなら必ずソフトバンクに事情を説明しましょう。
また、サポートセンターに電話もしたほうがいいかもしれません。
今お持ちの端末はまず確実に16GBモデルです。32GBモデ...
4338日前view72
全般
質問者が納得そのうちに修正されます。
以前、iPhone4でそんな事がありましたが
いつの間にか、修正されていました。
積極的にアップデートはしていません。
3678日前view24
第 3 章 基本 30App によっては、ホーム画面のアイコン上にバッジが表示されるものがあります。新しいメールメッセージの数など、何個の新しい項目が待機中かを知ることができます。メッセージを送信できなかったなどの問題が発生したときには、バッジの上に感嘆符 が表示されます。フォルダ上の数字付きバッジは、中に入っているすべての App の総通知数を示します。ロック画面にも通知を表示できます。 iPhone がロックされているときに通知に応答する: 通知を左から右にスワイプします。通知を消音にする: 「設定」>「おやすみモード」と選択します。 サウンドとバイブレーションを設定する: 「設定」>「サウンド」と選択します。通知センター通知を 1 つの場所に集めておいて、都合のよいときに確認できます。すべての通知を確認したり、未確認の通知のみを確認したりできます。「今日」タブをタップすると、その日のイベントの概要が表示されます。たとえば、天気予報、通勤用の交通情報(iPhone 4S 以降)、予定、誕生日、株価のほか、明日の予定の概要を見ることができます。 通知センターを開く: 画面の上端から下にスワイプ...
第 3 章 基本 28参考:音声コントロールおよび「音声コントロール」設定は、Siri がオンになっているときには使用できません。音声コントロールを使用する: 「設定」>「一般」>「Siri」で Siri をオフにしてから、ホームボタンまたはヘッドセットのセンターボタンを押したままにします。音声コントロール画面が表示され、ビープ音が聞こえます。33 ページ のApple ヘッドセットを使用するを参照してください。最適な結果を得るには: •はっきりと自然に話します。 •音声コントロールのコマンド、名前、および数字のみを読み上げます。コマンドの合間に一息つきます。 •フルネームを使用します。音声コントロールの言語(または方言、国)を変更する: 音声コントロールはデフォルトで、(「設定」>「一般」>「言語環境」>「言語」で)iPhone 用に設定された言語で音声コマンドを話すことを想定しています。別の言語で音声コントロールを使用するには、「設定」>「一般」>「言語環境」>「音声コントロール」と選択します。「ミュージック」App の音声コントロールは常にオンになっていますが、iPhone がロックされている...
第 3 章 基本 25大文字を入力するには Shift キーをタップします。または、Shift キーをタッチして文字までスライドします。Caps Lock をオンにするには、Shift キーをダブルタップします。数字、句読点や記号を入力するには、数字キー または記号キー をタップします。ピリオドと空白ですばやく文を終えるには、スペースバーをダブルタップします。代替文字を入力するには、 キーをタッチしたまま、 スライドして文字を選択します。使用している App や言語によっては、スペルミスが自動的に訂正されたり、入力を予測してくれたりします。候補を受け入れるには、スペースまたは句読点を入力するか、Return キーをタップします。候補を拒否するには、「x」をタップします。同じ候補を数回拒否すると、その候補が表示されなくなります。赤い下線の付いた単語が表示された場合は、その単語をタップすると修正候補が表示されます。入力したい単語が表示されない場合は、その単語を入力し直します。候補の単語入力のオプションを設定するには、「設定」>「一般」>「キーボード」と選択します。テキストを編集するテキストを修正...
第 3 章 基本 36パスコードとデータ保護を使用する初期状態では、iPhone のロックを解除するためにパスコードを入力しなくてもいいようになっています。iPhone の電源を入れたり、スリープ解除したりするたびにパスコードの入力を要求するように設定できます。パスコードを設定する: 「設定」>「一般」>「パスコードと指紋認証」と選択するか(iPhone 5s)、「設定」>「一般」>「パスコードロック」と選択してから(その他のモデル)、4 桁のパスコードを設定します。 パスコードを設定すると、データ保護機能が有効になります。データ保護には、iPhone に保存されたメール メッセージや添付ファイルを 256 ビット AES 暗号化を使用して暗号化するための鍵として、パスコードが使用されます。(ほかの App でもデータ保護が使用される場合があります。)セキュリティを強化する: 「簡単なパスコード」をオフにして長いパスコードを使用 します。数字と文字を組み合わせたパスコードを入力するときは、キーボードを使用します。数字キーパッドを使って iPhone をロック解除したい 場合は、数字だけを使ったパスコ...
入力するたびに、入力した文字がキーの上に表示されます。間違ったキーをタッチした場合は、正しいキーに指をスライドさせます。キーから指が離れるまで文字は入力されません。• 大文字を入力する:文字を入力する前にShift キーをタップします。または、Shift キーをタッチしたあと押さえたままにし、文字までスライドします。• ピリオドとスペースを簡易入力する:スペースバーをダブルタップします。•Caps Lock をオンにする:Shift キーをダブルタップします。CapsLock をオフにするには、Shift キーをタップします。• 数字、句読点、または記号を入力する:数字キー記号キーをタップします。ほかの句読点や記号を表示するには、をタップします。• アクセント記号付きの文字またはその他の代替文字を入力する:キーをタッチして押さえたままにしてから、スライドしていずれかのオプションを選択します。代替文字を入力するには、キーをタッチしスライドして文字を選択します。たまま、入力のオプションを設定する:「設定」>「一般」>「キーボード」と選択します。テキストを編集するテキストを編集する必要がある場合は、画面上の拡大鏡を...
通知大事なイベントを忘れないようにするために、多くのiPhone App では通知を送ることができます。通知は画面の上部にバナーとしてしばらく表示された後、ユーザからの応答がなければ消えるように設定できます。または、ユーザが確認するまで画面の中央に表示し続けることもできます。一部のApp では、ホーム画面のアイコンの上にバッジとして表示することもできます。この場合は、新しいメールメッセージの数など、確認を待機している新しい項目の数が分かります。メッセージを送信できなかったなどの問題が発生したときには、バッジの上に感嘆符れます。フォルダ上の数字付きバッジは、フォルダ内のすべての App の総通知数を示します。が表示さロック画面にも通知を表示できます。iPhone がロックされているときに通知に応答する: 通知を左から右にスワイプします。通知センターには、すべての通知が最初に通知を受け取ったときに応答が1 つの場所に表示されます。このため、できなくても、手が空いたときに通知センターから応答できます。通知には以下のものを含めることができます:• 不在着信と音声メッセージ• 新着メール• 新着テキストメッセージ• リ...
参考:音声コントロールおよび「音声コントロール」設定は、Siri がオンになっているときには使用できません。音声コントロールを使用する 音声コントロール画面が表示され、ビープ音が聞こえるまでホームボタン:を押したままにします。ヘッドセットのセンターボタンを押したままにする方法もあります。32 ページの Apple ヘッ「ドセット」を参照してください。最適な結果を得るには:• はっきりと自然に話します。•iPhone コマンド、名前、および数字のみを読み上げます。コマンドの合間に一息つきます。• フルネームを使用します。音声コントロールは通常、 「設定」>「一般」>「言語環境」>「言語」で)iPhone 用に設定された言語で(音声コマンドを話すように想定されています。「音声コントロール」設定では、音声コマンド用の言語を変更できます。一部の言語は、さまざまな方言やアクセントで使用できます。言語または国を変更する:「設定」>「一般」>「言語環境」>「音声コントロール」と選択してから、言語または国をタップします。「ミュージック」 App の音声コントロールは常にオンになっていますが、iPhone がロックされていると...
「iTunes」を使ってファイルを転送する: 付属のケーブルを使って、iPhone をコンピュータに接続します。コンピュータ上の「iTunes」で「iPhone」を選択してから、 App」ボタンをクリ「ックします。「ファイル共有」セクションを使用して、iPhone とコンピュータ間で書類を転送します。ファイル共有をサポートする App は、「iTunes」の「ファイル共有」セクションにある「App」リストで確認できます。ファイルを削除するには、「< App 名>の書類」リストでファイルを選択して、Delete キーを押します。セキュリティ機能セキュリティ機能は、ほかのユーザがiPhone 上の情報にアクセスできないように保護する場合に役立ちます。パスコードとデータ保護セキュリティを確保するため、iPhone の電源を入れたり、スリープ解除したり、パスコードロック設定にアクセスしたりするたびにパスコードの入力を要求するように設定できます。パスコードを設定すると、データ保護機能が有効になります。データ保護には、iPhone に保存されたメールメッセージや添付ファイルを暗号化するための鍵として、パスコードが使用され...
5電話電話をかける/電話に出る電話をかけるiPhone で電話をかけるのは簡単です。連絡先にある名前または番号をタップするか、Siri を使って「康則君に電話」と言うか(iPhone 4S 以降) よく使う項目の 1 つをタ、ップするか、最近かかってきた電話番号をタップしてかけ直すだけです。留守番電話メッセージのリストを表示します。番号を入力して電話をかけます。連絡先リストに載っている人に電話をかけたり、メールやテキストを送信したりします。最近着信/発信した通話を表示して、折り返し電話したり詳細情報を確認したりします。赤いバッジは不在着信の数を示します。プでよく使う項目に電話をかけます。シングルタッ警告:注意散漫を避けるための重要な情報については、146 ページの「安全性に関する重要な情報」を参照してください。「電話」画面の下部にあるボタンを使って、よく使う項目、最近かかってきた電話番号、連絡先、および番号を入力して電話をかけるための数字キーパッドにすばやくアクセスできます。手動で番号を入力する:「キーパッド」をタップし、番号を入力してから、「発信」をタップします。• 番号をキーパッドにペーストする:キーボー...
29 116「計算機」では、数字や演算子をタップすることで、通常の計算機と同じように計算することができます。「計算機」をすばやく表示する: 画面の下端から上にスワイプしてコントロールセンターを開きます。表示を消去します。関数電卓を使用するには、iPhone を横向きに回転させます。計算機
- 1