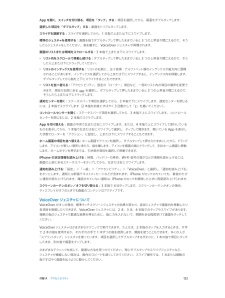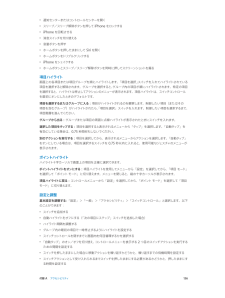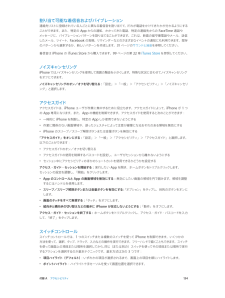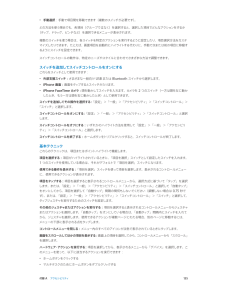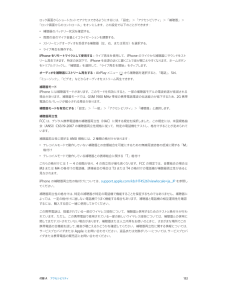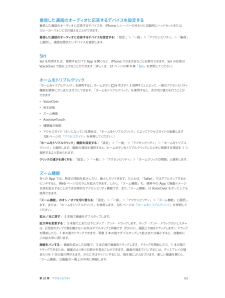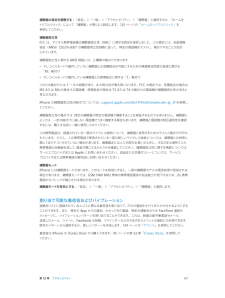Q&A
取扱説明書・マニュアル (文書検索対応分のみ)
"リプ"1 件の検索結果
"リプ"160 - 170 件目を表示
全般
質問者が納得1 レンタルWiFiがあれば、自分もレンタル料金以外に料金はかからないですし、日本にいる方にも迷惑はかかりませんよ。
2 私は先週WiFiをレンタルしてハワイに行きましたが、メッセージ見れましたよ。ソフトバンクです。
3 上記と重なりますが、私がレンタルしたのはグローバルWiFiです。常にメールやLINEをしていましたが、電源が落ちるなんてことは5日間まったくなかったです。
4 200MBって意外と十分ですよ。映画を見たりYouTubeを長時間見なければまったく問題ないです。LINEもFBも使いましたが、大...
4273日前view49
108 第 29 章: Nike + iPod110 第 30 章: iBooks110 各機能の概要111 ブックを読む112 本棚を整理する112 ブックや PDF を同期する112 PDF をプリントする/メールで送信する113 「iBooks」設定114 第 31 章: Podcast116 116 116 125 125 125 125 126 126 126 126 126 126 127 128 128 128 129 129 129 129 130 130 130 130 130 131 131 131 132 132 132 133 134 134 139 140 140 第 32 章: アクセシビリティアクセシビリティ機能VoiceOver着信した通話のオーディオに応答するデバイスを設定するSiriホームをトリプルクリックズーム機能テキストを大きな文字で表示色を反転選択項目の読み上げ自動テキスト読み上げモノラルオーディオ補聴器割り当て可能な着信音およびバイブレーションLED フラッシュ通知アクセスガイドAssistiveTouchOS X のアクセシビリティ機能TTY の...
付録 A アクセシビリティ 120 •補聴器コントロール(ペアリング済みの補聴器がある場合) •アクセスガイド(オンになっている場合は、ショートカットによってアクセスガイドが起動します。134 ページのアクセスガイドを参照してください。) •スイッチコントロール •AssistiveTouch制御したい機能を選択する: 「設定」>「一般」>「アクセシビリティ」>「ショートカット」と選択し、使用するアクセシビリティ機能を選択します。あまり速くしない: トリプルクリックの速度を遅くするには、「設定」>「一般」>「アクセシビリティ」>「ホームクリックの間隔」と選択します。VoiceOverVoiceOver では画面の表示項目が音声で説明されるため、画面を見なくても iPhone を使用できます。画面上の各項目を選択すると、VoiceOver がその要素について説明します。VoiceOver カーソル(黒い長方形)によって項目が囲まれ、VoiceOver が名前を読み上げたり項目について説明したりします。画面上にある項目の名前と説明を聞くには、画面に触れるか、指でドラッグします。テキストを選択すると、Vo...
付録 A アクセシビリティ 122App を開く、スイッチを切り替る、項目を「タップ」する: 項目を選択してから、画面をダブルタップします。選択した項目を「ダブルタップ」する: 画面をトリプルタップします。スライダを調節する: スライダを選択してから、1 本指で上または下にスワイプします。標準のジェスチャを使用する: 画面を指でダブルタップして押したままでいると 3 つの上昇音が聞こえるので、そうしたらジェスチャをしてください。指を離すと、VoiceOver ジェスチャが再開されます。画面のリストまたは領域をスクロールする: 3 本指で上または下にスワイプします。 •リスト内をスクロールで移動し続ける:ダブルタップして押したままでいると 3 つの上昇音が聞こえるので、そうしたら上または下にドラッグしてください。 •リストのインデックスを使用する:リストの右側に、五十音順・アルファベット順のインデックスが縦方向に展開 されることがあります。インデックスを選択してから上または下にスワイプすると、インデックス内を移動します。 ダブルタップしてから指を上下にスライドすることもできます。 •リストを並べ替える...
付録 A アクセシビリティ 136 •通知センターまたはコントロールセンターを開く •スリープ/スリープ解除ボタンを押して iPhone をロックする •iPhone を回転させる •消音スイッチを切り替える •音量ボタンを押す •ホームボタンを押したままにして Siri を開く •ホームボタンをトリプルクリックする •iPhone をシェイクする •ホームボタンとスリープ/スリープ解除ボタンを同時に押してスクリーンショットを撮る項目ハイライト画面上の各項目または項目グループを順にハイライトします。「項目を選択」スイッチを入れてハイライトされている項目を選択すると解除されます。グループを選択すると、グループ内の項目が順にハイライトされます。特定の項目を選択すると、ハイライトは停止してアクションのメニューが表示されます。項目ハイライトは、スイッチコントロール を最初にオンにしたときのデフォルトです。項目を選択 するまたはグループに入る: 項目がハイライトされるのを観察します。制御したい項目(またはその 項目を含むグループ)がハイライトされたら、「項目を選択」スイッチを入れます。制御したい項目を選択する...
付録 A アクセシビリティ 134割り当て可能な着信音およびバイブレーション連絡先リストに登録されている人ごとに異なる着信音を割り当てて、だれが電話をかけてきたかが分かるようにすることができます。また、特定の App からの通知、かかってきた電話、特定の連絡先からの FaceTime 通話や メッセージに、バイブレーションパターンを割り当てることができます。これは、新着の留守番電話やメール、送信したメール、ツイート、Facebook の投稿、リマインダーなどのさまざまなイベントの通知にも利用できます。既存のパターンから選択するか、新しいパターンを作成します。31 ページのサウンドと消音を参照してください。 着信音は iPhone の iTunes Store から購入できます。99 ページの第 22 章iTunes Storeを参照してください。ノイズキャンセリングiPhone ではノイズキャンセリングを使用して周囲の騒音を小さくします。特殊な状況に合わせてノイズキャンセリング をオフにできます。ノイズキャンセリングのオン/オフを切り替える: 「設定」>「一般」>「アクセシビリティ」>「ノイズキャン...
付録 A アクセシビリティ 135 •手動選択:手動で項目間を移動できます(複数のスイッチが必要です)。どの方法を使う場合でも、各項目(グループではなく)を選択すると、選択した項目でどんなアクションをするか(タップ、ドラッグ、ピンチなど)を選択できるメニューが表示されます。複数のスイッチを使う場合は、各スイッチを特定のアクションを実行するように設定したり、項目選択方法をカスタマイズしたりできます。たとえば、画面項目を自動的にハイライトする代わりに、手動で次または前の項目に移動するようにスイッチを設定できます。スイッチコントロールの動作は、特定のニーズやスタイルに合わせてさまざまな方法で調整できます。スイッチを追加してスイッチコントロールをオンにするこれらをスイッチとして使用できます: •外部支援スイッチ:さまざまな一般向け USB または Bluetooth スイッチから選択します。 •iPhone 画面:画面をタップするとスイッチが入ります。 •iPhone FaceTime カメラ:頭を動かしてスイッチを入れます。カメラを 2 つのスイッチ(一方は頭を左に動かしたとき、もう一方は頭を右に動かした...
付録 A アクセシビリティ 132ロック画面からショートカットでアクセスできるようにするには、「設定」>「アクセシビリティ」>「補聴器」> 「ロック画面からのコントロール」をオンにします。この設定で以下のことができます: •補聴器のバッテリー状況を確認する。 •周囲の音のマイク音量とイコライゼーションを調整する。 •ストリーミングオーディオを受信する補聴器(左、右、または両方)を選択する。 •ライブ再生を操作する。iPhone をリモートマイクとして使用する: ライブ再生を使用して、iPhone のマイクから補聴器にサウンドをストリーム再生できます。特定の状況下で、iPhone を音源の近くに置くことで音が聞こえやすくなります。ホームボタン をトリプルクリックし、「補聴器」を選択して、「ライブ再生を開始」をタップします。オーディオを補聴器にストリーム再生する: AirPlay メニュー から補聴器を選択すると、「電話」、Siri、「ミュージック」、「ビデオ」などからオーディオをストリーム再生できます。補聴器モードiPhone には補聴器モードがあります。このモードを有効にすると、一部の補聴器モデ...
着信した通話のオーディオに応答するデバイスを設定する着信した通話のオーディオに応答するデバイスを、iPhone レシーバーの代わりに自動的にヘッドセットまたはスピーカーフォンに切り替えることができます。着信した通話のオーディオに応答するデバイスを設定する 「設定」>「一般」>「アクセシビリティ」>「着信」:と選択し、通話を聞きたいデバイスを選択します。SiriSiri を利用すれば、質問するだけで App を開くなど、iPhone でさまざまなことを実行できます。Siri の応答はVoiceOver で読み上げることができます。詳しくは、37 ページの第 4 章「Siri」を参照してください。ホームをトリプルクリック「ホームをトリプルク ック」を使用すると、リホームボタンをすばやく 3 回押すことによって、一部のアクセシビリティ機能を簡単にオンまたはオフにできます。「ホームをトリプルクリック」を使用すると、次の切り替えを行うことができます:•VoiceOver• 色を反転• ズーム機能•AssistiveTouch• 補聴器の制御• アクセスガイド(オンになっている場合は、「ホームをトリプルクリック」によって...
補聴器の設定を調整する:「設定」 > 「一般」>「アクセシビリティ」>「補聴器」と選択するか、「ホームをトリプルクリック」によって「補聴器」が開くよう設定します。125 ページの「ホームをトリプルクリック」を参照してください。補聴器両立性FCC は、デジタル携帯電話機の補聴器両立性(HAC)に関する規定を採択しました。この規定には、米国規格協会(ANSI)C63.19-2007 の補聴器両立性規格に従って、特定の電話機をテストし、格付けすることが定められています。補聴器両立性に関する ANSI 規格には、2 種類の格付けがあります:• テレコイルモードで動作していない補聴器との音響結合を可能にするための無線周波妨害の低減に関する「M」格付け• テレコイルモードで動作している補聴器との誘導結合に関する「T」格付け1 ∼ 4 の段階があり、4 の両立性が最も高くなります。FCC の規定では、音響結合の場合はM3 または M4 の格付けの電話機、誘導結合の場合は T3 または T4 の格付けの電話機が補聴器両立性があるとこれらの格付けには見なされます。iPhone の補聴器両立性の格付けについては、support....
付録 A アクセシビリティ 123VoiceOver 設定から、iPhone やその設定に影響を与えずに VoiceOver ジェスチャを練習できる特別な画面に 入ることができます。VoiceOver ジェスチャを練習する: 「設定」>「一般」>「アクセシビリティ」>「VoiceOver」と選択し、「VoiceOver の操作練習」をタップします。操作練習が完了したら、「完了」をタップします。「VoiceOver の 操作練習」ボタンが表示されない場合は、VoiceOver をオンにしてください。重要な VoiceOver のジェスチャの一部を以下で簡単に紹介します。移動と読み上げ •タップ:項目を選択して読み上げます。 •右または左にスワイプ:次または前の項目を選択します。 •上または下にスワイプ:ローター設定によって異なります。123 ページのVoiceOver ローターを使用するを 参照してください。 •2 本指でタップ:現在の項目の読み上げを停止します。 •2 本指で上にスワイプ:画面の一番上からすべての項目を読み上げます。 •2 本指で下にスワイプ:現在の位置からすべての項目を読み上げます...
- 1