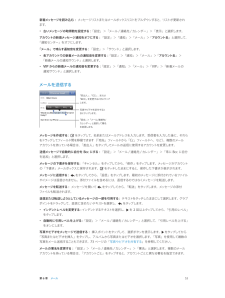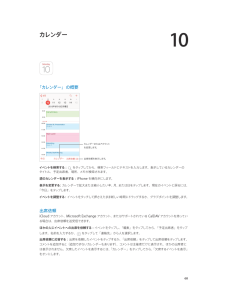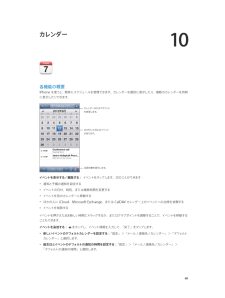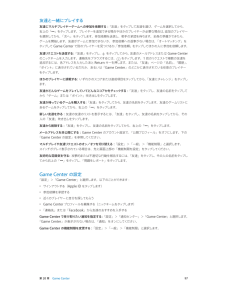Q&A
取扱説明書・マニュアル (文書検索対応分のみ)
"ポ イント"10 件の検索結果
"ポ イント"320 - 330 件目を表示
全般
質問者が納得>細かいことでもかまわない!このアプリ好きとかっ!どんなことでも結構ですので、
購入した本や、買う予定の本の登録を「バーコードde既読管理」というアプリで管理してます。
ただし、ISBNコードでなければ読み取れないので、JANコードの本だと既読管理が出来ないので、重複購入してしまった経験があります。
バーコードリーダー(QRコード対応)は重宝してますね。
4176日前view28
全般
質問者が納得まず「Mac」にはこだわらなくていいのではないでしょうか?
というのも今の時代はクラウドです。
例えば、スケジュールもGoogleカレンダーを使えば、USBなんかでつなげずに
Mac、ドコモのスマフォ、そして後で追加で買ったiPadなど、キャリア問わずに全て同期できますから。
次に、iPodTouchはただの音楽プレーヤーです。
基本料金は0円、というか、そもそも契約という概念がありません。
WiFi機能があるので、ネットにつなげられますよ、iPhoneと同じアプリが使えますよ、というだけです。
つまり...
5149日前view41
全般
質問者が納得>そこで質問です。
>機種変更した方が得をするという理解はあっていますでしょうか?
一般的に常識があり信頼できるショップ、前提の状況を見る限り、その理解でよろしいと思います。
実は私も iPhone 5 で、購入時に一括払いでしたので、いつでも解約金なしで機種変更やNMPできる状態にしておきました。
結局のところ iPhone 6 に機種変更するよりも、iPhone 5S への機種変更を考えています。
在庫限りになるのである程度急がなければならない状態ですが、在庫整理のためのキャンペーンがいま色々と出...
4037日前view3
全般
質問者が納得iPadとiPhoneは同じiOSを使うので、基本的には同じです。
多くのアプリがiPadとiPhoneの両方で動き、画面表示も操作方法も同じです。
大きな画面の特性を生かしたiPad専用アプリもあり、これはiPhoneでは動きません。
画面写真に関しては、iPhone5の解像度が1,136 x 640ピクセルなのに対して
新型iPadの解像度は2,048 × 1,536ピクセルなので、iPadの方がキレイに映せます。
iPhoneの画面は小さいので、講義にお使いになるなら、断然iPadをお薦めします。...
4763日前view11
全般
質問者が納得データを改造してるんだからチート以外の何物でもないでしょう!
ちなみもしやるなら、iTunesなどにバックアップしたほうがいいこのとことが嘘の場合、ただじぶんのデータを削除しただけになる可能性もかんがえられる。
つーかそんなことして何が楽しいかわからん、たしかに数十万やそれ以上課金している人もいるがその人たちは、自分で納得してるからやってます。
そんなことしてもチートと一緒ですぐに飽きて面白くもないんじゃないかな?まぁ考えも人それぞれか?
ちなみに載ってる画像加工すれば誰でも作れるよ。
4601日前view193
全般
質問者が納得まず、動画を編集までするなら、グラフィックカードやCPUにパワーがある方がいいです。
1本あたりの分数が短くても、数がたまるとHDDも必要です。
で、ノートで予算が6~8.5万くらいまでというのであれば、「8.5万で一番動画編集に向いている奴」と店員さんに言えば、それほど選択肢は無くなるかと思います。
後は、もしも、いくつか候補にあがったら、officeやwifiのついているほうを選ぶ。
いくつかで悩んだら、動画編集やるなら、速度の速いほうを選んだ方がいいと思います。(最悪、HDDは外付けでもいけますが、C...
4264日前view1
全般
質問者が納得最初から、できないでしょ? これ。
どこかの質問で本人が嘘だって答えてたし。
それに、普通に考えて、メモ帳にどんな命令を書いたところで
それだけで実行されることなんてないし
仮に、なんらか実行するアプリケーションを使って実行させたところで
その後で、パズドラの本体のアプリをアンインストールするんでしょ?
消してしまって、存在しないアプリを「常駐させるようにしてある」って
どんな魔法ですか?
普通に、パズドラがアンインストールさせるだけのことだと思います
信じてやった人を見て、「バカじゃね?」と笑いたい...
4597日前view120
6 48メッセージを作成する「メール」では、すべてのメールアカウントに移動中でもアクセスできます。メールボックスまたはアカウントを変更します。メッセージを検索します。メッセージを作成します。複数のメッセージを削除、移動、またはマークします。写真またはビデオを挿入する: 挿入ポイントをタップします。矢印をタップすると、その他の選択肢が表示されます。25 ページのテキストを編集するも参照してください。返信でテキストの一部を引用する: 挿入ポイントをタップしてから、返信に含めたいテキストを選択します。 をタップしてから、「返信」をタップします。メッセージを別のアカウントから送信する: 「差出人」をタップして、アカウントを選択します。受信者を CC から BCC に変更する: 受信者を入力した後に、それらを別のフィールドにドラッグしたり、順序を 変更したりできます。メール
第 3 章 基本 25大文字を入力するには Shift キーをタップします。または、Shift キーをタッチして文字までスライドします。Caps Lock をオンにするには、Shift キーをダブルタップします。数字、句読点や記号を入力するには、数字キー または記号キー をタップします。ピリオドと空白ですばやく文を終えるには、スペースバーをダブルタップします。代替文字を入力するには、 キーをタッチしたまま、 スライドして文字を選択します。使用している App や言語によっては、スペルミスが自動的に訂正されたり、入力を予測してくれたりします。候補を受け入れるには、スペースまたは句読点を入力するか、Return キーをタップします。候補を拒否するには、「x」をタップします。同じ候補を数回拒否すると、その候補が表示されなくなります。赤い下線の付いた単語が表示された場合は、その単語をタップすると修正候補が表示されます。入力したい単語が表示されない場合は、その単語を入力し直します。候補の単語入力のオプションを設定するには、「設定」>「一般」>「キーボード」と選択します。テキストを編集するテキストを修正...
第 3 章 基本 27参考:モバイルデータ通信の料金がかかる場合があります。149 ページのモバイルデータ通信の設定を参照してください。テキストを音声入力する: オンスクリーンキーボードで をタップしてから、話します。完了したら、「完了」をタップ します。音声入力を開始するときにタップします。Siri が音声入力をテキストにしています。テキストを追加する: 再度 をタップして音声入力を継続します。テキストを挿入するには、最初にタップして挿入ポイントを置きます。音声入力で選択したテキストを置き換えることもできます。iPhone を耳にあてて音声入力を開始し、完了したら iPhone を自分の正面に戻すという方法で入力することもできます。この機能をオンにするには、「設定」>「一般」>「Siri」と選択します。句読点を追加する/テキストの書式を設定する: 句読点または書式を読み上げます。たとえば、「松岡君点優勝 おめでとうエクスクラメーションマーク」と言うと、「松岡君、優勝おめでとう!」になります。句読点および書式 設定のコマンドには以下のものがあります: •鍵かっこ⋯鍵かっこ閉じ — 『「 』および...
テキストを選択する 挿入ポイントをタ:ップして、選択ボタンを表示します。「選択」をタップすると隣接する単語が選択されます。「全選択」をタップするとテキスト全体が選択されます。ダブルタップすると単語が選択されます。テキストの選択範囲を変更するには、グラブポイントをドラッグします。Web ページなどの読み出し専用書類では、単語をタッチしたまましばらく待って選択します。テキストをカットまたはコピーする: テキストを選択し、「カット」または「コピー」をタップします。テキストをペーストする: 挿入ポイントをタップして「ペースト」をタップすると、最後にカットまたはコピーしたテキストが挿入されます。テキストを置き換える場合は、選択してから「ペースト」をタップします。最後の編集を取り消す:「取り消す」をタップします。iPhone をシェイクしてから、テキストを太字、イタリック、または下線付きにする: テキストを選択し、をタップしてから、 B/I/U」をタ「ップします(タップできない場合もあります)。単語の定義を調べる: 単語を選択してから、「辞書」をタップします(タップできない場合もあります)。「候補」をタップします(タップ...
入力するたびに、入力した文字がキーの上に表示されます。間違ったキーをタッチした場合は、正しいキーに指をスライドさせます。キーから指が離れるまで文字は入力されません。• 大文字を入力する:文字を入力する前にShift キーをタップします。または、Shift キーをタッチしたあと押さえたままにし、文字までスライドします。• ピリオドとスペースを簡易入力する:スペースバーをダブルタップします。•Caps Lock をオンにする:Shift キーをダブルタップします。CapsLock をオフにするには、Shift キーをタップします。• 数字、句読点、または記号を入力する:数字キー記号キーをタップします。ほかの句読点や記号を表示するには、をタップします。• アクセント記号付きの文字またはその他の代替文字を入力する:キーをタッチして押さえたままにしてから、スライドしていずれかのオプションを選択します。代替文字を入力するには、キーをタッチしスライドして文字を選択します。たまま、入力のオプションを設定する:「設定」>「一般」>「キーボード」と選択します。テキストを編集するテキストを編集する必要がある場合は、画面上の拡大鏡を...
テキストを音声入力する: オンスクリーンキーボードのをタップしてから、話しかけてください。完了したら、「完了」をタップします。Siri が音声入力からテキストを作成しているときに表示されます。プします。音声入力を開始するときにタッテキストを追加するには、再度をタップして音声入力を継続します。テキストを挿入するには、最初にタップして挿入ポイントを置きます。音声入力で選択したテキストを置き換えることもできます。キーボードのをタップする代わりに、iPhone を耳にあてて音声入力を開始することもできます。完了するには、iPhone を自分の前に下ろします。句読点を追加する/テキストの書式を設定する: 句読点または書式設定コマンドを読み上げます。たとえば、「松岡君点優勝おめでとうエクスクラメーションマーク」と言うと、「松岡君、優勝おめでとう 」になり!ます。句読点および書式設定のコマンドには以下のものがあります:• 鍵かっこ…鍵かっこ閉じ ̶『 』および『 」「』を挿入する• マル ̶「。」を挿入する• 点 ̶「、」を挿入する• びっくりマーク ̶「!」を挿入する• クエスチョンマーク ̶「?」を挿入する• 中黒 ̶...
新着メッセージを読み込む: メッセージリストまたはメールボックスリストをプルダウンすると、リストが更新されます。• 古いメッセージの取得数を設定する:「設定」>「メール / 連絡先 / カレンダー」>「表示」と選択します。アカウントの新着メッセージ通知をオフにする:「設定」>「通知」>「メール」>「アカウント名」と選択して、「通知センター」をオフにします。「メール」で鳴らす通知音を変更する:「設定」>「サウンド」と選択します。• 各アカウントでの新着メールの通知音を変更する:「設定」>「通知」>「メール」>「アカウント名」>「新着メールの通知サウンド」と選択します。•「設定」>「通知」>「メール」>「VIP」>「新着メールのVIP からの新着メールの通知音を変更する:通知サウンド」と選択します。メールを送信する「CC」、または「差出人」、を変更するときにタップ「BCC」します。写真やビデオを添付するときにタップします。>「設定」 「メール/連絡先/と選択して署名カレンダー」を変更します。メッセージを作成する:をタップして、名前またはメールアドレスを入力します。受信者を入力した後に、それらをドラッグしてフィール...
10 68「カレンダー」の概要カレンダーまたはアカウントを変更します。出席依頼を表示します。イベントを検索する: をタップしてから、検索フィールドにテキストを入力します。表示しているカレンダーの タイトル、予定出席者、場所、メモが検索されます。 週のカレンダーを表示する: iPhone を横向きにします。表示を変更する: カレンダーで拡大または縮小したい年、月、または日をタップします。現在のイベントに戻るには、「今日」をタップします。イベントを調整する: イベントをタッチして押さえたまま新しい時間にドラッグするか、グラブポイントを調整します。出席依頼iCloud アカウント、Microsoft Exchange アカウント、またはサポートされている CalDAV アカウントを持っている場合は、出席依頼を送受信できます。ほかの人にイベントへの出席を依頼する: イベントをタップし、「編集」をタップしてから、「予定出席者」をタップします。名前を入力するか、 をタップして「連絡先」から人を選択します。出席依頼に応答する: 出席を依頼したイベントをタップするか、「出席依頼」をタップして出席依頼をタップします。...
10カレンダー各機能の概要iPhone を使うと、簡単にスケジュールを管理できます。カレンダーを個別に表示したり、複数のカレンダーを同時に表示したりできます。カレンダーまたはアカウントを変更します。点が付いた日にはイベントがあります。出席依頼を表示します。イベントを表示する/編集する: イベントをタップします。次のことができます:• 通知と予備の通知を設定する• イベントの日付、時刻、または継続時間を変更する• イベントを別のカレンダーに移動する• ほかの人にiCloud、Microsoft Exchange、または CalDAV カレンダー上のイベントへの出席を依頼する• イベントを削除するイベントを押さえたまま新しい時間にドラッグするか、またはグラブポイントを調整することで、イベントを移動することもできます。イベントを追加する:をタップし、イベント情報を入力して、「完了」をタップします。• 新しいイベントのデフォルトカレンダーを設定する:「設定」>「メール / 連絡先 / カレンダー」>「デフォルトカレンダー」と選択します。• 誕生日とイベントのデフォルトの通知の時間を設定する:「設定」>「メール / 連...
第 20 章 Game Center 97友達と一緒にプレイする友達にマルチプレイヤーゲームへの参加を依頼する: 「友達」をタップして友達を選び、ゲームを選択してから、 右上の「•••」をタップします。プレイヤーを追加できる場合やほかのプレイヤーが必要な場合は、追加のプレイヤーを選択してから、「次へ」をタップします。参加依頼を送信し、相手の承認を待ちます。全員の準備ができたら、 ゲームを開始します。友達がゲームに参加できないか、参加依頼への返事がない場合は、「オートマッチング」をタップして Game Center で別のプレイヤーを見つけるか、「参加依頼」をタップしてほかの人に参加を依頼します。友達リクエストを送信する: 「友達」をタップし、 をタップしてから、友達のメールアドレスまたは Game Center のニックネームを入力します。連絡先をブラウズするには、 をタップします。1 回のリクエストで複数の友達を 追加するには、各アドレスを入力したあと Return キーを押します。または、「友達」ページの「名前」、「履歴」、「ポイント」に表示されているだれか、あるいは「Game Center」の...
- 1