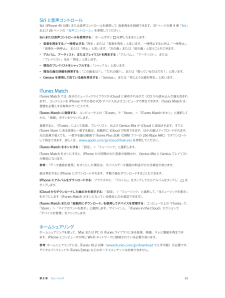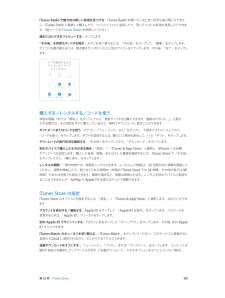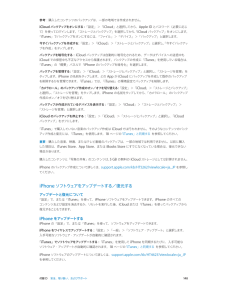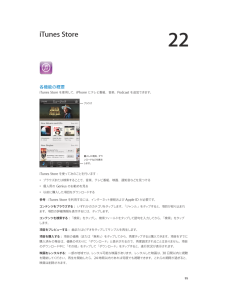Q&A
取扱説明書・マニュアル (文書検索対応分のみ)
"テレビ番組" 一致するキーワードは見つかりませんでした。
"テレビ番組"40 - 50 件目を表示
第 2 章 お使いになる前に 16 •非公開の Wi-Fi ネットワークに接続する:「その他」をタップしてから、非公開ネットワークの名前を入力します。あらかじめネットワーク名、セキュリティの種類、およびパスワード(必要な場合)を知っている必要があります。 •Wi-Fi ネットワークの設定を調整する:ネットワークの横にある をタップします。HTTP プロキシを設定したり、静的ネットワーク設定を定義したり、BootP をオンにしたり、DHCP サーバから提供される設定を更新したりできます。独自の Wi-Fi ネットワークを設定する: 未設定の AirMac ベースステーションがオンになっていて通信圏内にある場合は、iPhone を使ってベースステーションを設定できます。「設定」>「Wi-Fi」と選択し、「AirMac ベースステーションを設定」を探します。ベースステーションをタップすると、「設定アシスタント」によって自動的に設定されます。AirMac ネットワークを管理する: iPhone が AirMac ベースステーションに接続されている場合は、「設定」>「Wi-Fi」と選択し、ネットワーク名の...
第 2 章 お使いになる前に 18 •App およびブック — App Store および iBookstore で以前に購入した商品を、いつでも無料で iPhone に ダウンロードできます。 •写真 — 「自分のフォトストリーム」を使って、iPhone で撮った写真をほかのデバイスに自動的に送信できます。「iCloud で共有」を使って、相手を選んで写真やビデオを共有し、写真、ビデオやコメントを追加してもらう ことができます。72 ページのiCloud で共有および73 ページの自分のフォトストリームを参照してください。 •Documents in the Cloud — iCloud に対応する App の書類やデータを、お使いのすべてのデバイスで 最新の状態に保つことができます。 •メール/連絡先/カレンダー — メールの連絡先、カレンダー、メモ、およびリマインダーを、お使いのすべてのデバ イスで最新の状態に保つことができます。 •バックアップ — 電源と Wi-Fi に接続したとき、iPhone のバックアップが iCloud に自動的に作成されます。 インターネット経由で送信されるすべて...
その他のアカウントを設定する:「設定」>「メール / 連絡先 / カレンダー」と選択します。会社や組織で LDAP またはCardDAV アカウントがサポートされている場合は、そのアカウントを使って連絡先を追加できます。102 ページの「連絡先を追加する」を参照してください。CalDAV カレンダーアカウントを使ってカレンダーを追加することで、iCalendar(.ics)カレンダーを登録したり「メール」から読み込んだりできます。69 ページの「複数のカレンダーを使用する」を参照してください。Apple ID「Apple ID は、iTunes Store、App Store、 iCloud」などの Apple サービスにアクセス可能な無料アカウントApple ID だけで利用できます。サービスやのユーザ名です。Apple で提供されるすべてのサービスは、1 つの製品の使用、購入、またはレンタルには料金がかかることがあります。Apple ID をお持ちの場合は、iPhone をはじめて設定するとき、または Apple のサービスを利用するためにApple ID を使用してください。Apple ID をまだ持っ...
• フォトストリーム ̶ 撮った写真が、お使いのすべてのデバイスに表示されます。フォトストリームを作成してほかの人と共有することもできます。72 ページの「フォトストリーム」を参照してください。•Documents in the Cloud ̶ iCloud に対応する App の書類やデータを、お使いのすべてのデバイスで最新の状態に保つことができます。• メール / 連絡先 / カレンダー ̶ メールの連絡先、カレンダー、メモ、およびリマインダーを、お使いのすべてのデバイスで最新の状態に保つことができます。• バックアップ ̶ 電源と Wi-Fi に接続したとき、iPhone のバックアップがiCloud に自動的に作成されます。150 ページの「iPhone のバックアップを作成する」を参照してください。•iPhone を探す ̶ 地図上で iPhone を探したり、メッセージを表示したり、音を鳴らしたり、画面をロックしたり、離れた場所からデータをワイプしたりします。34 ページの「iPhone を探す」を参照してください。• 友達を探す ̶ 自分の現在地を大切な人と共有できます。AppStore から無...
第 8 章 ミュージック 64曲またはアルバムを削除する: 左にスワイプして、「削除」をタップします。iCloud からダウンロードした曲のみを表示する: 「設定」>「ミュージック」と選択してから、「全ミュージックを 表示」をオフにします。「iTunes in the Cloud」デバイスのリストから iPhone を削除する: コンピュータ上の「iTunes」で、「Store」>「アカウントを表示」と選択します。サインインし、「iTunes in the Cloud」セクションで「デバイスを管理」を クリックします。ホームシェアリングホームシェアリングを使って、Mac または PC の iTunes ライブラリにある音楽、映画、テレビ番組を再生できます。iPhone とコンピュータが同じ Wi-Fi ネットワークに接続されている必要があります。参考:ホームシェアリングには、iTunes 10.2 以降(www.itunes.com/jp/download で入手可能)が必要です。デジタルブックレットや iTunes Extras などのボーナスコンテンツは共有できません。iTunes ライブラリの...
22 99iTunes Store の概要iTunes Store を使用して、iPhone に音楽、映画、およびテレビ番組を追加できます。 ダウンロード、 購入した項目、着信音、 オーディオブックなどを表示します。最近の履歴を表示します。 ブラウズ参考:iTunes Store を利用するには、インターネット接続および Apple ID が必要です。iTunes Store は、一部の地域ではご利用いただけません。ブラウズする/検索するジャンル別にブラウズする: いずれかのカテゴリ(「ミュージック」、「映画」、「テレビ番組」)をタップします。 「ジャンル」をタップすると、リストが絞り込まれます。詳細を表示するにはジャンルをタップします。探している項目の名前が分かっている場合は、「検索」をタップします: 検索フィールドに情報を入力してから、 再度「検索」をタップします。iTunes Store
Siri と音声コントロールまたは音声コントロールを使用して、音楽再生を制御できます。37 ページの第 4 章「Siri」Siri(iPhone 4S 以降)および 26 ページの「音声コントロール」を参照してください。Siri または音声コントロールを使用する: ホームボタンを押したままにします。• 音楽を再生する/一時停止する「再生」または「音楽を再生」と言います。一時停止するときは、:「一時停止」、「音楽を一時停止」、または「停止」と言います。「次の曲」または「前の曲」と言うこともできます。• アルバム、アーティスト、またはプレイリストを再生する:「アルバム」 「アーティスト」、、または「プレイリスト」名を「再生」と言います。• 現在のプレイリストをシャッフルする:「シャッフル」と言います。• 現在の曲の詳細を検索する:「この曲名は?」 「だれの曲?」、、または「歌っているのはだれ?」と言います。•「、または「同じような曲を再生」と言います。Genius を使用して似ている曲を再生する: Genius」iTunes Match自分のミュージックライブラリが iCloud に保存されるので(CD から読み...
第 22 章 iTunes Store 100iTunes Radio で魅力的な新しい音楽を見つける: iTunes Radio を聞いているときに好きな曲が聞こえてきたら、iTunes Store に接続して購入したり、ウィッシュリストに追加したり、同じテイストの音楽を発見したりできます。58 ページのiTunes Radioを参照してください。曲またはビデオをプレビューする: タップします。「その他」を何度もタップする場合: ボタンを並べ替えるには、「その他」をタップして、「編集」をタップします。 アイコンを置き換えるには、置き換えたいボタンの上に別のアイコンをドラッグします。その後、「完了」をタップします。購入する/レンタルする/コードを使う項目の価格(または「無料」)をタップしてから、再度タップすると購入できます。価格の代わりに と表示 される場合は、その項目をすでに購入しているので、無料でダウンロードし直すことができます。ギフトカードまたはコードを使う: カテゴリ(「ミュージック」など)をタップし、下部までスクロールしてから、 「コードを使う」をタップします。ギフトを送信するには、贈...
付録 D 安全、取り扱い、およびサポート 148参考:購入したコンテンツのバックアップは、一部の地域では作成されません。iCloud バックアップをオンにする: 「設定」>「iCloud」と選択してから、Apple ID とパスワード(必要に応じて)を使ってログインします。「ストレージとバックアップ」を選択してから、「iCloud バックアップ」をオンにします。「iTunes」でバックアップをオンにするには、「ファイル」>「デバイス」>「バックアップ」と選択します。今すぐバックアップを作成する: 「設定」>「iCloud」>「ストレージとバックアップ」と選択し、「今すぐバックアップを作成」をタップします。バックアップを暗号化する: iCloud バックアップは自動的に暗号化されるため、データはデバイスへの送信中も iCloud での保管中も不正なアクセスから保護されます。バックアップの作成に「iTunes」を使用している場合は、「iTunes」の「概要」パネルで「iPhone のバックアップを暗号化」を選択します。バックアップを管理する: 「設定」>「iCloud」>「ストレージとバックアップ」と選...
22iTunes Store各機能の概要iTunes Store を使用して、iPhone にテレビ番組、音楽、Podcast を追加できます。ブラウズ購入した項目、ダウンロードなどを表示します。iTunes Store を使って次のことを行います:• ブラウズまたは検索することで、音楽、テレビ番組、映画、通知音などを見つける• 個人用のGenius のお勧めを見る• 以前に購入した項目をダウンロードする参考:iTunesStore を利用するには、インターネット接続および Apple ID が必要です。コンテンツをブラウズする: いずれかのカテゴリをタップします。「ジャンル」をタップすると、項目が絞り込まれます。項目の詳細情報を表示するには、タップします。コンテンツを検索する:「検索」をタップし、検索フィールドをタップして語句を入力してから、「検索」をタップします。項目をプレビューする: 曲またはビデオをタップしてサンプルを再生します。項目を購入する: 項目の価格(または「無料」)をタップしてから、再度タップすると購入できます。項目をすでに購入済みの場合は、価格の代わりに「ダウンロード」と表示されるので、再...