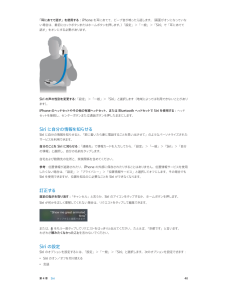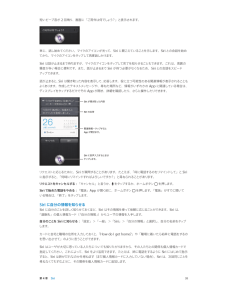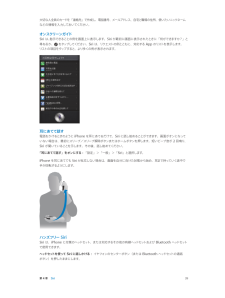Q&A
取扱説明書・マニュアル (文書検索対応分のみ)
"指示"3 件の検索結果
"指示"50 - 60 件目を表示
全般
質問者が納得iphone4(OS最新)ですが・・・
参考になれば・・・
iphoneの 「設定」→「プライバシー」→「写真」 これでinsutagramの項目がでてきたらオンに切り替え
私はこれでアクセスを有効にできました。
保存した写真にアクセスできるようになれば、そこから選んだ画像を簡単にフィルターかけることができます。
手のこんだ加工はできません。が・・・・
回転させたり、フィルターかけたりすると、平凡な写真もなんか、素敵な感じに変化するので面白いと思います。
4748日前view71
全般
質問者が納得uipo_1010さん
リセットは気休めでしかありませんね。基盤が水没してればそのうち腐食してくるので意味がありません。
水没後はまずは乾燥させることが必要です。密閉できる袋に乾燥剤とiphone入れて3~4日ぐらい放置、その後いつ不具合が出るか全くでないかは分かりませんが放置やそのまま使うよりは良いですけど。
保証ですが水没した事で既に保証は適用されません。落下による損傷や水没では20801円かかります。ですが契約時に『アップルケアプロテクションプランプラス』に加入してれば1回4400円で2回まで対応...
4439日前view20
全般
質問者が納得iOS8.0.2の不具合のうち、Wi-Fi問題はとくにひどいようなので…
こちらの記事をご参考に
→http://blog.livedoor.jp/yoblo/archives/41132277.html
iPhoneの設定はやり直しされているので、あとできることは無線LANルータの再起動ですね。
無線LANルータの電源アダプタを抜いて、ちょっとして挿し直すだけでいいです。
これでも効果ないときは、次回アップデートのiOS8.1に期待して待ちましょう。
(10月20日あたりのようです)
4040日前view57
2 14·警告:負傷を避けるため、iPhone をお使いになる前に、143 ページの安全性に関する重要な情報をよくお読みください。SIM カードを装着する装着する SIM カードが用意されている場合は、iPhone を設定する前に装着してください。重要:携帯電話サービスを利用するには、GSM ネットワークや一部の CDMA ネットワークに接続するときに Micro-SIM カード(iPhone 4 および iPhone 4S)または Nano-SIM カード(iPhone 5 以降)が必要です。CDMA ワイヤレスネットワークでアクティベートされた iPhone 4S 以降でも、GSM ネットワーク(主に国際 ローミング用)に接続するために SIM カードを使用する場合があります。iPhone は、携帯電話サービスプロバイダ の契約の対象となります。たとえば、必要最小限のサービス契約が終了した後でも、サービスプロバイダや ローミングを切り替えることは制限されます。詳しくは、携帯電話サービスプロバイダにお問い合わせください。 モバイルデータ通信で利用できる機能は、携帯電話のネットワークに依存します。SIM...
SIM カードを装着する: SIM カードトレイにある穴に小さいクリップまたは SIM 取り出しツールの先を差し込みSIM カードを入れます。トレイの位置を合わせて SIMます。図のように、SIM カードトレイを引き出し、トレイにカードを上に乗せた状態で、トレイを慎重に戻します。iPhone を設定してアクティベートする「設定アシスタント」の指示に従います。iPhone を設定してアクティベートするには、iPhone の電源を入れ、「設定アシスタント」では、Wi-Fi ネットワークに接続する、無料の Apple ID でサインインする、無料の Apple IDを作成する、iCloud を設定する、位置情報サービスや「iPhone を探す」などの推奨されている機能をオンにする、ご利用の通信事業者で iPhone をアクティベートするなどの設定手順が案内されます。設定中に iCloudまたは「iTunes」のバックアップから復元することもできます。アクティベーションは、トワークまたはご利用の通信事業者のモバイルデータ通信ネットワーク(iPhone 4SWi-Fi ネッ以降の場合。地域によっては利用できません)経由...
5 42電話をかける/電話に出る電話をかけるiPhone で電話をかけるのは簡単です。連絡先にある番号を選択するか、よく使う項目または履歴の 1 つをタップするだけです。また、Siri に「康則君に電話」のように指示してかけることもできます。警告:通話中の注意散漫を避けるための重要な情報については、143 ページの安全性に関する重要な情報を 参照してください。 よく使う項目を追加する: 「よく使う項目」を使用すると、1 回タップするだけで電話をかけられます。相手を「よく使う項目」リストに追加するには、 をタップします。「連絡先」にある名前を、「よく使う項目」に追加することもできます。「連絡先」で、連絡先カードの下部にある「よく使う項目に追加」をタップし、追加する番号をタップします。 「よく使う項目」リストの名前を削除する/並べ替える: 「編集」をタップします。最近かかってきた電話に折り返し電話する: 「履歴」をタップしてから、通話をタップします。 をタップすると、 その通話(発信者)に関する詳しい情報が表示されます。赤いバッジには、不在着信の数が示されます。手動でダイヤルする: 「キーパッド」をタップし...
第 3 章 基本 36パスコードとデータ保護を使用する初期状態では、iPhone のロックを解除するためにパスコードを入力しなくてもいいようになっています。iPhone の電源を入れたり、スリープ解除したりするたびにパスコードの入力を要求するように設定できます。パスコードを設定する: 「設定」>「一般」>「パスコードと指紋認証」と選択するか(iPhone 5s)、「設定」>「一般」>「パスコードロック」と選択してから(その他のモデル)、4 桁のパスコードを設定します。 パスコードを設定すると、データ保護機能が有効になります。データ保護には、iPhone に保存されたメール メッセージや添付ファイルを 256 ビット AES 暗号化を使用して暗号化するための鍵として、パスコードが使用されます。(ほかの App でもデータ保護が使用される場合があります。)セキュリティを強化する: 「簡単なパスコード」をオフにして長いパスコードを使用 します。数字と文字を組み合わせたパスコードを入力するときは、キーボードを使用します。数字キーパッドを使って iPhone をロック解除したい 場合は、数字だけを使ったパスコ...
第 3 章 基本 34 •早送り:センターボタンをすばやく 2 回押した後、押さえたままにします。 •巻き戻し:センターボタンをすばやく 3 回押した後、押さえたままにします。センターボタンを使って電話に出る/電話をかける: •かかってきた電話に出る:センターボタンを押します。 •現在の通話を切る:センターボタンを押します。 •かかってきた電話を拒否する:センターボタンを 2 秒ほど押してから離します。低いビープ音が 2 回鳴り、通話を拒否したことが確認されます。 •現在の通話を保留にして、かかってきた電話または保留中の電話に切り替える:センターボタンを押します。 もう一度押すと、最初の電話に戻ります。 •現在の通話を切って、かかってきた電話または保留中の電話に切り替える:センターボタンを 2 秒ほど押してから離します。低いビープ音が 2 回鳴り、最初の通話を終了したことが確認されます。Siri または音声コントロールを使用する: センターボタンを押したままにします。39 ページの第 4 章Siriまたは27 ページの音声コントロールを参照してください。Bluetooth デバイスヘッドセット、カー...
第 4 章 Siri 40「耳にあてて話す」を使用する: iPhone を耳にあてて、ビープ音が鳴ったら話します。(画面がオンになっていない場合は、最初にロックボタンまたはホームボタンを押します。)「設定」>「一般」>「Siri」で「耳にあてて 話す」をオンにする必要があります。Siri の声の性別を変更する: 「設定」>「一般」>「Siri」と選択します(地域によっては利用できないことがあります)。 iPhone のヘッドセットやその他の有線ヘッドセット、または Bluetooth ヘッドセットで Siri を使用する: ヘッド セットを接続し、センターボタンまたは通話ボタンを押したままにします。Siri に自分の情報を知らせるSiri に自分の情報を知らせると、「家に着いたら妻に電話することを思い出させて」のようなパーソナライズされたサービスを利用できます。 自分のことを Siri に知らせる: 「連絡先」で情報カードを入力してから、「設定」>「一般」>「Siri」>「自分の情報」と選択し、自分の名前をタップします。自宅および勤務先の住所と、家族関係を含めてください。 参考:位置情報が追跡された...
4SiriSiri とは?Siri は、話しかけるだけで用事を手伝ってくれるインテリジェントなパーソナルアシスタントです。Siri は自然な言葉を理解するため、特定のコマンドを学んだり、キーワードを覚えたりする必要はありません。同じことをさまざまな言いかたで依頼できます。たとえば、「午前「朝6 時半にアラームをセット」と言ったり、 6 時半に起こして」と言ったりできます。どちらの言いかたでも、Siri は理解します。警告:運転中の注意散漫を避けるための重要な情報については、146 ページの「安全性に関する重要な情報」を参照してください。参考:Siri はiPhone 4S 以降で利用でき、インターネットアクセスが必要です。また、モバイルデータ通信の料金がかかる場合があります。Siri に自然に話しかけるだけで、メッセージを作成して送信したり、会議のスケジュールを設定したり、電話をかけたり、道順を調べたり、リマインダーを設定したり、Web を検索したりするなど、多くのことができます。Siri は説明や詳細情報が必要であれば質問します。また、連絡先、ミュージックライブラリ、カレンダー、リマインダーなどからの情報も...
短いビープ音が2 回鳴り、画面に「ご用件は何でしょう?」と表示されます。単に、話し始めてください。マイクのアイコンが光って、Siri に聞こえていることを示します。Siri との会話を始めてから、マイクのアイコンをタップして再度話しかけます。Siri は話が止まるまで待ちますが、マイクのアイコンをタップして完了を知らせることもできます。これは、周囲の騒音が多い場合に便利です。また、話が止まるまで Siri が待つ必要がなくなるため、Siri との会話をスピードアップできます。話が止まると、 は聞き取った内容を表示して、応答します。役に立つ可能性のある関連情報が表示されることもSiriよくあります。作成したテキストメッセージや、尋ねた場所など、情報がいずれかのディスプレイをタップするだけでそのApp に関連している場合は、App が開き、詳細を確認したり、さらに操作したりできます。Siri が聞き取った内容Siri の応答プすると関連情報−タッApp が開きます。Siri に音声入力するときはプします。タッリクエストに応じるために、Siri が質問することがあります。たとえば、「母に電話するのをリマインドして」...
大切な人全員のカードを「連絡先」で作成し、電話番号、メールアドレス、自宅と職場の住所、使いたいニックネームなどの情報を入力しておいてください。オンスクリーンガイド指示できることの例を画面上に表示します。Siri が最初に画面に表示されたときに「何ができますか?」とSiri は、尋ねるか、 をタップしてください。Siri は、リクエストの例とともに、対応する App のリストを表示します。リストの項目をタップすると、より多くの例が表示されます。耳にあてて話す電話をかけるときのようにiPhone を耳にあてるだけで、Siri に話し始めることができます。画面がオンになって2 回鳴り、いない場合は、最初にスリープ/スリープ解除ボタンまたはホームボタンを押します。短いビープ音がSiri が聞いていることを示します。その後、話し始めてください。「耳にあてて話す」をオンにする:「設定」>「一般」>「Siri」と選択します。iPhone を耳にあてても Siri が反応しない場合は、画面を自分に向けた状態から始め、耳まで持っていく途中で手が回転するようにします。ハンズフリー SiriSiri は、iPhone に付属のヘッ...
D 143安全性に関する重要な情報警告:以下の安全性に関する指示を守らないと、火災、感電、その他の負傷、または iPhone その他の物品の破損を招くおそれがあります。iPhone をお使いになる前に、以下の安全性に関する情報をすべてお読みください。取り扱い iPhone はていねいに取り扱ってください。iPhone には金属、ガラス、およびプラスチックが使用され ており、精密な電気部品が内蔵されています。iPhone は、落としたり、燃やしたり、穴を空けたり、割ったり、 濡れたりすると損傷する場合があります。損傷した iPhone は使用しないでください。たとえば、画面が割れた 状態で使用したりしないでください。負傷を引き起こすおそれがあります。iPhone の表面を傷から保護したい 場合は、ケースやカバーの使用をご検討ください。修理 iPhone を解体しないでください。また、ご自身で修理しようとしないでください。iPhone を解体すると、本体が損傷したり、ご自身が負傷したりするおそれがあります。iPhone が損傷したり、故障したり、濡れたりした場合は、Apple または Apple 正規サー...
- 1