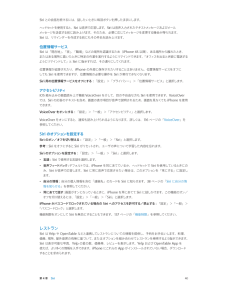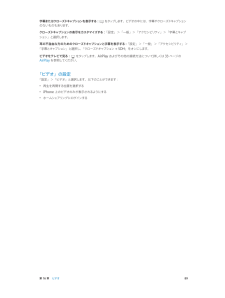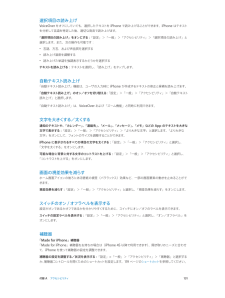Q&A
取扱説明書・マニュアル (文書検索対応分のみ)
"アクセシビリティ"3 件の検索結果
"アクセシビリティ"80 - 90 件目を表示
全般
質問者が納得もう一度、アクセシビリティのモノラルオーディオのオン/オフ、左右バランスの変更を行ってもダメなら、電源の入れ直し、強制電源リセットを試してみてください。
それでダメなら、復元して初期化。
それでもダメならAppleのサポートに相談。
4130日前view1
全般
質問者が納得左側のはマイクです。iPhoneの外部スピーカーは最初からモノラルです。各種設定はイヤホンもしくはドックコネクタ経由の外部機器でのものです。電話する時やSiriへの指示、ボイスメモの声はそこから読み取っています。
4623日前view74
全般
質問者が納得それは、イヤホンの内部断線と呼ばれる、イヤホンで一番多い故障原因の一つで、イヤホンが故障しており、治すことは不可能です。
ただし、i Phone購入の際の保障がまだ切れていないのならば、イヤホンを替えてもらうことは可能です。
詳しくは、下のまとめサイトをご覧ください。
http://matome.naver.jp/odai/2140842603687503201
また、万一イヤホンを買い替える場合も、お気軽に返信、質問等してくださいね!
4004日前view0
第 1 章 iPhone 各部の説明 11セキュリティを高めるために、iPhone のロックを解除するときにパスコードを要求することができます。「設定」>「一般」>「パスコードと指紋認証」と選択します(iPhone 5s)。または、「設定」>「一般」>「パスコードロック」と選択します(その他のモデル)。36 ページのパスコードとデータ保護を使用するを参照してください。 ホームボタンホームボタンには、ホーム画面を表示する機能のほかに、いくつかの便利な機能があります。開いている App を表示する: ホームボタンをダブルクリックします。21 ページのホーム画面から起動するを参照してください。Siri(iPhone 4S 以降)または音声コントロールを使用する: ホームボタンを押したままにします。27 ページ の音声コントロールおよび39 ページの第 4 章Siriを参照してください。iPhone 5s では、ホームボタンのセンサーを使って、パスコードや Apple ID を使う代わりに指紋を読み取ることができます。36 ページのTouch ID センサーを参照してください。ホームボタンを使ってアクセシビ...
108 第 29 章: Nike + iPod110 第 30 章: iBooks110 各機能の概要111 ブックを読む112 本棚を整理する112 ブックや PDF を同期する112 PDF をプリントする/メールで送信する113 「iBooks」設定114 第 31 章: Podcast116 116 116 125 125 125 125 126 126 126 126 126 126 127 128 128 128 129 129 129 129 130 130 130 130 130 131 131 131 132 132 132 133 134 134 139 140 140 第 32 章: アクセシビリティアクセシビリティ機能VoiceOver着信した通話のオーディオに応答するデバイスを設定するSiriホームをトリプルクリックズーム機能テキストを大きな文字で表示色を反転選択項目の読み上げ自動テキスト読み上げモノラルオーディオ補聴器割り当て可能な着信音およびバイブレーションLED フラッシュ通知アクセスガイドAssistiveTouchOS X のアクセシビリティ機能TTY の...
112 通話を管理する113 第 28 章: 連絡先113 「連絡先」の概要114 「電話」から「連絡先」を使用する114 連絡先を追加する115 「連絡先」の設定116 第 29 章: 計算機117 第 30 章: Nike + iPod117 各機能の概要117 センサーをリンクする/調整する118 ワークアウトする118 「Nike + iPod」の設定119 付録 A: アクセシビリティ119 アクセシビリティ機能119 ショートカット120 VoiceOver130 Siri130 ズーム機能130 色を反転131 選択項目の読み上げ131 自動テキスト読み上げ131 文字を大きくする/太くする131 画面の視差効果を減らす131 スイッチのオン/オフラベルを表示する131 補聴器133 字幕とクローズドキャプション133 LED フラッシュ通知133 モノラルオーディオ133 着信した通話のオーディオに応答するデバイスを設定する134 割り当て可能な着信音およびバイブレーション134 ノイズキャンセリング134 アクセスガイド13...
リスト内の項目を選択する: タップします。リストの中には端にインデックスが表示されるものがあります。これによってリスト中をすばやくナビゲートできます。すばやくスクロールするには、指でインデックスをドラッグしプするとセクます。文字をタッションにジャンプします。前のリストに戻る: 左上の「戻る」ボタンをタップします。拡大する/元に戻すApp によっては、画面上のイメージを拡大したり元に戻したりできます。たとえば、写真、Web ページ、メール、またはマップを表示しているときに、2 本の指を閉じると元に戻り、押し開くと拡大します。写真や Web ページの場合は、ダブルタップ(すばやく 2 回軽く叩く)すると拡大し、もう一度ダブルタップすると元に戻ります。マップの場合は、ダブルタップすると拡大し、2 本の指で 1 回タップすると元に戻ります。また、アクセシビリティ機能である「ズーム機能」を使えば、使用中のApp の表示画面を拡大表示でき、表示中の内容が確認しやすくなります。125 ページの「ズーム機能」を参照してください。縦向き/横向き多くの iPhone App は、縦向きと横向きのどちらでも使用できます。iPhon...
4 39頼みごとをするSiri のパワーが無償であなたのものになります。Siri を呼び出す: Siri のビープ音が鳴るまでホームボタンを押さえたままにします。参考:Siri を使用するには、iPhone がインターネットに接続されている必要があります。16 ページのインターネットに接続するを参照してください。「3 分タイマーをセット」や「今夜上映される映画を探して」など、いろんなことを頼んでください。App を開いたり、機内モード、Bluetooth、おやすみモード、アクセシビリティなどの機能のオン/オフを切り替えたりしてくれます。Siri は普通の言葉を理解するため、特別なコマンドやキーワードを覚える必要はありません。 Siri が聞き取った内容Siri に音声入力するときはタップします。Siri の応答ヒントが欲しい場合は、Siri に「何ができる」と尋ねるか、 をタップしてください。Siri によって、有用な情報が画面に表示されることもよくあります。情報をタップすると、関連する App が開くか、詳細情報が表示されます。Siri
Siri との会話を続けるには、話したいときに毎回ボタンを押したままにします。ヘッドセットを使用すると、Siri は音声で応答します。Siri は音声入力されたテキス ッセージおよびメールトメメッセージを送信する前に読み上げます。そのため、必要に応じてメッセージを変更する機会が得られます。Siri は、リマインダーを作成する前にもその件名を読み上げます。位置情報サービス、、、ある場所から離れたとき、Siri は「現在地」 「家」 「職場」などの場所を認識するため(iPhone 4S 以降)またはある場所に着いたときに特定の作業を実行するようにリマインドできます。「オフィスを出るとき娘に電話するようにリマインドして」と Siri に指示すれば、その通りにしてくれます。位置情報が追跡されたり、iPhone の外部に保存されたりすることはありません。位置情報サービスをオフにしても Siri を使用できますが、位置情報の必要な操作を Siri が実行できなくなります。Siri 用の位置情報サービスをオフにする:「設定」>「プライバシー」>「位置情報サービス」と選択します。アクセシビリティiOS 組み込みの画面読み上げ...
第 16 章 ビデオ 89字幕またはクローズドキャプションを表示する: をタップします。ビデオの中には、字幕やクローズドキャプション のないものもあります。クローズドキャプションの表示をカスタマイズする: 「設定」>「一般」>「アクセシビリティ」>「字幕とキャプション」と選択します。耳の不自由な方のためのクローズドキャプションと字幕を表示する: 「設定」>「一般」>「アクセシビリティ」>「字幕とキャプション」と選択し、「クローズドキャプション + SDH」をオンにします。ビデオをテレビで見る: をタップします。AirPlay およびその他の接続方法について詳しくは33 ページのAirPlayを参照してください。「ビデオ」の設定「設定」>「ビデオ」と選択します。以下のことができます: •再生を再開する位置を選択する •iPhone 上のビデオのみが表示されるようにする •ホームシェアリングにログインする
A 119アクセシビリティ機能iPhone には、これらのアクセシビリティ機能が用意されています: •VoiceOver •Siri 音声アシスタント •拡大表示 •色を反転 •選択項目の読み上げ •自動テキスト読み上げ •文字を大きくする/太くする •画面の視差効果を減らす •スイッチのオン/オフラベル •補聴器と補聴器モード •字幕とクローズドキャプション •LED フラッシュ通知 •モノラルオーディオおよびバランス •通話オーディオに応答するデバイスの設定 •割り当て可能な着信音およびバイブレーション •アクセスガイド •スイッチコントロール •AssistiveTouch •点字ディスプレイのサポート •ワイド画面キーボードアクセシビリティ機能をオンにする: 「設定」>「一般」>「アクセシビリティ」と選択するか、ショートカットを 使用します。下の ショートカットを参照してください。「iTunes」を使ってアクセシビリティを操作する: iPhone をコンピュータに接続し、「iTunes」で iPhone を選択してから、「概要」パネルの「オプション」の下にある「“アクセシビリティ”を設定」をク...
付録 A アクセシビリティ 131選択項目の読み上げVoiceOver をオフにしていても、選択したテキストを iPhone で読み上げることができます。iPhone はテキストを分析して言語を特定した後、適切な発音で読み上げます。「選択項目の読み上げ」をオンにする: 「設定」>「一般」>「アクセシビリティ」>「選択項目の読み上げ」と選択します。また、次の操作も可能です: •言語、方言、および声品質を選択する •読み上げ速度を調整する •読み上げた単語を強調表示するかどうかを選択するテキストを読み上げる: テキストを選択し、「読み上げ」をタップします。自動テキスト読み上げ「自動テキスト読み上げ」機能は、ユーザの入力時に iPhone が作成するテキストの修正と候補を読み上げます。「自動テキスト読み上げ」のオン/オフを切り替える: 「設定」>「一般」>「アクセシビリティ」>「自動テキスト 読み上げ」と選択します。「自動テキスト読み上げ」は、VoiceOver および「ズーム機能」と同時に利用できます。文字を大きくする/太くする通知のテキストや、「カレンダー」、「連絡先」、「メール」、「メッセージ」、「...
付録 A アクセシビリティ 126数式を読み上げる: 通常通りテキストが読み上げられます。数式の読み上げを開始する前に、「計算」と読み上げられます。数式を操作してみる: 選択されている数式をダブルタップしてフルスクリーン表示にしてから、1 要素ずつ移動します。左または右にスワイプすると、数式の要素が読み上げられます。ローターを使って「記号」、「小さい式」、 「中くらいの式」、「大きい式」を選択してから、上または下にスワイプすると、その大きさの次の要素が読み上げられます。選択されている要素をさらにダブルタップして数式内に「ドリルダウン」するとその要素にフォーカスが 置かれ、左または右、上または下にスワイプすると部分ごとに読み上げることができます。VoiceOver で読み上げられる数式は、Nemeth コードや、統一英語点字、イギリス英語、フランス語、およびギリシャ語で使われるコードを使用する点字デバイスに出力することもできます。129 ページの点字ディスプレイを VoiceOver で使用するを参照してください。VoiceOver で電話をかける電話に出る/電話を切る: 2 本指で画面をダブルタップ...
- 1