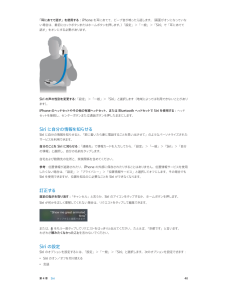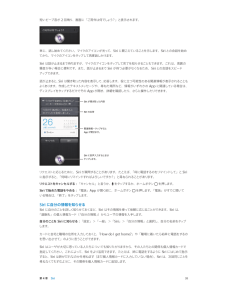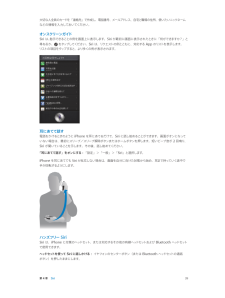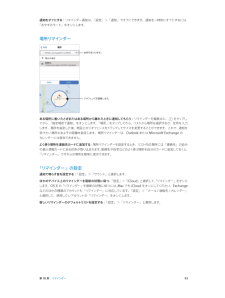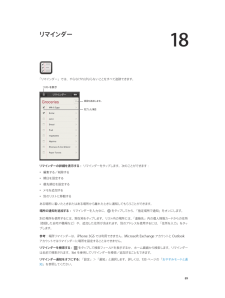Q&A
取扱説明書・マニュアル (文書検索対応分のみ)
"住所"12 件の検索結果
"住所"7 件の検索結果
全般
質問者が納得まあ中学生以上の男子だったらエロサイトの一つや2つ・・・(笑)
まずほとんどのサイトに関してアクセスしただけで自分の情報を持ち出される事はありません。
分かるのは自宅(Wi-Fi 経由の場合:3G・4G回線の場合はキャリアの)IPアドレス、アクセスした機器(Windows 7 とか iPhone とか)、アクセスしたブラウザ(サファリとかクロームとか)ぐらいです。
ただし、悪意のあるプログラムを送り付ける事は可能です。
昔とある怪しいサイトを教えていただいたので職場の同僚とそのサイトに接続する実験を行...
4405日前view28
全般
質問者が納得これは、詐欺なので心配する必要はありません。俗に言うワンクリック詐欺です。退会手続きのメールを送った場合は、請求のメールが来るとおもいますが、無視してください。もし送った場合は、メアドを変えることをおすすめします。
裁判にはなりません。逆に詐欺師が捕まります。詐欺師には、貴方の住所や名前は解らないので、裁判を起こすことは何があろうとできませんが。。。
こういったサイトを観覧する際は注意をしてくださいね。
長文失礼致しました。
4314日前view21
全般
質問者が納得1.iOSのセキュリティはかなり頑丈につくられています。
安易な脱獄などの行為を行わず、基本的にはこまめに最新のiOSにアップデートしておく事です。
4041日前view64
全般
質問者が納得
架空請求の詐欺サイトですから、一切対応しないで無視で大丈夫ですよ。
そのサイトに教えて無いのに名前が出ていたなら、
過去にあなたが登録した何らかのサイトから、情報が行っているのでしょう。
どちらにしても、家に来たりはしませんから、心配しないで大丈夫ですよ。
とにかくひたすら無視でオッケーです。
4505日前view109
全般
質問者が納得詐欺サイトに御質問者様の個人情報を教えていなければ裁判所から郵送で書類が来ることは有りません。
又、詐欺サイトは裁判を起こせません。
「お支払期日以降のお支払い290,000円(180日)」→それは「架空請求」です。
「振り込め詐欺1種」ですから、料金1円でも絶対に振り込まないことです。
「機種情報:Mozilla/5.0 (iPod touch; CPU iPhone OS 7_0 like Mac OS X) AppleWebKit/537.51.1 (KHTML, like Gecko) Ve...
4412日前view4
全般
質問者が納得「h-POINT」というサイトは法律違反の詐欺サイトです。
年齢認証のボタンをクリックしただけで勝手に登録された様なら、「電子消費者契約法」という法律に適用されます。
勝手に登録された様なら、h-POINTというアダルトサイトが無理矢理に登録された訳ですから、「電子消費者契約法・第3条・民法第95条」という法律に適用されますので、「契約的にも無効」ですから、詐欺に引っ掛った場合はアダルトサイトに連絡(電話やメール)しなくても何も起こらないし、退会処理を何もしなくても大丈夫だったのでは。
焦って退会申...
4330日前view4
全般
質問者が納得そんなの今の世の中、通用しません。当方も何度か請求がメールが有りましたが無視しても何も有りませんでした。反対に電話とかメールは絶対にしてはいけません。ただの脅しです。無視するのが一番です。心配しなくて大丈夫です。絶対です。
4330日前view19
全般
質問者が納得質問者さんの携帯が日本で使えるかどうかは、それがiPhone 5かどうかには関係無いですね。
T-Mobileは、どういう契約をしているのですか?
2年契約ですか?
プリペイド(=No Annual Contract Monthly 4G)契約ですか?
状況から推測するに、プリペイドですね。
T-Mobile USAのプリペイド契約は、米国外で通話とテキストメッセージの国際ローミングが出来ます。
ただし、この料金は毎月の使用料金の契約外なので、国際ローミングするには月額料金以外に他に残高をトップアップし...
4742日前view27
全般
質問者が納得架空請求の迷惑メールなので無視しても大丈夫です。
変更できるのであれば、できるだけメールアドレスを変更してください。
「直接請求する際事前通知しない」と書いていますが、これは間違い
連絡先を知らないから事前通知できないだけ。
それで、電話番号付きのメールになっていて、しかも186まで付いている
電話番号を知られていたら最初に電話がかかってくると思いませんか?
つまり、何も知らない無登録でメールアドレスしか知られていないんです。
目的は、電話で番号通知させて電話で架空請求をするのかと。
質問コピー文にある数字...
4275日前view2
第 4 章 Siri 40「耳にあてて話す」を使用する: iPhone を耳にあてて、ビープ音が鳴ったら話します。(画面がオンになっていない場合は、最初にロックボタンまたはホームボタンを押します。)「設定」>「一般」>「Siri」で「耳にあてて 話す」をオンにする必要があります。Siri の声の性別を変更する: 「設定」>「一般」>「Siri」と選択します(地域によっては利用できないことがあります)。 iPhone のヘッドセットやその他の有線ヘッドセット、または Bluetooth ヘッドセットで Siri を使用する: ヘッド セットを接続し、センターボタンまたは通話ボタンを押したままにします。Siri に自分の情報を知らせるSiri に自分の情報を知らせると、「家に着いたら妻に電話することを思い出させて」のようなパーソナライズされたサービスを利用できます。 自分のことを Siri に知らせる: 「連絡先」で情報カードを入力してから、「設定」>「一般」>「Siri」>「自分の情報」と選択し、自分の名前をタップします。自宅および勤務先の住所と、家族関係を含めてください。 参考:位置情報が追跡された...
6メールメールを読むメールボックスまたはアカウントを変更します。複数のメッセージを削除、またはマークします。移動、このメールボックスを検索します。VIP「設定」 「メール/連絡>と選択し先/カレンダー」プレビューの長さを変て、更します。メッセージを作成します。メッセージにフラグを付ける/メッセージを未開封にする:をタップします。複数のメッセージを一度にマークするには、メッセージリストを表示した状態で「編集」をタップします。宛先に自分が指定されているメッセージを特定する:「設定」>「メール / 連絡先 / カレンダー」と選択して、「TO/CC ラベルを表示」のオン/オフを切り替えます。「宛先」または「Cc」フィールドに自分のアドレスがあるメッセージが、メッセージリストにアイコン付きで表示されます。メッセージのすべての受信者を確認する:「差出人」フィールドの「詳細」という文字をタップします。受信者の連絡先情報を表示したり、「連絡先」または VIP リストに受信者を追加したりするには、受信者の名前またはメールアドレスをタップします。イメージをダウンロードしないようにする:「設定」>「メール / 連絡先 / カレンダ...
短いビープ音が2 回鳴り、画面に「ご用件は何でしょう?」と表示されます。単に、話し始めてください。マイクのアイコンが光って、Siri に聞こえていることを示します。Siri との会話を始めてから、マイクのアイコンをタップして再度話しかけます。Siri は話が止まるまで待ちますが、マイクのアイコンをタップして完了を知らせることもできます。これは、周囲の騒音が多い場合に便利です。また、話が止まるまで Siri が待つ必要がなくなるため、Siri との会話をスピードアップできます。話が止まると、 は聞き取った内容を表示して、応答します。役に立つ可能性のある関連情報が表示されることもSiriよくあります。作成したテキストメッセージや、尋ねた場所など、情報がいずれかのディスプレイをタップするだけでそのApp に関連している場合は、App が開き、詳細を確認したり、さらに操作したりできます。Siri が聞き取った内容Siri の応答プすると関連情報−タッApp が開きます。Siri に音声入力するときはプします。タッリクエストに応じるために、Siri が質問することがあります。たとえば、「母に電話するのをリマインドして」...
大切な人全員のカードを「連絡先」で作成し、電話番号、メールアドレス、自宅と職場の住所、使いたいニックネームなどの情報を入力しておいてください。オンスクリーンガイド指示できることの例を画面上に表示します。Siri が最初に画面に表示されたときに「何ができますか?」とSiri は、尋ねるか、 をタップしてください。Siri は、リクエストの例とともに、対応する App のリストを表示します。リストの項目をタップすると、より多くの例が表示されます。耳にあてて話す電話をかけるときのようにiPhone を耳にあてるだけで、Siri に話し始めることができます。画面がオンになって2 回鳴り、いない場合は、最初にスリープ/スリープ解除ボタンまたはホームボタンを押します。短いビープ音がSiri が聞いていることを示します。その後、話し始めてください。「耳にあてて話す」をオンにする:「設定」>「一般」>「Siri」と選択します。iPhone を耳にあてても Siri が反応しない場合は、画面を自分に向けた状態から始め、耳まで持っていく途中で手が回転するようにします。ハンズフリー SiriSiri は、iPhone に付属のヘッ...
第 18 章 リマインダー 93通知をオフにする: リマインダー通知は、「設定」>「通知」でオフにできます。通知を一時的にオフにするには、「おやすみモード」をオンにします。場所リマインダージオフェンスを調整します。住所を見つけます。ある場所に着いたときまたはある場所から離れたときに通知してもらう: リマインダーを編集中に、 をタップしてから、「指定場所で通知」をオンにします。「場所」をタップしてから、リストから場所を選択するか、住所を入力します。場所を指定した後、地図上のジオフェンスをドラッグしてサイズを変更することができます。これで、通知を受けたい場所のおよその距離を設定します。場所リマインダーは、Outlook または Microsoft Exchange の カレンダーには保存できません。よく使う場所を連絡先カードに追加する: 場所リマインダーを設定するとき、リスト内の場所には「連絡先」の自分の個人情報カードにある住所が取り込まれます。勤務先や自宅などのよく使う場所を自分のカードに追加しておくと、「リマインダー」でそれらの場所を簡単に表示できます。「リマインダー」の設定通知で鳴らす音を設定する...
18リマインダー「リマインダー」では、やらなければならないことをすべて追跡できます。リストを表示項目を追加します。完了した項目リマインダーの詳細を表示する: リマインダーをタップします。次のことができます:• 編集する/削除する• 期日を設定する• 優先順位を設定する• メモを追加する• 別のリストに移動するある場所に着いたときまたはある場所から離れたときに通知してもらうことができます。場所の通知を追加する: リマインダーを入力中に、をタップしてから、「指定場所で通知」をオンにします。別の場所を使用するには、現在地をタップします。リスト内の場所には、「連絡先」内の個人情報カードからの住所(登録した自宅や職場など)や、追加した住所が含まれます。別のアドレスを使用するには、「住所を入力」をタップします。参考:場所リマインダーは、iPhone3GS では利用できません。Microsoft Exchange アカウントと Outlookアカウントではリマインダーに場所を設定することはできません。リマインダーを検索する:をタップして検索フィールドを表示するか、ホーム画面から検索します。リマインダーは名前で検索されます。...
14マップ場所を探す警告 安全なナビゲーションや、運転中の注意散漫の回避に関する重要な情報については、146 ページの「安全:性に関する重要な情報」を参照してください。経路を表示します。検索内容を入力します。詳しい情報を入手します。情報バナーを表示するときは、ピンをタップします。ック運転経路クイダブルタップすると拡大し、2本の指で 1回タップするとまたはピンチ元に戻ります。します。現在位置現在地を表示します。(標準Flyover表示で 3D)プリント/渋滞状況を表示/結果を一覧表示/表示を選択します。重要:マップ、経路、3D、Flyover、および位置情報を利用する App は、データサービスに依存します。これらのデータサービスは変更される可能性があり、すべての地域で利用できるわけではないため、マップ、経路、3D、Flyover、または位置情報に基づく情報が利用できなかったり、不正確であったり、不完全であったりする可能性があります。iPhone で提供される情報と周囲の状況を比較し、違いがある場合は標識に従ってください。「マップ」の機能の中には、位置情報サービスが必要なものもあります。140 ページの「プライ...
- 1
- 2
- 1