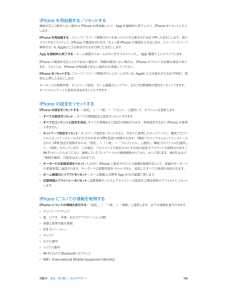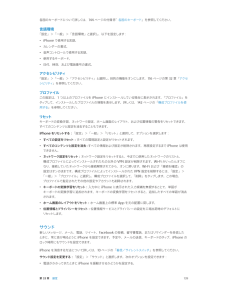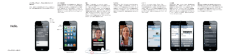Q&A
取扱説明書・マニュアル (文書検索対応分のみ)
"変換"16 件の検索結果
"変換"6 件の検索結果
全般
質問者が納得LINEですが、連絡先に登録したらそのうちLINEに名前が出てくるはずです。
キーボードの方ですが、iOS7ですよね?
どの添付画像の中にあるとしたらどのキーボードの事でしょうか?
4038日前view10
全般
質問者が納得HandBrakeの日本語版ではダメですか?
http://sourceforge.jp/projects/handbrake-jp/wiki/FrontPage
私は英語版を使用していますが、今再インストールしてみたところ、特に勝手に変な物を入れられたりしないですね。
4287日前view19
全般
質問者が納得急募って書く奴ってどんなけ急いでるんかね。毎回その急いでる理由書いてほしいわ
2013に薄型でないmacはでていないので2012のを2013年に買ったと解釈します。
と思ったら2012でもう薄型だな…何買ったんだよ…
http://kakaku.com/pc/mac-desktop-pc/itemlist.aspx?pdf_se=102&pdf_ob=0
1.マイク端子にイヤホンをさしてマイクとして使えるかどうか試す
2.もう一個イヤホンを用意してイヤホン端子に挿す
がUSB使うよりはマシそう
...
4169日前view9
全般
質問者が納得> 英字入力キーボードが2種類
「英語」キーボードなら3種類です。あなたが言ってるのは「日本語」キーボードのローマ字入力方式のヤツでしょう。
「設定」→「一般」→「キーボード」→「キーボード」で今インストールしているキーボードの一覧が出ますから、「日本語 ローマ字」を左にスワイプして削除しましょう。
4119日前view2
全般
質問者が納得原因ははっきりわかりませんが、BACKUPを取ってから復元を試してみてください。
改善する場合があります。
appleに問い合わせてもこれをやってくださいと言われると思います。
4268日前view13
全般
質問者が納得ここで聞くより出品者に聞いて見たらいかがですか?
似たようなツールがあるのでなんとも応えようがないと思うのですが・・・
ネットで探してみたらだいたいでてきます。
4574日前view195
全般
質問者が納得デフォルトの設定だと通常のファイル画面では名前昇順、プレイヤー画面の右上から行けるプレイリスト画面ではフォルダに入れた順>名前順で登録されています。
そのため新しく入れた曲はプレイリストの最後になってしまうので、その曲を再生し終わるとループ設定をしていない限りそこで止まります。
設定でファイルソートを日付昇順にするか、音楽をDLしたあとプレイリストの順番を一つ一つ手作業で名前順に並びなおすかしないとファイル画面の見た目通りに再生されません。
あ、あと新しい曲をフォルダに入れた場合に、今入れた曲も含めて...
4027日前view8
全般
質問者が納得?MODはMPEG2だから、DVDFlickで再エンコードしないを選択しておけば画質が劣化することなどあり得ない。
MOD自体を扱ったことはないので、あくまでも理論の話ではありますが…
そして再エンコードにしたとして、ビットレートの設定は9.0Mbpsが可能、つまりDVDビデオとしての上限にほぼ等しい数値なので、それで画質が悪いならDVDという規格の問題か、録画時間を長くしてビットレートの低下を招いているとしか…
Authoring Works 5でも同じことで、DVDビデオの作成で画質に直結するのは「再エ...
4265日前view6
全般
質問者が納得WAVが汎用性があると聞いたので、すべてのCDはWAVでitunesに取り込み、音源は、内蔵又は外付けのHDDに保存してあります。
itunesよりほかのソフトのほうがいいという人もおりますが、便利なので今でもitunesを使っています
ちなみに、Wave File Player for Reference(無料)を使って、直接演奏させたりしていますが、音は言いようです
http://www.wadatokki.co.jp/dl_wfp.htm
★wavファイルをitunesで取り込んだ場合、タグ(歌...
4183日前view20
全般
質問者が納得Aiseesoft DVD リッピングでDVDをロードして、「プロフィール」をMP4に選択して、プレビューしてみてください
登録ダイアログが出てきたら閉じればいいです
ダウンロードは無料
HP:http://www.aiseesoft.jp/dvd-ripper/
4988日前view46
第 3 章 基本 26よみを登録するユーザ辞書に単語を登録しておくと、そのよみを入力した際に登録した単語が変換候補に表示されます。たとえば、「きららざか」とタイプすると「雲母坂」と入力できます。よみは「設定」>「一般」>「キーボード」で追加します。よみを作成する: 「設定」>「一般」>「キーボード」と選択し、「新規単語を追加」をタップします。使用する単語や語句があり、修正されたくない場合: よみを作成しますが、「よみ」フィールドは空白のままにします。iCloud を使ってほかのデバイスのユーザ辞書を最新の状態に保つ: 「設定」>「iCloud」と選択して、「書類とデータ」をオンにします。Apple Wireless Keyboard を使用するApple Wireless Keyboard(別売)を使用して iPhone にテキストを入力することもできます。Apple Wireless Keyboard は Bluetooth で接続されるため、最初に iPhone にペアリングする必要があります。Apple Wireless Keyboard を iPhone にペアリングする: キーボードの電源...
:iPhone で再生できるようにビデオを変換する 「iTunes」から iPhone にビデオを追加しようとして、iPhone にビデオを再生できないというメッセージが表示される場合は、ビデオの形式を変換することができます。iTunesライブラリで変換したいビデオを選択し、 詳細」>「iPod / Phone バージョンを作成」と選択します。変換した「ビデオを iPhone に追加します。早送り/巻き戻しするときにドラッグします。チャプタを選択します。コントロールの表示/非表示を切り替えるには、ビデオをタップします。音量を調節するときにドラッグします。Apple TV を使用してテレビのビデオを見ます。ビデオを視聴する: ビデオのリストでビデオをタップします。• ビデオのサイズを調整して、画面全体にビデオを表示する、または画面にビデオ全体を表示する:またはをタップします。または、ビデオをダブルタップして、コントロールを表示せずにサイズを調整します。• 最初から再生し直す:ビデオが複数のチャプタで構成される場合は、スクラブバーの再生ヘッドを左端までドラッグします。チャプタがない場合は、をタップします。• 次ま...
第 16 章 ビデオ 88ビデオをライブラリに追加するiTunes Store でビデオを購入またはレンタルする: 「ビデオ」App で「Store」をタップするか、iPhone 上の「iTunes Store」App を開いて「ビデオ」をタップします。99 ページの第 22 章iTunes Storeを参照してください。iTunes アカウントを使って購入するビデオは、購入時にどの iOS デバイスやコンピュータを使用するかに 関係なく、iPhone の「ビデオ」で使用できます。iTunes Store は、一部の地域ではご利用いただけません。コンピュータからビデオを転送する: iPhone を接続してから、コンピュータ上の「iTunes」からビデオを同期します。18 ページの「iTunes」と同期するを参照してください。コンピュータからビデオをストリーム再生する: コンピュータ上の「iTunes」でホームシェアリングをオンにします。次に iPhone で、「設定」>「ビデオ」と選択して、コンピュータでホームシェアリングの設定に使用した Apple ID とパスワードを入力します。次に iPhon...
付録 D 安全、取り扱い、およびサポート 146iPhone を再起動する/リセットする機能が正しく動作しない場合は iPhone を再起動したり、App を強制的に終了したり、iPhone をリセットしたりします。iPhone を再起動する: スリープ/スリープ解除ボタンを赤いスライダが表示されるまで押したままにします。指でスライダをスライドして、iPhone の電源を切ります。もう一度 iPhone の電源を入れるときは、スリープ/スリープ 解除ボタンを Apple ロゴが表示されるまで押したままにします。App を強制的に終了する: ホーム画面からホームボタンをダブルクリックし、App 画面で上にスワイプします。iPhone の電源を切ることができない場合や、問題が解決しない場合は、iPhone のリセットが必要な場合があります。リセットは、iPhone を再起動できない場合のみ実施してください。iPhone をリセットする: スリープ/スリープ解除ボタンとホームボタンを、Apple ロゴが表示されるまで同時に 10 秒以上押したままにします。キーボードの変換学習、ネットワーク設定、ホーム画面...
各国のキーボードについて詳しくは、144 ページの付録 B 各国のキーボード」を参照してください。「言語環境「設定」>「一般」>「言語環境」と選択し、以下を設定します:•iPhone で使用する言語。• カレンダーの書式。• 音声コントロールで使用する言語。• 使用するキーボード。• 日付、時刻、および電話番号の書式。アクセシビリティ「設定」>「一般」>「アクセシビリティ」と選択し、目的の機能をオンにします。116 ページの第32 章「アクセシビリティ」を参照してください。プロファイルこの設定は、1 つ以上のプロファイルを iPhone にインストールしている場合に表示されます。「プロファイル」をタップして、インストールしたプロファイルの情報を表示します。詳しくは、142 ページの「構成プロファイルを使用する」を参照してください。リセットキーボードの変換学習、ネットワーク設定、ホーム画面のレイアウト、および位置情報の警告をリセットできます。すべてのコンテンツと設定を消去することもできます。iPhone をリセットする:「設定」>「一般」>「リセット」と選択して、オプションを選択します:• すべての設定をリセッ...
ようこそ新しい iPhone へ。iPhone の使いかたについて説明します。まずは、電源ボタンを数秒間押し続けて iPhone の電源を入れます。その後、画面の指示に従って iPhone を設定してください。ボタンの基本操作iPhone の電源を切る、または再起動するには、電源ボタンを数秒間押し続けてから、スライダをドラッグして操作を確定します。電話を受けられる状態にしたまま画面を消すには、電源ボタンを 1 回押します。ホームボタンを押すと、いつでもホーム画面に戻ることができます。最近使った別の App にすばやく切り替えるには、ホームボタンをダブルクリックして App アイコンをタップします。電話「連絡先」 「よく使う項目」、、メールやメッセージ内など、iPhone で表示された電話番号をタップすると電話をかけられます。「電話」 App を開き、「キーパッド」ボタンをタップして手入力でダイヤルすることもできます。かかってきた電話の着信音を消すときは、電源ボタンを 1 回押します。その電話を留守番電話に転送するときは、電源ボタンを 2 回押します。また、「電話」ボタンを上にスライドすると、テキストメッセージ...
- 1
- 2
- 1