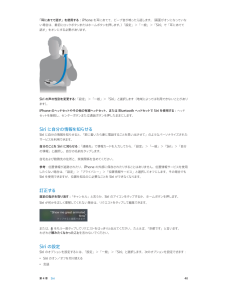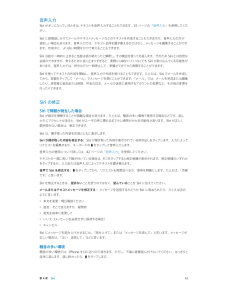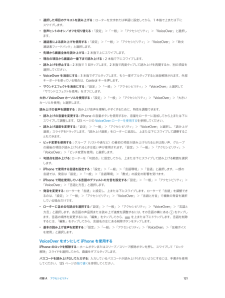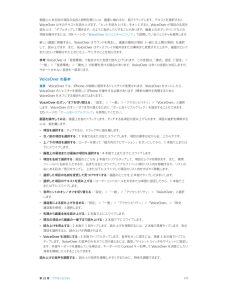Q&A
取扱説明書・マニュアル (文書検索対応分のみ)
"理解"24 件の検索結果
"理解"6 件の検索結果
全般
質問者が納得あなたが壊したので無ければ(200Vのコンセントにつないだとか)付属品を含めてAppleCareではなく一年間の標準保証でも対応してくれます。もちろんAppleCareに入っているのですからその保証は二年間に延長されるわけですが。
アップルに連絡すればエクスプレス交換ということで、宅配便屋さんが新しい充電器を持ったやってきますので、充電器を受け取り、故障品を渡すと、宅配便屋さんが持ってきた箱に入れてそのまま持ち帰ってくれます。一応故障した製品の修理ですので故障したものはアップルに返却する必要があります。
...
4699日前view204
全般
質問者が納得まあ、ワンクリック詐欺と考えて間違いないでしょう、無視していれば大丈夫です。連絡はしないほうがいいです。下手に連絡すると架空請求されますので気をつけましょう。
4389日前view20
全般
質問者が納得1)Pしか使ってません。明るさによってISOを設定します。18-55mmで日中なら200とか400でよろしいかと。動く子どもを止めて写したいならISO800とか1600がよいです。
2)50-200mmでよろしいかと。大きくぼかすなら200mm側ですね。
3)50mmF2は持ってますが、めったには使ってません。18-55mmの55mm側だと3段、50-200mmの50mm側だと2段明るいので室内などでシャッター速度を維持したいとかには使えます。DA50mmF1.8は値段の割りによく写るそうなので、興味がある...
4285日前view9
全般
質問者が納得機種変更の場合、誰でも割の加入月数は関係ありません。
なので違約金は発生しません(関係してくるのはauをMNPや解約する時だけです)
費用に関しては今お使いのXperiaが3G機のプランなので3G機からLTE機はの機種変更手数料3,150円がかかります。
後は、機種代金と、月額料金。
今販売されているiPhoneはLTE機になるのでプランはSSシンプルのような無料通話がついたプランは無くなります。
スマートバリューはそのまま継続されます。
iPhoneに機種変更するのにお得な時期は特にありません。
あ...
4295日前view1
全般
質問者が納得iPhoneにある旧パソコンから転送した写真を、新パソコンに転送したいんですが、これは可能ですか?
ソフトを使えばうまくできます。
ネットで調べたらこのソフトが好評されているそうです。
http://www.transfer-iphone-recovery.jp/transfer-photo-from-iphone-to-pc.html
4120日前view14
全般
質問者が納得iphone5sの新着メールお知らせは
受け取るにしていれば
届くはずですので
151に電話して確認した方がいいです
iphone5sの担当は151-2-5
だったはずです。
4060日前view17
全般
質問者が納得>そこで質問です。
>機種変更した方が得をするという理解はあっていますでしょうか?
一般的に常識があり信頼できるショップ、前提の状況を見る限り、その理解でよろしいと思います。
実は私も iPhone 5 で、購入時に一括払いでしたので、いつでも解約金なしで機種変更やNMPできる状態にしておきました。
結局のところ iPhone 6 に機種変更するよりも、iPhone 5S への機種変更を考えています。
在庫限りになるのである程度急がなければならない状態ですが、在庫整理のためのキャンペーンがいま色々と出...
4035日前view3
全般
質問者が納得Wi-Fiと携帯2つ持ち歩くって面倒ですよ
毎回Wi-Fiだと電池の消耗も早いし実際のコスパは悪そうです。
光へ変更はしないんですか?
今のネット料金と固定電話
光回線と光電話を比較してあまり変化が無ければ切り替えをオススメします。
無線ルータはキャッシュバックとかで買い直せばいいのでは?
4361日前view44
全般
質問者が納得1.iOSのセキュリティはかなり頑丈につくられています。
安易な脱獄などの行為を行わず、基本的にはこまめに最新のiOSにアップデートしておく事です。
4027日前view64
全般
質問者が納得添付画像では赤いマークのアイコンにもビックリマークがついていますが、何のアイコンですか?
ワイヤレスネットワーク接続の削除、再接続をされていないようですので以下のようにやってください。
1、「ネットワークと共有センター」を開いて「ワイヤレスネットワークの管理」をクリック
2、削除したいネットワーク名を選択して上の「削除」をクリック
3、再度WiFiの一覧からつなぎたいネットワークを選択して、セキュリティキーを入力して接続
4192日前view2
4 39頼みごとをするSiri のパワーが無償であなたのものになります。Siri を呼び出す: Siri のビープ音が鳴るまでホームボタンを押さえたままにします。参考:Siri を使用するには、iPhone がインターネットに接続されている必要があります。16 ページのインターネットに接続するを参照してください。「3 分タイマーをセット」や「今夜上映される映画を探して」など、いろんなことを頼んでください。App を開いたり、機内モード、Bluetooth、おやすみモード、アクセシビリティなどの機能のオン/オフを切り替えたりしてくれます。Siri は普通の言葉を理解するため、特別なコマンドやキーワードを覚える必要はありません。 Siri が聞き取った内容Siri に音声入力するときはタップします。Siri の応答ヒントが欲しい場合は、Siri に「何ができる」と尋ねるか、 をタップしてください。Siri によって、有用な情報が画面に表示されることもよくあります。情報をタップすると、関連する App が開くか、詳細情報が表示されます。Siri
第 4 章 Siri 40「耳にあてて話す」を使用する: iPhone を耳にあてて、ビープ音が鳴ったら話します。(画面がオンになっていない場合は、最初にロックボタンまたはホームボタンを押します。)「設定」>「一般」>「Siri」で「耳にあてて 話す」をオンにする必要があります。Siri の声の性別を変更する: 「設定」>「一般」>「Siri」と選択します(地域によっては利用できないことがあります)。 iPhone のヘッドセットやその他の有線ヘッドセット、または Bluetooth ヘッドセットで Siri を使用する: ヘッド セットを接続し、センターボタンまたは通話ボタンを押したままにします。Siri に自分の情報を知らせるSiri に自分の情報を知らせると、「家に着いたら妻に電話することを思い出させて」のようなパーソナライズされたサービスを利用できます。 自分のことを Siri に知らせる: 「連絡先」で情報カードを入力してから、「設定」>「一般」>「Siri」>「自分の情報」と選択し、自分の名前をタップします。自宅および勤務先の住所と、家族関係を含めてください。 参考:位置情報が追跡された...
4SiriSiri とは?Siri は、話しかけるだけで用事を手伝ってくれるインテリジェントなパーソナルアシスタントです。Siri は自然な言葉を理解するため、特定のコマンドを学んだり、キーワードを覚えたりする必要はありません。同じことをさまざまな言いかたで依頼できます。たとえば、「午前「朝6 時半にアラームをセット」と言ったり、 6 時半に起こして」と言ったりできます。どちらの言いかたでも、Siri は理解します。警告:運転中の注意散漫を避けるための重要な情報については、146 ページの「安全性に関する重要な情報」を参照してください。参考:Siri はiPhone 4S 以降で利用でき、インターネットアクセスが必要です。また、モバイルデータ通信の料金がかかる場合があります。Siri に自然に話しかけるだけで、メッセージを作成して送信したり、会議のスケジュールを設定したり、電話をかけたり、道順を調べたり、リマインダーを設定したり、Web を検索したりするなど、多くのことができます。Siri は説明や詳細情報が必要であれば質問します。また、連絡先、ミュージックライブラリ、カレンダー、リマインダーなどからの情報も...
音声入力テキストを音声入力することもできます。25 ページの「音声入力」を参照してくだSiri がオンになっているときは、さい。Siri に直接話しかけてメールやテキストメッセージなどのテキストを作成することもできますが、音声入力の方が望ましい場合もあります。音声入力では、テキスト全体を置き換えるのではなく、メッセージを編集することができます。作成中に、より長い時間をかけて考えることもできます。その機会を使って応答します。そのため Siri とは自然なSiri は話が一時的に止まると当面は話が終わったと解釈し、会話ができますが、考えるために長く止まりすぎると、実際には終わっていなくても Siri が割り込んでくる可能性があります。音声入力では、好きなだけ一時停止して、準備ができてから再開することができます。Siri を使ってテキストの作成を開始し、音声入力で作成を続けることもできます。たとえば、Siri でメールを作成してから、草稿をタップして「メール」でメッセージを開くことができます。「メール」では、メールを完成または編集したり、受信者の追加または削除、件名の訂正、メールの送信に使用するアカウントの変更など...
付録 A アクセシビリティ 121 •選択した項目のテキストを読み上げる:ローターを文字または単語に設定してから、1 本指で上または下に スワイプします。 •音声ヒントのオン/オフを切り替える:「設定」>「一般」>「アクセシビリティ」>「VoiceOver」と選択します。 •通話表による読み上げを使用する:「設定」>「一般」>「アクセシビリティ」>「VoiceOver」>「欧文 通話表フィードバック」と選択します。 •先頭から画面全体を読み上げる:2 本指で上にスワイプします。 •現在の項目から画面の一番下まで読み上げる:2 本指で下にスワイプします。 •読み上げを停止する:2 本指で 1 回タップします。2 本指で再度タップして読み上げを再開するか、別の項目を選択してください。 •VoiceOver を消音にする:3 本指でダブルタップします。もう一度ダブルタップすると消音解除されます。外部キ ーボードを使っている場合は、Control キーを押します。 •サウンドエフェクトを消音にする:「設定」>「一般」>「アクセシビリティ」>「VoiceOver」と選択して 「サウンドエフェクトを使用」をオフ...
画面上にある別の項目の名前と説明を聞くには、画面に触れるか、指でドラッグします。テキストを選択すると、「ヒントを読み上げる」をオンにすると、VoiceOver はそのテキストを読み上げます。VoiceOver が項目の名前を読み上げ、「ダブルタップして開きます」のように指示したりすることがあります。画面上のボタンやリンクなどの項目を操作するには、119 ページの「VoiceOver のジェスチャについて」で説明しているジェスチャを使用します。新しい画面に移動すると、VoiceOver はサウンドを再生し、画面の最初の項目(一般に左上隅の項目)を選択して、読み上げます。また、VoiceOver はディスプレイが縦向きまたは横向きに変更されたときや、画面がロックまたはロック解除されたときにもユーザにそのことを知らせます。参考 VoiceOver は「言語環境」で指定された言語で読み上げられます。この言語は、:「書式」設定(「設定」>「一般」>「言語環境」>「書式」)の影響を受ける場合があります。VoiceOver は多くの言語に対応しますが、サポートされない言語も一部あります。VoiceOver の基本重要:Vo...
- 1