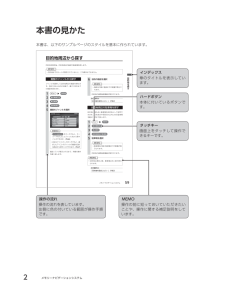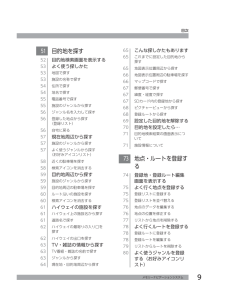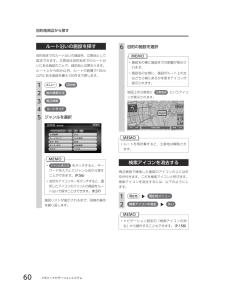Q&A
取扱説明書・マニュアル (文書検索対応分のみ)
"好み"1 件の検索結果
"好み"120 - 130 件目を表示
全般
質問者が納得工業製品は「新しいものが最良のもの」と言われますけど
クルマに関してはデザインというのも選択の大きなファクターですからね
あまり乗られないのであれば機械的な(エンジンやミッションなど)差や装備の差というのもあまり気にすることはないと思いますのでご自分の好みのラテにしておいた方がいいんじゃないでしょうか
ラテは生産終了になったといっても大昔のクルマじゃないですから高年式の物を探せば新車並みとまでは言えなくてもそんなに気にならないと思いますよ
5452日前view136
装備品の使いかた 空調 192 ページアップ日時 : 2012/02/22 19:26:54オート エアコンの使いかた 代表的な使用例におけるダイヤル、スイッチのセット位置を説明します。 通常の使いかた 室内温度を一定に保ちたいときに使用します。 表示部 ① 操作不要 ② OFF③ お好みの温度 ④ ON⑤ 操作不要 ⑥ 操作不要 ⑦ お好みの設定 ⑧ 操作不要 アドバイス のスイッチを“ON”にすることにより、状況に応じて①・・のスイッチが最適な状態に自動的に選択されます。 設定温度は 25℃を目安に、お好みで調整してください。 乗車直後の室内温度が高い(または低い)ときに、設定温度を 25℃より極端に低く(または高く)調整しても、希望の室内温度になるまでの時間は ほとんど変わりません。 冷房、除湿をするときは、 のスイッチを“ON”にします。ガラスの曇りを取るとき 寒冷時や、雨のときなどガラスが曇ったときに使用します。 ① 操作不要 ② ON③ お好みの温度 ④ OFF⑤ 操作不要 (外気導入)⑥ お好みの風量 ⑦ 操作不要 ⑧ 操作不要 表示部 警告 ガラスの...
2メモリーナビゲーションシステム本書の見かた本書は、以下のサンプルページのスタイルを基本に作られています。59目的地を探す目的地周辺から探す 施設のジャンルから探すジャンルを選択して目的地周辺の施設を探せます。周辺100km以 内の地域で、最大100件までの施設を探せます。12他の検索方法3周辺検索4目的地周辺5施設のジャンルを選択• ジャンル名入力をタッチすると、キーワードを入力してジャンル名から探すことができます。(P.66)• お好みアイコンキーをタッチすると、選択したアイコンのジャンルの施設を目的地周辺から探すことができます。(P.67)施設リストが表示されるまで、同様の操作を繰り返します。6目的の施設を選択• 施設名の横に施設までの距離が表示されます。目的地の検索結果画面が表示されます。次の操作は⋯「目的地を設定したら⋯」(P.82)目的地周辺の駐車場を探す目的地に最も近い駐車場を目的地として設定できます。目的地の半径800m以内にある駐車場を最大10件まで探します。12他の検索方法3周辺検索4目的地周辺の駐車場5駐車場を選択• 駐車場名の横に駐車場までの距離が表示されます。目的地の検索結果画面が表...
装備品の使いかた 空調 193 ページアップ日時 : 2012/02/22 19:26:54アドバイス 外気温が 0℃近くまで下がると、エアコンの除湿機能が作動しない場合があります。 のスイッチが“ON”のときは、eco IDLEによるアイドリング ストップをしません。 eco IDLEによるアイドリング ストップ中にのスイッチを“ON”にすると、エンジンが再始動します。 (eco IDLE(エコ アイドル) → 162 ページ) 外気が汚れているときは 一時的に“内気循環”にしてください。 より早くガラスの曇りを取る場合 ガラスの曇りを取る操作と併せて、下記の操作を行います。 のスイッチを操作して、風量を増す のダイヤルを操作して、設定温度を上げる 換気するとき 導入された外気が中央および左右の吹き出し口から吹き出します。 表示 部 ① ② OFF③ お好みの温度 ④ OFF⑤ 外気導入 ⑥ お好みの風量 ⑦ OFF⑧ 操作不要
メモリーナビゲーションシステム17各部の名称とはたらき操作の前に01本書では、操作パネルの各ボタンを以下のようなイラストで説明しています。番号 イラスト 操作の説明1 オーディオ・ビジュアル機能で、プリセットチャンネルやトラックを選択できます。長く押し続けることで、早送り、早戻しができます。2 オーディオのソース選択メニューを表示します。(P.130)3 エコロジー機能のメニュー画面を表示します。(P.121)長く押し続けると、以下の設定ができるメニューを表示します。(P.21)・画面全体に時計を表示する・画面を消す4 オーディオ・ビジュアル機能の音量を調整します。(P.130)5 現在地の地図画面を表示します。(P.34)長く押し続けると、音声ガイドをリピートすることができます。6 この画面から「目的地」「ルート」「コミュニティ /情報」「設定」の各メニューを表示します。長く押し続けると、各機器と本機との接続状況を確認することができます。7 このボタンにお好みの機能を割り当て、すぐに呼び出すことができます。(P.173)8 モニターを開閉したり、モニターの角度を調整します。(P.20)9...
装備品の使いかた 空調 183 ページアップ日時 : 2012/02/22 19:26:54ガラスの曇りを取るとき 寒冷時や、雨のときなどガラスが曇ったときに使用します。 ① ② お好みの位置 ③ 外気導入 ④ お好みの位置 ⑤ ON 警告 ガラスの曇りを防止するために のダイヤルを最低温に操作しないでください。冷風がガラスに当たるとガラスの外側が曇ることがあります。 アドバイス 外気温が 0℃近くまで下がると、エアコンの除湿機能が作動しない場合があります。 のダイヤルをにすると、曇り取りと同時に足元にも送風されます。 外気が汚れているときは 一時的にのレバーを“内気循環”にしてください。 より早くガラスの曇りを取る場合 ガラスの曇りを取る操作と併せて、下記の操作を行います。 のスイッチを操作して、風量を増す のダイヤルを操作して、設定温度を上げる 除湿暖房するとき(曇り止め) 雨の日など湿気が多く、ガラスが曇りやすいときに使用します。 ① ② お好みの位置 ③ 外気導入 ④ お好みの位置 ⑤ ON アドバイス 外気温が 0℃近くま...
9目次 51 目的地を探す 52 目的地検索画面を表示する 53 よく使う探しかた 53 地図で探す 53 施設の名称で探す 54 住所で探す 54 地名で探す 55 電話番号で探す 55 施設のジャンルから探す 56 ジャンル名を入力して探す 56 登録した地点から探す(登録リスト) 56 自宅に戻る 57 現在地周辺から探す 57 施設のジャンルから探す 57 よく使うジャンルから探す(お好みアイコンリスト) 58 近くの駐車場を探す 58 検索アイコンを消去する 59 目的地周辺から探す 59 施設のジャンルから探す 59 目的地周辺の駐車場を探す 60 ルート沿いの施設を探す 60 検索アイコンを消去する 61 ハイウェイの施設を探す 61 ハイウェイ上の施設名から探す 61 道路名で探す 62 ハイウェイの最寄りの入り口を探す 62 ハイウェイの出口を探す 63 TV・雑誌の情報から探す 63 TV番組・雑誌の名前で探す 63 ジャンルから探す 64 現在地・目的地周辺から探す 65 こんな探しかたもあります 65 これまでに設定した...
現在地の地図画面36メモリーナビゲーションシステムAVコントロールバーを表示する地図画面では、オーディオ・ビジュアル機能をすばやく呼び出せるAVコントロールバーを表示できます。表示内容は、使用中のオーディオ・ビジュアルの種類によって異なります。1AVコントロールバー表示キー使用中のオーディオ・ビジュアルのコントロールバーが表示されます。• 再度AVコントロールバー表示キーをタッチすると、コントロールバーが消えます。コントロールバーの項目をタッチしないまま10秒が経過すると、コントロールバーが自動的に消えるように設定できます。(P.166)マルチインフォメーションキーの使いかたマルチインフォメーションキーの下段にお好みの機能を割り付け、情報を追加表示させることができます。マルチインフォメーションキーはナビゲーション設定の「現在地名称プレートの常時非表示」で、表示/非表示を切り替えられます。情報の追加を行っていない状態では、信号機アイコン、現在地名称、通過交差点名称、レーン情報などの自車周辺情報のみが表示されます。1マルチインフォメーションキー2機能を選択オーディオ情報:再生中のトラック名、受信中の放送局名・番組...
メモリーナビゲーションシステム35地図画面の見かた02現在地の地図画面9 現在地メニューキータッチすると、現在地メニューが表示されます。(P.37)※1 別売のVICS光・電波ビーコンユニット接続時は、FM VICS情報またはビーコンVICS情報の提供時間が表示されます(未接続時は、FM VICS情報提供時間のみ表示されます)。1 自車位置マーク現在の車の位置を示しています。マークの種類は変えることができます。(P.49)2 AV操作キータッチすると、視聴しているAV(オーディオ・ビジュアル)のメインメニュー画面が表示されます。(P.131)3 AVコントロールバー表示キータッチすると、AV(オーディオ・ビジュアル)コントロールバーが表示されます。(P.36)4 マルチインフォメーションキー自車周辺の情報が表示されます。お好みの機能を割り付け、キーの下段に情報を追加表示させることもできます。(P.36)5 / 詳細/広域キータッチすると、地図を拡大/縮小することができます。(P.38)6 スケール表示現在表示している地図の縮尺が表示されます。7 / 方位マーク現在の地図の向...
メモリーナビゲーションシステム65目的地を探す03こんな探しかたもありますこれまでに設定した目的地から探す今まで目的地として設定した地点の一覧から探します。1 目的地2他の検索方法3履歴4目的の地点を選択目的地の検索結果画面が表示されます。• 履歴は最新のものから順に最大100件まで自動で保存されます。• 履歴の削除は、ナビゲーション設定の「目的地履歴の消去」から行います。(P.172)次の操作は…「目的地を設定したら…」(P.70)地図表示位置周辺から探す地図をスクロールして表示した先の周辺にある施設を探します。周辺100km以内の地域で、最大100件までの施設を探せます。1地図をスクロール 決定2周辺施設を検索3施設のジャンルを選択• ジャンル名入力 をタッチすると、キーワードを入力してジャンル名から探すことができます。(P.56)• お好みアイコンキーをタッチすると、選択したアイコンのジャンルの施設を表示先周辺から探すことができます。(P.57)施設リストが表示されるまで、同様の操作を繰り返します。4目的の施設を選択• 施設名の横に施設までの距離が表示されます。目的地の検索結果画面が表示...
目的地周辺から探す 60メモリーナビゲーションシステムルート沿いの施設を探す目的地までのルート沿いの施設を、立寄地として設定できます。立寄地は目的地までのルート沿いにある施設のことで、経由地とは異なります。ルート上から80m以内、ルートの距離で10km以内にある施設を最大100件まで探します。1 目的地2他の検索方法3周辺検索4ルートサイド5ジャンルを選択• ジャンル名入力 をタッチすると、キーワードを入力してジャンル名から探すことができます。(P.56)• お好みアイコンキーをタッチすると、選択したアイコンのジャンルの施設をルート沿いで探すことができます。(P.57)施設リストが表示されるまで、同様の操作を繰り返します。6目的の施設を選択• 施設名の横に施設までの距離が表示されます。• 施設名の左側に、施設がルート上の左右どちら側にあるかを表すアイコンが表示されます。地図上の立寄地に 立寄地点 というアイコンが表示されます。• ルートを再計算すると、立寄地は解除されます。検索アイコンを消去する周辺検索で検索した施設のアイコンの上には矢印が付きます。これを検索アイコンと呼びます。検索アイコンを消去する...
- 1