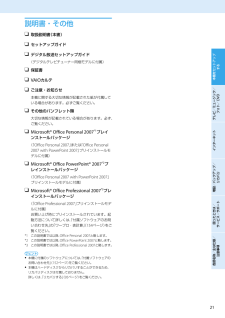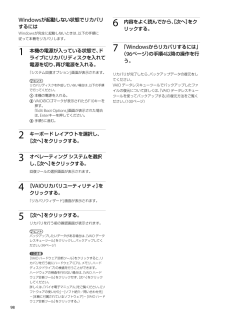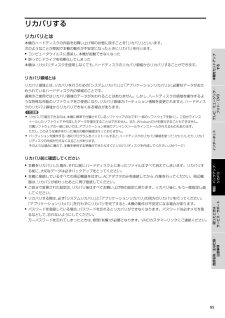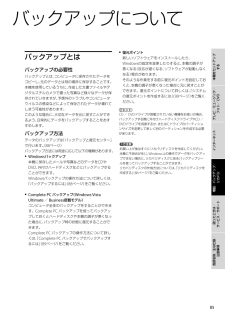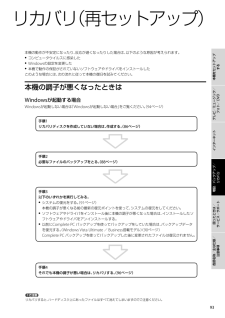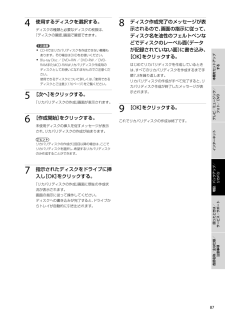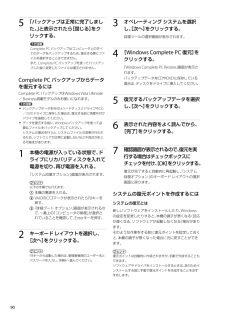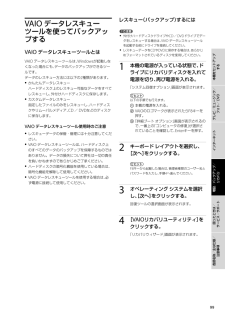Q&A
取扱説明書・マニュアル (文書検索対応分のみ)
"リカバリディスク"1 件の検索結果
"リカバリディスク"30 - 40 件目を表示
全般
質問者が納得Q,SONY VGX-TP1DTで、スタートすると、VAIOのロゴマークがでて、その後Windowsが起動しないA,これでどうでしょうhttp://search.vaio.sony.co.jp/qasearch/solution/S1006301078022/?p=&q=%u8D77%u52D5%u3000%u30ED%u30B4%u30DE%u30FC%u30AF
5211日前view82
「バイオ電子マニュアル」には、取扱説明書(本書)よりさらに詳しい情報が掲載されています。(スタート)ボタン−[すべてのプログラム][バイオ電子マニュアル]−をクリック!テレビ/ミュージック/フォト/(アナログテレビチューナー搭載モデル)・ ・ ・ ・ ・ ・ ・ ・ ・ ・ ・ ・ ・ ・ ・ ・ ・ ・ ・ ・ ・ ・ ・ ・ ・ ・ ・ ・ ・ ・ ・ ・ ・ ・ ・ ・ ・ ・ ・ ・ ・ ・ 59・・・・・・・・・・・・・・・・・・・・・テレビ・ビデオDVD・・・・・・・・・・・・・・・・・・・・・・・・・・・・・・・・・ テレビ番組を見る ・・・・・・・・・・・・・・・・・・・・・・・・・・・・・・・・・・59・・・・・・・・・・・・・・・・・・・・・・・・・・・・・・・・・・・ 録画予約をする ・・・・・・・・・・・・・・・・・・・・・・・・・・・・・・・・・・・・60・・・・・・・・・・・・・・・・・・・・・・・・・ 録画したテレビ番組を見る ・・・・・・・・・・・・・・・・・・・・・・・・・・61・・・・・・・・・・・・・・・・・・・ ダイジェストでテレビ番組を見る ・・・・・・・・・・・・...
説明書・その他 取扱説明書(本書)(デジタルテレビチューナー同梱モデルに付属) 保証書 VAIOカルテ ご注意・お知らせ本機に関する大切な情報が記載された紙が付属している場合があります。必ずご覧ください。 その他のパンフレット類大切な情報が記載されている場合があります。必ず、テレビ/ミュージック/フォト/ DVD デジタル放送セットアップガイド本機をセットアップする セットアップガイド Microsoft® Office Personal 2007*1プレインストールパッケージ( Office Personal 2007」「または Office Personal「プリインストールモ2007 with PowerPoint 2007」インターネットご覧ください。( Office Personal 2007 with PowerPoint 2007」「プリインストールモデルに付属) Microsoft® Office Professional 2007*3プレインストールパッケージ( Office Professional 2007」「プリインストールモデルに付属)お買い上げ時にプリインストール...
準備7(つづき)カスタマー登録する3以降、画面の指示に従って登録する。登録が完了すると、My Sony ID」「が表示されます。! ご注意 表示された番号は、メモをとるなどして忘れないようにしてください。 VAIOカスタマーリンクへのお問い合わせの際に、My Sony ID」「が必要になる場合があります。ヒント「My Sony ID」は登録メールアドレスに送信されます。以上でセットアップが終わりました。ここまでで本機を使う上で必要な準備と操作は、ひと通り終わりました。更にいろいろな作業をするためには、引き続きこのあとのページや「バイオ電子マニュアル」をご覧ください。 インターネットに接続したい。→76ページをご覧ください。 リカバリディスクの作成方法を知りたい。→86ページをご覧ください。 電子メールをやりとりしたい。→「バイオ電子マニュアル」をご覧ください。58ページ)(([インターネット/ネットワーク][ホームページ/電子メール][電子メールをやりとりする]−−をクリックする。) Windowsの基本操作を知りたい。→「できるWindows for VAIO」をご覧ください。(「バイオ電子...
Windowsが起動しない状態でリカバリするには内容をよく読んでから、次へ][をクリックする。7「Windowsからリカバリするには」(9ページ)の手順以降の操作を行う。以下の手順にWindowsが完全に起動しないときは、従って本機をリカバリします。1本機の電源が入っている状態で、ドライブにリカバリディスクを入れて電源を切り、再び電源を入れる。「システム回復オプション」画面が表示されます。ヒントリカバリディスクを作成していない場合は、以下の手順で行ってください。 本機の電源を入れる。 VAIOのロゴマークが表示されたらF10キーを押す。「Edit Boot Options」画面が表示された場合は、Enterキーを押してください。 手順5に進む。2キーボード レイアウトを選択し、[次へ]をクリックする。3オペレーティング システムを選択し、次へ][をクリックする。回復ツールの選択画面が表示されます。[VAIOリカバリユーティリティ]をクリックする。「リカバリウィザード」画面が表示されます。5[次へ]をクリックする。リカバリを行う前の確認画面が表示されます。ヒントバックアップしたいデータがある場...
リカバリするリカバリとは本機のハードディスクの内容をお買い上げ時の状態に戻すことを「リカバリ」といいます。 コンピュータウイルスに感染し、本機が起動できなくなった 誤ってC:ドライブを初期化してしまった本機は、リカバリディスクを使用しなくても、ハードディスクのリカバリ領域からリカバリすることができます。リカバリ領域とは本機をセットアップする次のようなことが原因で本機の動作が不安定になったときにリカバリを行います。められているハードディスク内の領域のことです。通常のご使用ではリカバリ領域のデータが失われることはありません。しかし、ハードディスクの領域を操作するような特殊な市販のソフトウェアをご使用になり、リカバリ領域のパーティション情報を変更されますと、ハードディスクのリカバリ領域からリカバリできなくなる場合があります。! ご注意 リカバリで復元できるのは、本機に標準で付属されているソフトウェアのみです(一部のソフトウェアを除く)。ご自分でインストールしたソフトウェアや作成したデータを復元することはできません。また、Windowsだけを復元することもできません。テレビ/ミュージック/フォト/ DVDリカバ...
ジタルスチルカメラで撮った写真など様々なデータが保存されていきますが、予想外のトラブルやコンピュータウイルスの感染などによって保存されたデータが壊れてしまう可能性があります。このような場合に、大切なデータを元に戻すことができそのような作業をする前に復元ポイントを設定しておくと、本機の調子が悪くなった場合に元に戻すことができます。復元ポイントについて詳しくは、システム「の復元ポイントを作成するには」90ページ)(をご覧ください。ヒントすめします。CD / DVDドライブが搭載されていない機種をお使いの場合、バックアップする際に外付けハードディスクドライブやCD /またはC:ドライブのパーティショDVDドライブを用意するか、バックアップ方法があります。るよう、日常的にデータをバックアップすることをおすデータのバックアップは「バックアップと復元センター」で行います。88ページ)(バックアップ方法には用途に応じて以下の種類があります。 Windowsバックアップ本機に保存したメールや写真などのデータをCDや外付けハードディスクなどにバックアップするDVD、ことができます。Windowsバックアップの操作方法につい...
コンピュータウイルスに感染した Windowsの設定を変更した 本機で動作の保証がされていないソフトウェアやドライバをインストールしたこのような場合には、次の流れに従って本機の復旧を試みてください。本機の調子が悪くなったときはWindowsが起動する場合「をご覧ください。94ページ)(Windowsが起動しない場合は Windowsが起動しない場合」手順1テレビ/ミュージック/フォト/ DVD本機の動作が不安定になったり、反応が遅くなったりした場合は、以下のような原因が考えられます。本機をセットアップするリカバリ(再セットアップ)インターネットリカバリディスクを作成していない場合は、作成する。ページ)(必要なファイルのバックアップをとる。ページ)(手順3増設/バックアップ/リカバリ手順2本機の調子が悪くなる前の最新の復元ポイントを使って、システムの復元をしてください。 ソフトウェアやドライバをインストール後に本機の調子が悪くなった場合は、インストールしたソフトウェアやドライバをアンインストールする。 以前にComplete PC バックアップを使ってバックアップをしていた場合は、バックアッ...
「ディスクの確認」画面で確認できます。! ご注意 CD-Rではリカバリディスクを作成できない機種もあります。その場合はDVDをお使いください。 Blu-ray Disc / DVD+RW / DVD-RW / DVD-ディスク作成完了のメッセージが表示されるので、画面の指示に従って、ディスク名を油性のフェルトペンなどでディスクのレーベル面(データが記録されていない面)に書き込み、[OK]をクリックする。RAMまたはCD-RWはリカバリディスク作成用のはじめてリカバリディスクを作成しているときディスクとしてお使いになれませんのでご注意くだは、すべてのリカバリディスクを作成するまで手さい。順7、 を繰り返します。8使用できるディスクについて詳しくは、使用できる「リカバリディスクの作成がすべて完了すると、リディスクとご注意」176ページ)(をご覧ください。5カバリディスク作成が終了したメッセージが表示されます。[次へ]をクリックする。「リカバリディスクの作成」画面が表示されます。[作成開始]をクリックする。9[OK]をクリックする。これでリカバリディスクの作成は終了です。本機をセットアップするディスクの種...
5「バックアップは正常に完了しました。と表示されたら」[閉じる]をクリックする。3オペレーティング システムを選択し、次へ][をクリックする。回復ツールの選択画面が表示されます。! ご注意Complete PC バックアップはコンピュータ上のすべてのデータをバックアップするため、復元する際にファイルを選択することはできません。また、Complete PC バックアップを使ってバックアッ[Windows Complete PC 復元]をクリックする。「Windows Complete PC Restore」画面が表示さプした後に変更したファイルは復元されません。れます。バックアップデータをCDやDVDに保存しているComplete PC バックアップからデータ場合は、ディスクをドライブに挿入してください。を復元するにはComplete PC バックアップはWindows Vista Ultimate/ Business搭載モデルのみお使いになれます。! ご注意5復元するバックアップデータを選択し、次へ][をクリックする。表示された内容をよく読んでから、[完了]をクリックする。 バックアップデータを外付けハ...
1データのレスキュー方法には以下の2種類があります。 かんたんデータレスキュー本機の電源が入っている状態で、ドライブにリカバリディスクを入れて電源を切り、再び電源を入れる。「システム回復オプション」画面が表示されます。ハードディスク上のレスキュー可能なデータをすべてレスキューし、外付けハードディスクに保存します。ヒント カスタムデータレスキュー以下の手順でも行えます。指定したファイルのみをレスキューし、ハードディス 本機の電源を入れる。クやリムーバルメディア、 / DVDなどのディスクCD VAIOのロゴマークが表示されたらF8キーを押す。「詳細ブート オプション」画面が表示されるので、一番上の「コンピュータの修復」が選択されていることを確認して、Enterキーを押す。に保存します。VAIO データレスキューツール使用時のご注意 レスキューデータの保管・管理には十分注意してください。 VAIO データレスキューツールは、ハードディスク上のすべてのデータのバックアップを保障するものではありません。データの損失について弊社は一切の責任2を負いかねますのであらかじめご了承ください。ヒント ハード...
- 1